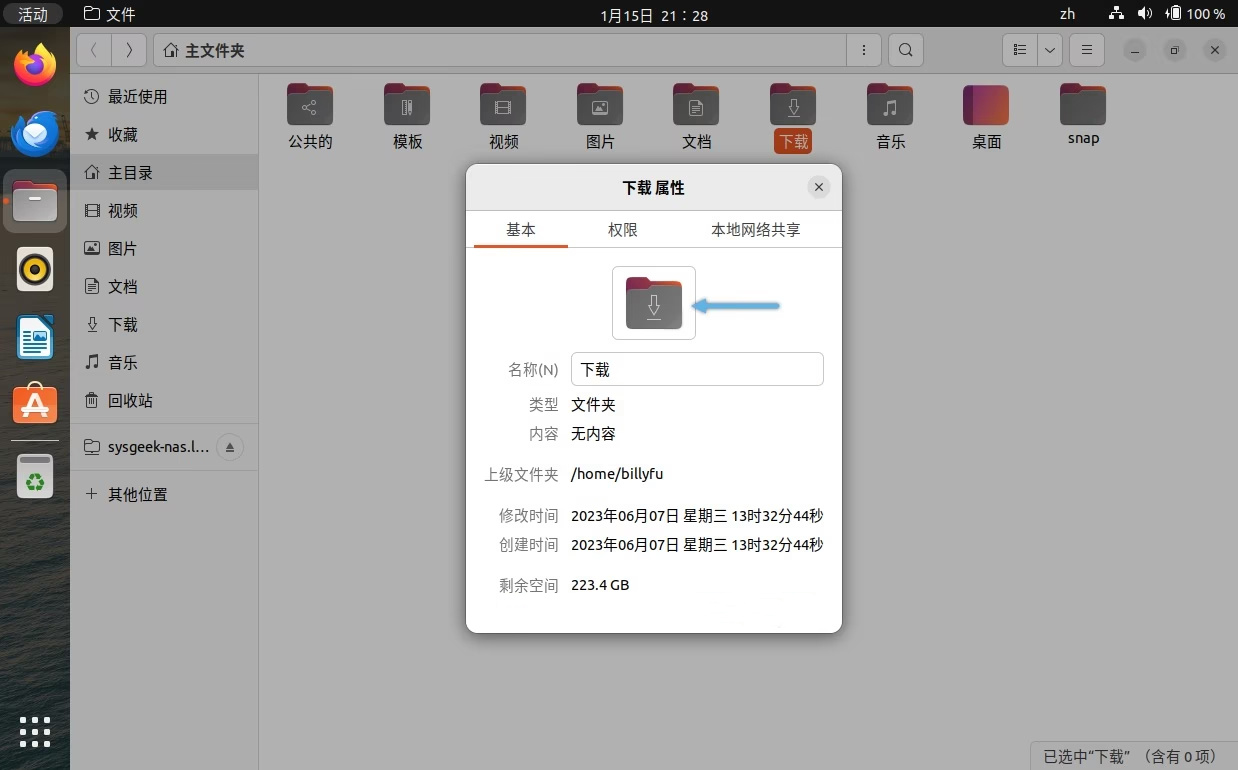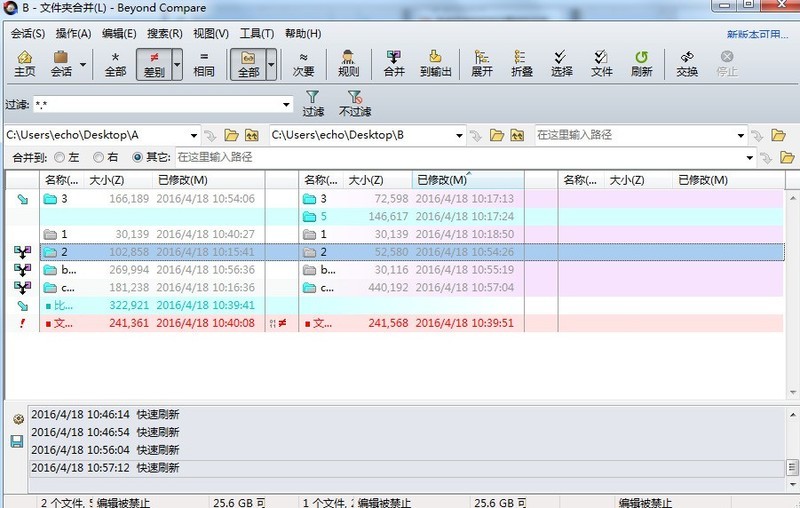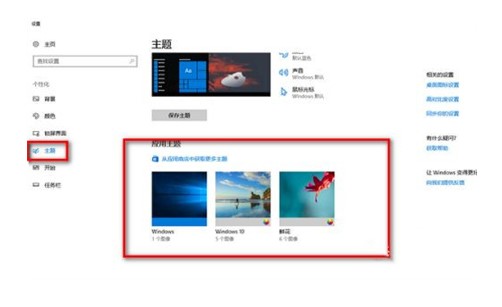Insgesamt10000 bezogener Inhalt gefunden
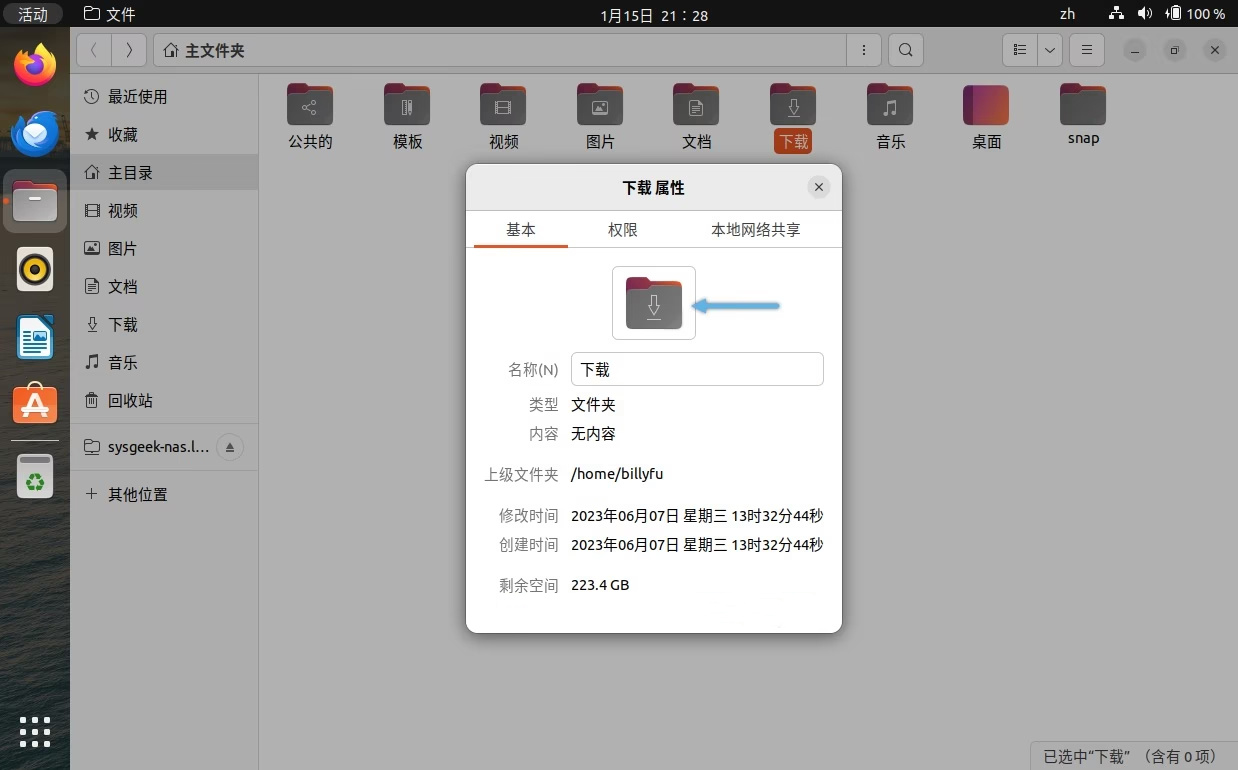
So ändern Sie personalisierte Ubuntu-Ordnersymbole und -Farben
Artikeleinführung:Das Ändern von Ordnersymbolen oder -farben in Ubuntu kann nicht nur die Effizienz der Dateiverwaltung verbessern, sondern auch die Identifizierung von Ordnern erleichtern. Sie können das entsprechende Symbol basierend auf der Inhaltskategorie eines Ordners auswählen, z. B. Musik, Dokumente und Bilder, um die Unterscheidung und das Auffinden des gewünschten Ordners zu erleichtern. Ubuntu unterstützt die Verwendung gängiger Bilder im PNG-, JPG- oder SVG-Format als Ordnersymbole. Websites wie IconArchive, Iconfinder und Flaticon bieten viele schöne Ordnersymbole und Designs für Linux. Anpassen von Ubuntu-Ordnersymbolen und -Farben Ändern von Ubuntu-Ordnersymbolen Das Ändern von Ordnersymbolen in Ubuntu ist einfach und in nur wenigen einfachen Schritten erledigt
2024-02-20
Kommentar 0
672

So personalisieren Sie Ubuntu-Ordnersymbole und -Farben
Artikeleinführung:Das Ändern des Symbols oder der Farbe eines Ordners in Ubuntu kann die Effizienz der Dateiverwaltung verbessern und auch dazu beitragen, den Ordner leichter zu identifizieren. Sie können das entsprechende Symbol entsprechend der Inhaltskategorie des Ordners auswählen, z. B. Musik, Dokumente, Bilder usw., um den benötigten Ordner schnell zu erkennen und zu finden. Ubuntu unterstützt die Verwendung gängiger Bilder im PNG-, JPG- oder SVG-Format als Ordnersymbole. Websites wie IconArchive, Iconfinder und Flaticon bieten viele schöne Ordnersymbole und Themes für Linux. Wir haben bereits die zehn besten Icon-Themen für Ubuntu empfohlen. Sie können Ihre Lieblingssymbole von diesen Websites herunterladen und sie jederzeit auf Ihre Ordner anwenden. Benutzerdefinierte Ub
2024-02-19
Kommentar 0
713

Anleitung zur Verwendung von zwei blauen Pfeilen im Win10-Ordner
Artikeleinführung:Viele Benutzer wissen nicht, wie die beiden blauen Pfeile in der oberen rechten Ecke des Win10-Ordners aussehen. Es handelt sich tatsächlich um ein Einstellungsproblem. Schauen wir uns das detaillierte Lösungs-Tutorial an. Es kann Ihnen auf jeden Fall bei der Lösung Ihres Problems helfen. Anleitung zu zwei blauen Pfeilen in der oberen rechten Ecke des Win10-Ordners: 1. Der blaue Pfeil wird verwendet, um komprimierte Dateien zu markieren. Das Erscheinen dieses Symbols bedeutet, dass diese „Ordner komprimiert“ wurden. 2. Wenn Sie die Komprimierung abbrechen müssen, klicken Sie mit der rechten Maustaste auf diese komprimierten Dateien oder Ordner, klicken Sie auf „Eigenschaften“ und klicken Sie im sich öffnenden Dialogfeld „Eigenschaften“ auf die Schaltfläche „Erweitert“. 3. Deaktivieren Sie dann in der Benutzeroberfläche der erweiterten Eigenschaften die Option „Inhalt komprimieren, um Speicherplatz zu sparen“.
2024-01-14
Kommentar 0
1888

Standardordnersymbol des Computers?
Artikeleinführung:1. Was ist das Standardordnersymbol des Computers? Betriebsmethode 01 Das Windows 7-System kann die Symbole in allen Ordnern gleichzeitig festlegen auf: große Symbole, mittlere Symbole, kleine Symbole, Kacheln oder Listen. Nehmen Sie zum Beispiel das Symbol, das auf „Mittel“ eingestellt ist. Schritt 1: Öffnen Sie einen Ordner, klicken Sie mit der linken Maustaste auf das kleine Dreieck auf der rechten Seite des Symbols „Ansicht ändern“ 02 und klicken Sie mit der linken Maustaste auf das Dropdown-Menü: „Medium“-Symbol 03 Der Ordner wurde in „Mittel“ geändert. Klicken Sie dann auf das kleine Dreieck auf der rechten Seite der Organisation in der oberen linken Ecke und klicken Sie im Dropdown-Menü auf „Ordner- und Suchoptionen“. 04 Im Popup-Fenster mit den Ordneroptionen: Wir klicken auf „Ansicht“; 05 Im entsprechenden Fenster von „Ansicht“ klicken wir auf „Auf den Ordner anwenden“ (L) und dann auf „OK“.
2024-08-17
Kommentar 0
832

Win10-Ordnersymbole sind ein großes und ein kleines
Artikeleinführung:Das Win10-System muss ein Computersystem sein, mit dem viele Freunde vertraut sind! Bei ständiger Nutzung sind viele Benutzer auf das Problem gestoßen, dass Ordnersymbole größer und kleiner werden? Heute zeigt Ihnen der Editor, wie Sie das Ordnersymbol in Win10 anpassen. So passen Sie das Win10-Ordnersymbol auf eine große und eine kleine Größe an: 1. Klicken Sie zunächst im Ordner auf das Menü „Ansicht“. 2. Klicken Sie in der geöffneten Anzeigesymbolleiste auf das Symbol „Große Symbole“. 3. Klicken Sie dann auf das Symbol „Optionen“ auf der rechten Seite der Symbolleiste. 4. Zu diesem Zeitpunkt können Sie das Ordneroptionsfenster des Windows 10-Systems öffnen und im Fenster auf die Registerkarte „Ansicht“ klicken. 5. Klicken Sie im sich öffnenden Fenster auf das Symbol „Auf Ordner anwenden“. 6. Es erscheint eine Aufforderung, die Anwendungseinstellungen für den Ordner zu bestätigen.
2023-12-27
Kommentar 0
1656
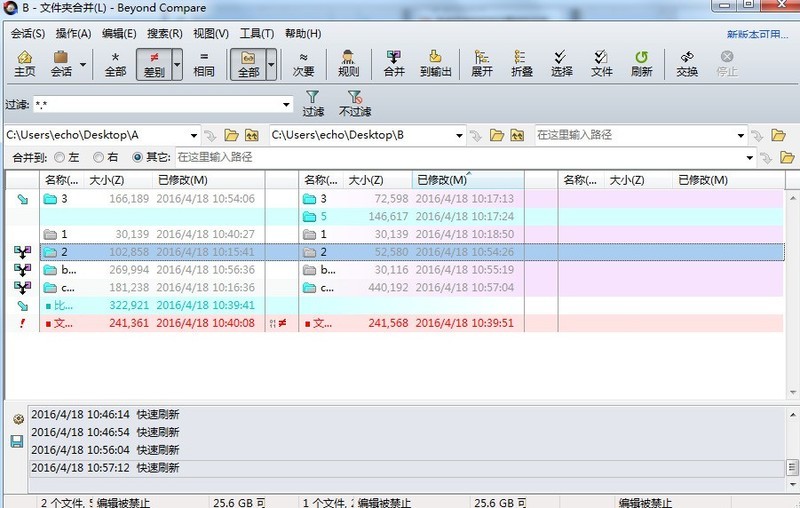
Über die Schritte zum Zusammenführen von Farben im Vergleichsordner hinaus
Artikeleinführung:Wenn Sie BeyondCompare zum Zusammenführen von Ordnern verwenden, markiert die Bedienoberfläche die Unterschiede zwischen den Ordnern in verschiedenen Farben. Standardmäßig haben die Farben folgende Bedeutung: Schwarz bedeutet, dass in den Ordnern auf beiden Seiten jeweils nur die gleichen Dateien enthalten sind. Rot zeigt an, dass die Ordner auf beiden Seiten widersprüchliche Dateien enthalten. Orange zeigt an, dass die Ordner auf beiden Seiten Dateien enthalten, die zusammengeführt werden können. Wenn Sie mehr über die Legende der Anzeigeansicht erfahren möchten, können Sie in der Symbolleiste auf die Schaltfläche [Ansicht] klicken und im erweiterten Menü die Registerkarte [Legende] auswählen, um alle Legenden im Ordner anzuzeigen. Rot bedeutet, dass der Ordner auf beiden Seiten vorhanden ist, aber nicht genau derselbe ist. Zu diesem Zeitpunkt müssen Sie das Änderungsdatum abwägen. Blau bedeutet, dass die rechte (linke) Seite vollständig fehlt. Zu diesem Zeitpunkt klicken wir mit der rechten Maustaste auf den Ordner und wählen [Auf die rechte (linke) Seite kopieren]. grauer Tisch
2024-04-18
Kommentar 0
804

Lichtfarbe des Mac-Ordners?
Artikeleinführung:Einleitung: Dieser Artikel soll Ihnen die helle Farbe von Mac-Ordnern vorstellen. Ich hoffe, er wird Ihnen hilfreich sein. Werfen wir einen Blick darauf. So ändern Sie die Farbe oder das Symbol von Computerordnern auf einem Mac-Computer. Öffnen Sie den Finder, wählen Sie den Menüpunkt „Anzeigen als Symbol“ (Tastenkombination Cmd+1) und wählen Sie erneut den Menüpunkt „Anzeigeoptionen anzeigen“ (Tastenkombination Cmd +J), wie in der Abbildung gezeigt. Wie durch den Pfeil gezeigt, können Sie den Ordnerhintergrund in drei Typen ändern. Öffnen wir zunächst ein Bild auf Ihrem Mac, das Sie als Ordnersymbol verwenden möchten, und öffnen Sie es einfach direkt in der „Vorschau“. Der erste Schritt besteht darin, den Computer zu entsperren und den Desktop aufzurufen, wie im Bild unten gezeigt. Der zweite Schritt besteht darin, unten auf das Symbol [Suchen] zu klicken, das durch den Pfeil im Bild unten angezeigt wird. Der dritte Schritt öffnet erfolgreich das [Finder]-Fenster, root
2024-01-31
Kommentar 0
957
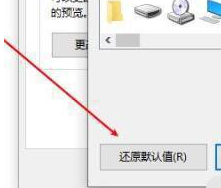
Wie ändere ich den Hintergrund des Win10-Ordners in Schwarz? Wie ändere ich den Hintergrund des Win10-Ordners von Schwarz in Weiß?
Artikeleinführung:Wenn Sie Win10 verwenden, stellen Sie möglicherweise fest, dass der Hintergrund Ihrer Ordner schwarz geworden ist, was die Verwendung unangenehm macht. Wie ändere ich es also wieder in Weiß? Es ist eigentlich ganz einfach: Klicken Sie einfach mit der rechten Maustaste auf den Ordner, wählen Sie „Eigenschaften“ und klicken Sie dann auf „Symbol ändern“. Als Nächstes gebe ich Ihnen eine detaillierte Einführung, wie Sie den Hintergrund des Win10-Ordners von Schwarz auf Weiß ändern können. Wie ändere ich den Ordnerhintergrund in Win10 von Schwarz auf Weiß? Methode 1: Klicken Sie zunächst mit der rechten Maustaste auf den Ordner und wählen Sie Eigenschaften. 2. Klicken Sie anschließend auf die Registerkarte „Anpassen“ und dann unten auf die Schaltfläche „Symbol ändern“. 3. Danach erscheint die Benutzeroberfläche zum Ändern des Symbols. Klicken Sie hier, um den Standardwert wiederherzustellen. 4. Kehren Sie zur Benutzeroberfläche der Ordnereigenschaften zurück und klicken Sie auf „Übernehmen“ oder „OK“. Anschließend werden Sie sehen, dass die Hintergrundfarbe des Ordners wieder normal ist.
2024-09-10
Kommentar 0
946

Personalisierte Mac-Ordnersymbole
Artikeleinführung:Vorwort: In diesem Artikel stellt Ihnen diese Website die relevanten Inhalte zu den Mac-eigenen Ordnersymbolen vor. Ich hoffe, dass er Ihnen hilfreich sein wird. Werfen wir einen Blick darauf. So stellen Sie sicher, dass das Ordnersymbol das Bild in der Datei auf dem Mac anzeigt 1. Suchen Sie zunächst den Computer auf dem Computerdesktop und klicken Sie darauf. Klicken Sie dann, um die Systemsteuerung zu öffnen. Klicken Sie dann auf System. Klicken Sie dann auf Erweiterte Systemeinstellungen. Klicken Sie dann unter Leistung auf Einstellungen. Aktivieren Sie abschließend Miniaturansichten anzeigen und klicken Sie auf OK. Gehen Sie zu diesem Zeitpunkt einfach zum MAC-Ordner und öffnen Sie das Bild erneut. 2. Übersicht: Systemeinstellungen. Wählen Sie im Fenster „Ordneroptionen“ die Registerkarte „Ansicht“ und suchen Sie in der erweiterten Liste den Eintrag „Immer Symbole anzeigen, niemals Miniaturansichten“. Durch Entfernen des Kontrollkästchens wird das Ziel erreicht. Einleitung: Ordner ist ein Computerbegriff,
2024-01-13
Kommentar 0
1237
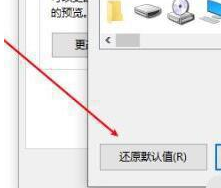
Was tun, wenn der Hintergrund des Win10-Ordners schwarz wird? Wie ändere ich den Ordnerhintergrund in Win10 von Schwarz auf Weiß?
Artikeleinführung:Wenn wir Win10-Computer verwenden, werden wir feststellen, dass der Hintergrund unserer Computerordner schwarz geworden ist, was für viele Benutzer unangenehm ist. Wie können wir ihn also wieder weiß machen? Benutzer können direkt mit der rechten Maustaste auf die Eigenschaften unter dem Ordner klicken und die Schaltfläche „Symbol ändern“ auswählen, um den Vorgang auszuführen. Auf dieser Website erfahren Sie ausführlich, wie Sie den Hintergrund des Win10-Ordners von Schwarz auf Weiß ändern können. Wie ändere ich den Ordnerhintergrund in Win10 von Schwarz auf Weiß? Methode 1: Klicken Sie zunächst mit der rechten Maustaste auf den Ordner und wählen Sie Eigenschaften. 2. Klicken Sie anschließend auf die Registerkarte „Anpassen“ und dann unten auf die Schaltfläche „Symbol ändern“. 3. Danach erscheint die Benutzeroberfläche zum Ändern des Symbols. Klicken Sie hier, um den Standardwert wiederherzustellen. 4. Kehren Sie zur Benutzeroberfläche der Ordnereigenschaften zurück und klicken Sie auf „Übernehmen“.
2024-02-05
Kommentar 0
2400

WeChat-Symbol süße Version rosa blau schwarz-weiß Originalbild
Artikeleinführung:Das WeChat-Symbol kann geändert und auf eine niedliche Version des Logos eingestellt werden. Heute werde ich einige niedliche rosa, blaue und schwarz-weiße Originalbilder mit Ihnen teilen. Gehen Sie und richten Sie es ein. WeChat-Symbol süße Version rosa blau schwarz-weiß Originalbild WeChat-Symbol süße Version rosa Bild: WeChat-Symbol süße Version blaues Bild: WeChat-Symbol süße Version schwarzes Bild: süße Version WeChat-Symbol Einstellungsmethode rosa Symbolbild speichern-Operation-Skript-App hinzufügen- Öffnen Sie die App – drei Punkte in der oberen rechten Ecke – zum Startbildschirm hinzufügen – Namen und Symbol ändern. Klicken Sie hier, um die Einstellungsmethode anzuzeigen: Detaillierte Anleitung >>> Hinweis: Derzeit unterstützen nur Apple-Telefone Änderungen.
2024-04-24
Kommentar 0
956

Mac-Ordner ändert Farbe?
Artikeleinführung:Einleitung: Dieser Artikel stellt Ihnen die relevanten Inhalte zum Thema Verfärbung von Mac-Ordnern vor. Ich hoffe, er ist hilfreich für Sie. Werfen wir einen Blick darauf. So ändern Sie die Ordnerfarbe auf einem Mac-System. Öffnen Sie im Finder den Menüpunkt „Anzeigen als Symbol“ (Tastenkombination Cmd+1) und wählen Sie dann erneut den Menüpunkt „Anzeigeoptionen anzeigen“ (Tastenkombination Cmd+ J). Im daraufhin angezeigten Dialogfeld können Sie sehen, wohin der Pfeil zeigt. Dies ist die Option zum Ändern des Ordnerhintergrunds. Sie können aus drei verschiedenen Hintergrundtypen wählen. Entsperren Sie zunächst den Computer gemäß der Abbildung unten und rufen Sie den Desktop auf. Klicken Sie dann unten auf das [Finder]-Symbol. Abschließend wird das Fenster [Finder] erfolgreich geöffnet und die Desktopdateien werden standardmäßig angezeigt. Klicken Sie zunächst mit der rechten Maustaste auf den Desktop und wählen Sie „Neue Datei“.
2024-02-15
Kommentar 0
902

Wie entferne ich den blauen Schatten im Titel eines Computer-Desktop-Symbols?
Artikeleinführung:1. Wie entferne ich den blauen Schatten im Titel des Computer-Desktop-Symbols? Wenn der Titel eines Computer-Desktopsymbols einen blauen Schatten aufweist, wird dies normalerweise durch die Funktion „Schattentextbeschriftung“ des Windows-Systems verursacht. Sie können den blauen Schatten entfernen, indem Sie die folgenden Schritte ausführen: 1. Klicken Sie mit der rechten Maustaste auf einen leeren Bereich auf dem Desktop und wählen Sie „Personalisieren“. 2. Wählen Sie im Fenster „Personalisierung“ die Registerkarte „Themen“ aus. 3. Suchen Sie auf der Registerkarte „Design“ nach „Einstellungen für Desktop-Symbole“ und klicken Sie darauf. 4. Wählen Sie im Fenster „Desktop-Symboleinstellungen“ das Symbol aus, dessen Schatten entfernt werden soll, und klicken Sie dann auf die Schaltfläche „Symbol ändern“. 5. Wählen Sie im Fenster „Symbol ändern“ ein Symbol ohne Schatten aus und klicken Sie auf die Schaltfläche „OK“. 6. Wiederholen Sie die obigen Schritte, um alle Symbole zu entfernen, deren Schatten entfernt werden müssen.
2024-08-17
Kommentar 0
472

Fehlen Ordnersymbole auf dem Mac-Computer?
Artikeleinführung:Einleitung: In diesem Artikel werden verwandte Inhalte zum Verschwinden von Mac-Ordnersymbolen vorgestellt und Hilfe für alle bereitgestellt. Bitte lesen Sie weiter. Der Mac-Desktop ist leer: Wie stellt man Symbole und Dateien auf dem Mac-Desktop wieder her? Wenn wir Desktop-Dateien auf Mac-Computern löschen, werden die Dateien normalerweise in den Papierkorb verschoben und dort 30 Tage lang vorübergehend gespeichert. Bevor wir den Papierkorb leeren, können wir gelöschte Dateien wiederherstellen, indem wir die folgenden Schritte ausführen: Öffnen Sie den Papierkorb. Um das Problem des Verschwindens von Laptop-Desktopsymbolen zu lösen, müssen Sie den Computer herunterfahren und neu starten, wodurch normalerweise die Desktopsymbole wiederhergestellt werden. Wenn Ihr Computer mit einem Virus infiziert ist, wird empfohlen, das System über einen USB-Stick neu zu installieren und eine Antivirensoftware für einen umfassenden Scan herunterzuladen, um weitere Probleme zu vermeiden. Überprüfen Sie zunächst das Dock des Computers und bestätigen Sie das Finder-Symbol
2024-01-28
Kommentar 0
1529

Wie ändere ich die Schriftfarbe eines Ordners auf einem Mac?
Artikeleinführung:Dieser Artikel beantwortet ausführlich die Frage, wie man die Schriftfarbe von Ordnern auf dem Mac ändert. Ich hoffe, er kann Ihnen helfen. Bitte lesen Sie weiter. Nachdem ich die Hintergrundfarbe des Mac-Ordners auf dunkel geändert habe, ist die Schriftfarbe des Dateinamens immer noch schwarz. Was soll ich tun? 1. Rahmen Sie den Text direkt ein und wählen Sie dann Schwarz als Schriftfarbe aus. 2. Nehmen Sie den Ordner „Mobile Pictures“ auf Ihrem Computer-Desktop als Beispiel, um die Funktionsweise zu demonstrieren. Nehmen Sie den Ordner „Mobile Pictures“ auf Ihrem Computer-Desktop als Beispiel, um die Funktionsweise zu demonstrieren. Klicken Sie mit der rechten Maustaste auf den Desktop und wählen Sie „Anzeigeeinstellungen“. Klicken Sie oben in der geöffneten Benutzeroberfläche auf „Darstellung“, klicken Sie dann neben der Option „Schriftart“ auf „Farbe“ und wählen Sie „Grün“. Die Methode zum Ändern der Schriftfarbe in einem Word-Dokument auf einem MAC-System ist wie folgt (basierend auf dem MAC-System).
2024-02-05
Kommentar 0
2256
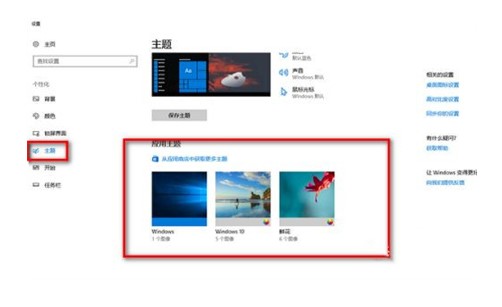
Was soll ich tun, wenn sich das Win10-Symbol in eine weiße Datei verwandelt?
Artikeleinführung:Was soll ich tun, wenn sich das Win10-Symbol in eine weiße Datei verwandelt? Zuerst ruft der Benutzer die Personalisierung auf, wählt dann ein anderes Thema aus und muss dann eine TXT-Datei erstellen und den Befehl eingeben, um sie in eine Ausführungsdatei umzuwandeln. Mit dieser Methode kann das ursprüngliche Erscheinungsbild des Computersymbols wiederhergestellt werden. Das Folgende ist die spezifische Lösung, um das Win10-Symbol in eine weiße Datei umzuwandeln. Was tun, wenn das Win10-Symbol weiß wird? 1. Klicken Sie mit der rechten Maustaste auf den Desktop und wählen Sie „Personalisieren“ aus. 2. Klicken Sie auf das Thema und wählen Sie dann ein anderes Thema im Anwendungsthema aus Geben Sie den Code „@“ in die Datei echooff ein und drücken Sie die Eingabetaste taskkill/f/imexplorer.e
2023-07-10
Kommentar 0
2822

Schritte zum Ändern von Mac-Ordnersymbolen
Artikeleinführung:In diesem Artikel erfahren Sie, wie Sie Ordnersymbole auf dem Mac ändern. Wenn Ihre Frage weiterhilft, schauen Sie sich bitte diese Website an. Beginnen wir mit der folgenden Erklärung: So ändern Sie die Symbole auf dem Mac in quadratische Bilder. Um die Größe der Desktop-Symbole anzupassen, können Sie dies mit den folgenden Schritten tun. Klicken Sie zunächst auf eine leere Stelle auf Ihrem Desktop und wählen Sie Anzeigeoptionen anzeigen. Alternativ können Sie auch direkt die Taste [Befehl+J] drücken, um ein Menü zum Anpassen der Symbolgröße aufzurufen. Im Popup-Dialogfeld können Sie die Größe des Symbols anpassen, indem Sie die horizontale Achse der Symbolgröße im Menü nach links ziehen, bis Sie eine geeignete Größe gefunden haben. Auf diese Weise können Sie die Größe von Desktopsymbolen ganz einfach ändern. Öffnen Sie das Apple-Symbol in der oberen linken Ecke Ihres Computers und wählen Sie Systemeinstellungen
2024-01-15
Kommentar 0
943

So passen Sie Ordner-Miniaturansichten in Windows 11 22H2 an
Artikeleinführung:Windows 1122H2 ist das erste Funktionsupdate für Windows 11 und dürfte eine Menge neuer Funktionen und dringend benötigter Verbesserungen mit sich bringen. Eine der Verbesserungen ist die Möglichkeit, Miniaturansichten von Dateien in einem Ordner in der Vorschau anzuzeigen. Wenn Ihnen das Aussehen der Ordner-Miniaturansichten in Windows 11 nicht gefällt, können Sie es wie folgt ändern. Eine Reihe benutzerdefinierter Symbole für Ordner-Miniaturansichten in Windows 11 (mit freundlicher Genehmigung von Reddits LEXX911), mit denen Sie Vorschauen vergrößern und Ordnersymbolstile ändern können. Sie müssen sich immer noch mit der Vorschau einzelner Dateien befassen (in Windows 7 können Ordner-Miniaturansichten beispielsweise mehrere Bilder gleichzeitig anzeigen), aber Sie können sie größer und komfortabler gestalten. WICHTIGER HINWEIS:
2023-04-30
Kommentar 0
1978

So aktivieren Sie die Miniaturansicht eines Ordners auf dem Mac
Artikeleinführung:Vorwort: Viele Freunde haben verwandte Fragen zur Anzeige von Ordner-Miniaturansichten auf dem Mac gestellt. Ich hoffe, dass sie für Sie hilfreich sind. Lass uns einen Blick darauf werfen! So ändern Sie das Ordnersymbol auf dem Mac | So ändern Sie das Mac-Systemdateisymbol 1. Wir öffnen zunächst ein Bild auf dem Mac, das Sie als Ordnersymbol verwenden möchten, und öffnen es einfach direkt in der „Vorschau“. 2. Öffnen Sie den Finder, wählen Sie den Menüpunkt „Show-Als Icon“ (Tastenkombination Cmd+1)\x0d\x0a\x0d\x0aWählen Sie erneut den Menüpunkt „Show-View Display Options“ (Tastenkombination Cmd+J), wie in gezeigt Abbildung: Wie durch den Pfeil dargestellt, können Sie den Ordnerhintergrund in drei Typen ändern. 3. Um das Projekt zu ändern
2024-01-14
Kommentar 0
6043

So ändern Sie die Standardansichtseinstellungen von Win7-Ordnern
Artikeleinführung:Wenn wir mit der Standardansicht des Win7-Ordners nicht vertraut sind oder sie uns nicht gefällt, können wir sie ändern. Viele Freunde stellen jedoch fest, dass sie nur die aktuelle Ansicht ändern und sie nach dem Wechsel wieder auf die Standardansicht zurücksetzen können. Zu diesem Zeitpunkt können wir die Ansicht auf alle Ordner anwenden. Anleitung zum Ändern der Standardansicht von Win7-Ordnern 1. Wir können auf das Symbol in der oberen rechten Ecke klicken, um die Ansicht des Ordners zu ändern. 2. Sie können auch mit der rechten Maustaste auf eine leere Stelle im Ordner klicken und unter „Ansicht“ die gewünschte Ansicht auswählen. 3. Klicken Sie dann oben links auf „Organisieren“, wählen Sie „Ordner- und Suchoptionen“, klicken Sie dann auf „Auf Ordner anwenden“ und bestätigen Sie.
2024-01-04
Kommentar 0
933