
Das Ändern von Ordnersymbolen oder -farben in Ubuntu verbessert nicht nur die Effizienz der Dateiverwaltung, sondern erleichtert auch die Identifizierung von Ordnern.
Sie können das entsprechende Symbol basierend auf der Inhaltskategorie des Ordners auswählen, z. B. Musik, Dokumente und Bilder, um die Unterscheidung und das Auffinden des gewünschten Ordners zu erleichtern.
Ubuntu unterstützt die Verwendung gängiger Bilder im PNG-, JPG- oder SVG-Format als Ordnersymbole.
Websites wie Icon Archive, Iconfinder und Flaticon bieten viele schöne Ordnersymbole und Themes für Linux.
Das Ändern von Ordnersymbolen in Ubuntu ist einfach. Mit nur wenigen einfachen Schritten können Sie ein neues Symbol für einen Ordner festlegen, um eine Personalisierung hinzuzufügen.
1. Öffnen Sie den Nautilus-Dateimanager, suchen Sie den Ordner, in dem Sie das Symbol ändern möchten, klicken Sie mit der rechten Maustaste darauf und wählen Sie dann „Eigenschaften“.
2. Klicken Sie im Popup-Fenster „Eigenschaften“ auf das aktuelle Ordnersymbol.
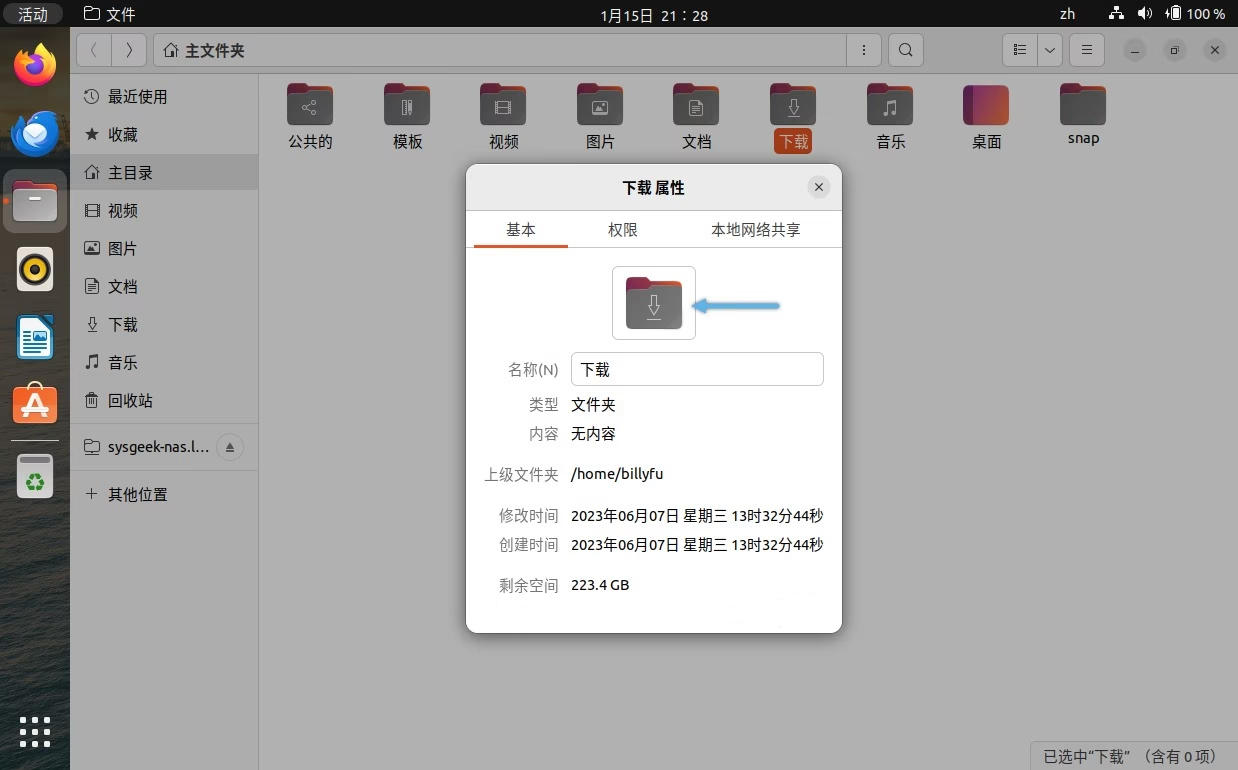
3. Navigieren Sie zu dem Ordner, in dem die Symbole gespeichert sind, wählen Sie das Symbol aus, das Sie verwenden möchten, und klicken Sie dann auf die Schaltfläche „Öffnen“.
Nach Abschluss der oben genannten Schritte wird das Symbol des ausgewählten Ordners durch ein neues ersetzt.
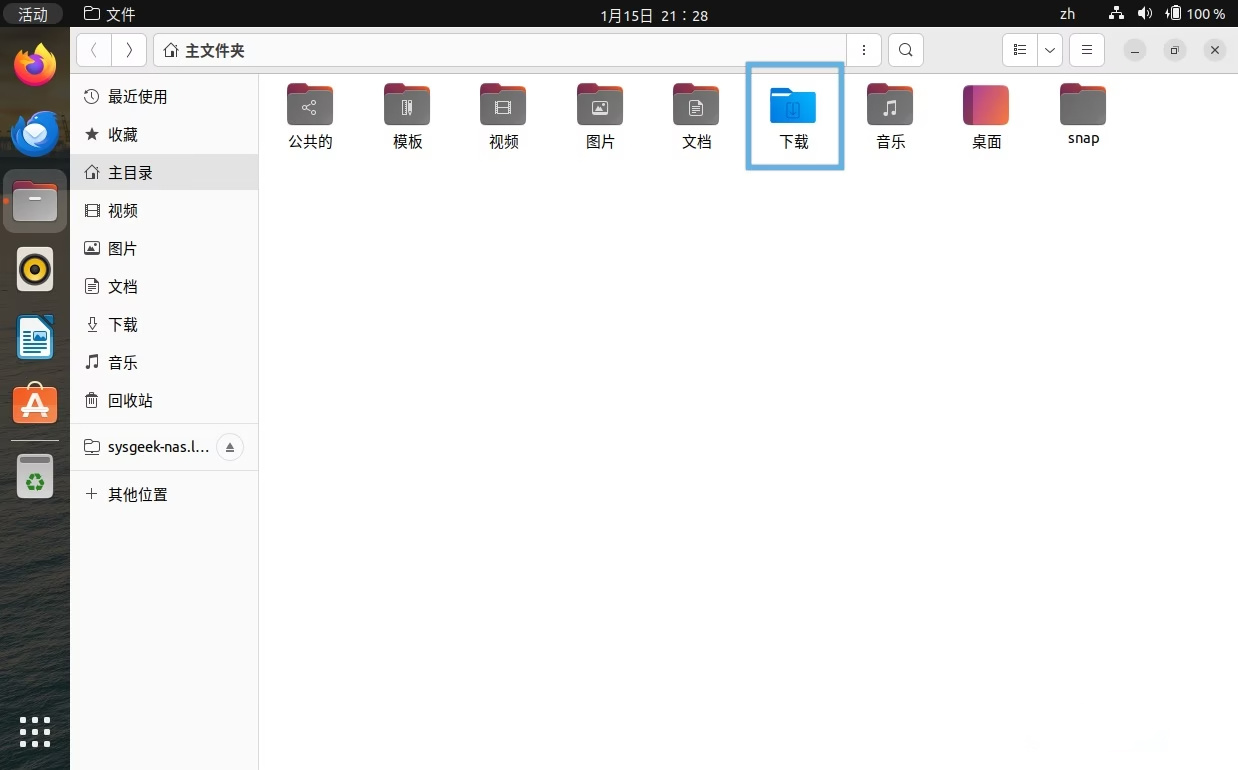
Wenn Sie nur die Farbe eines Ordners ändern möchten, ohne das Symbol zu ändern, können Sie dazu folder-colordiese sehr nützliche Erweiterung verwenden.
Sie können nicht nur die Farbe von Ubuntu-Ordnern einfach ändern, sondern auch Abzeichen wie „Wichtig“, „In Bearbeitung“, „Abgeschlossen“, „Favorit“ und „Neu“ zu den Standardsymbolen hinzufügen, was das erheblich verbessert Intuitivität der Dateiverwaltung und Effizienz.
Folgen Sie den folgenden Schritten, um die folder-colorErweiterung zu installieren und zu verwenden:
1. Öffnen Sie „Terminal“ und geben Sie den folgenden Befehl zur Installation ein folder-color:
sudo apt install folder-color
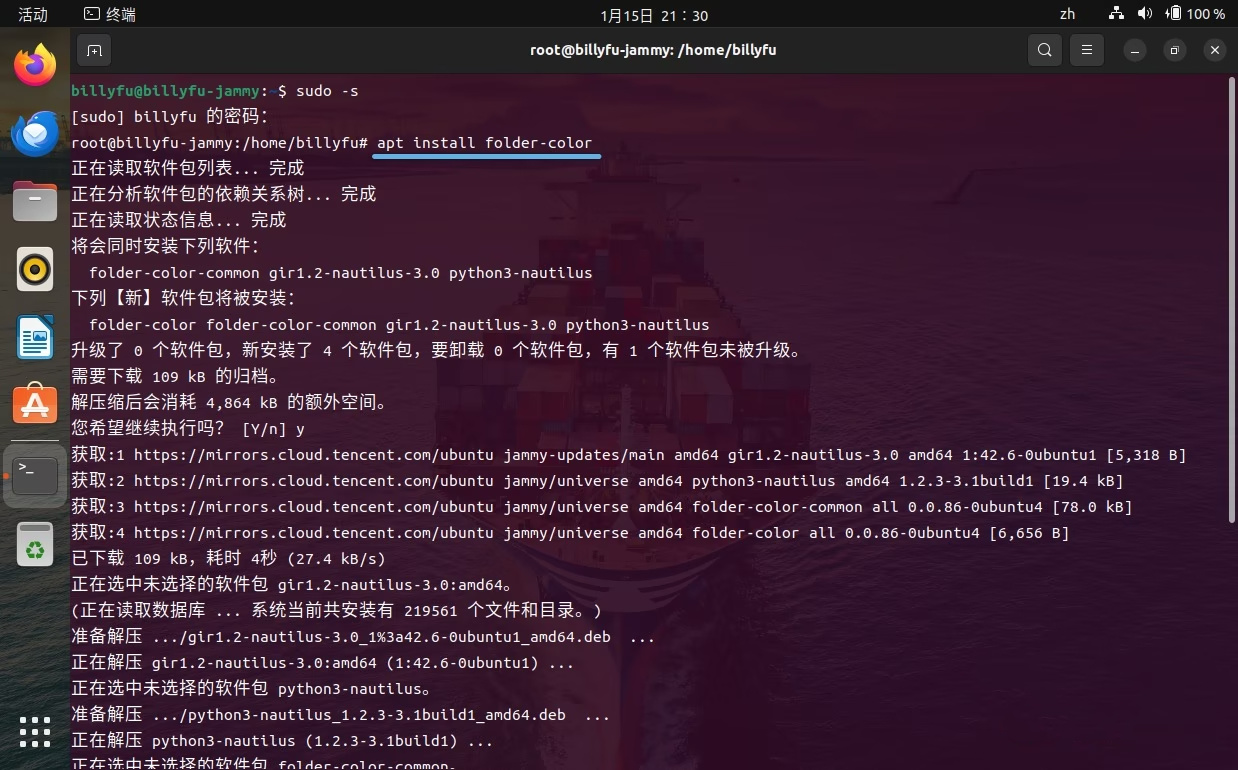
2. Nachdem die Installation abgeschlossen ist, müssen Sie den Nautilus-Dateimanager neu starten, damit die Erweiterung wirksam wird.
Geben Sie zum Neustart den folgenden Befehl im „Terminal“ ein:
nautilus -q
3. Klicken Sie nach dem Neustart mit der rechten Maustaste auf einen beliebigen Ordner und Sie sehen eine neue Option „Ordnerfarbe“.
4. Sie können Ihre Lieblingsfarbe aus mehreren Farben auswählen oder „Benutzerdefiniert“ auswählen, um die Farbe anzupassen oder dem Ordner ein Abzeichen hinzuzufügen.
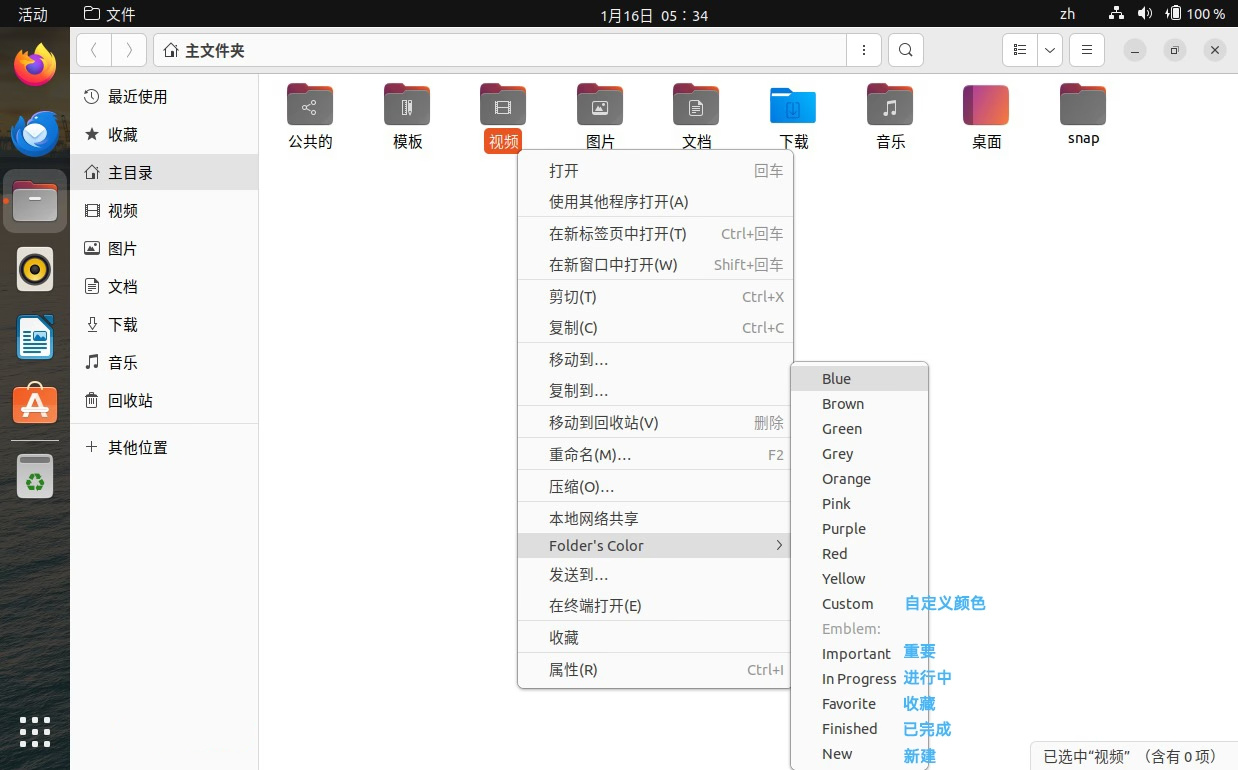
5. Nach der Auswahl wird der Ordner sofort mit der ausgewählten Farbe oder dem ausgewählten Abzeichenstil aktualisiert.
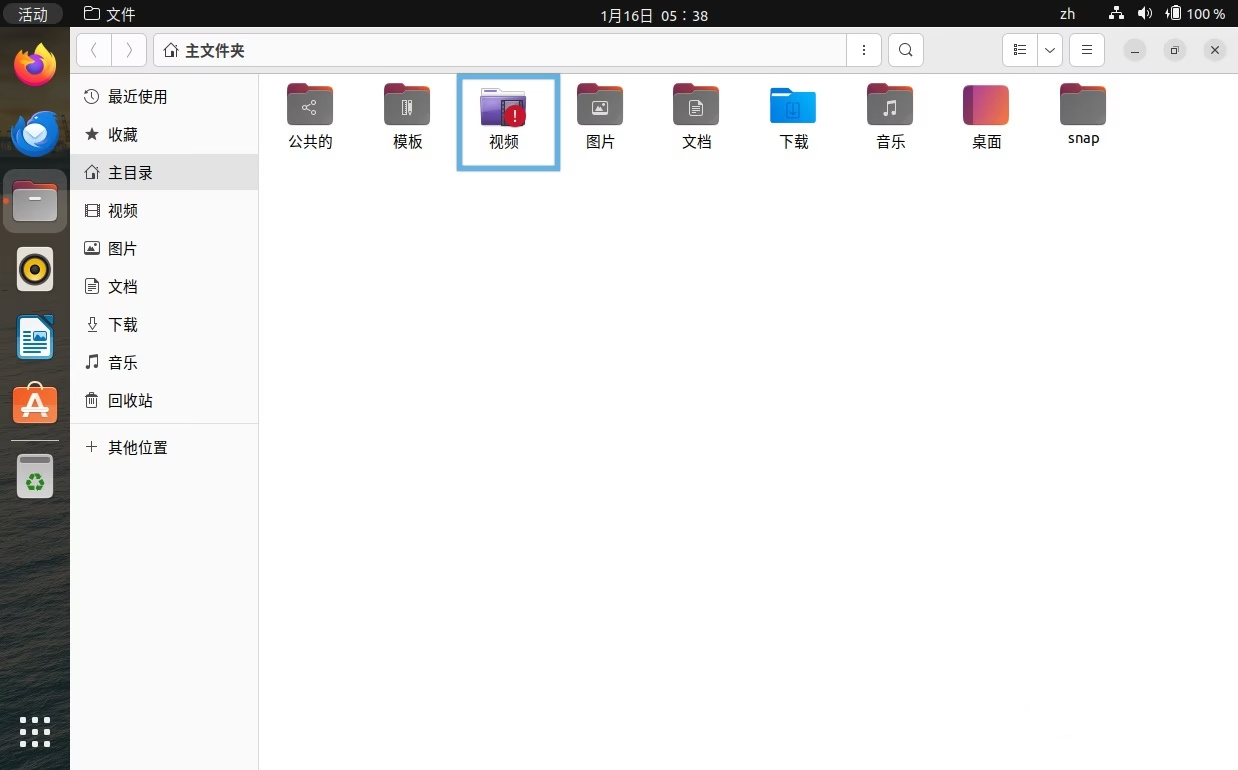
Wenn Sie die Farbe oder den Abzeichenstil mehrerer Ordner stapelweise ändern möchten, wählen Sie einfach diese Ordner aus und wählen Sie den entsprechenden Ordner aus dem Rechtsklick-Menü aus.
Mit der folder-color-Erweiterung können Sie Ordner nicht nur in lebendigeren Farben anzeigen, sondern auch intuitiv den Status der Ordner durch Abzeichen anzeigen, wodurch Ordner verschiedener Kategorien schnell identifiziert und die Effizienz bei der Arbeit oder beim Lernen effektiv verbessert werden.
Um das Ubuntu-Ordnersymbol oder die Farbe auf den Standardstil zurückzusetzen, können Sie die folgenden Schritte ausführen:
1. Klicken Sie mit der rechten Maustaste auf den Ordner, in dem Sie das Standardsymbol wiederherstellen möchten, und wählen Sie „Eigenschaften“.
2. Klicken Sie im Popup-Fenster „Eigenschaften“ auf das aktuelle benutzerdefinierte Symbol.
3. Wählen Sie im Popup-Fenster die Schaltfläche „Rückgängig“.
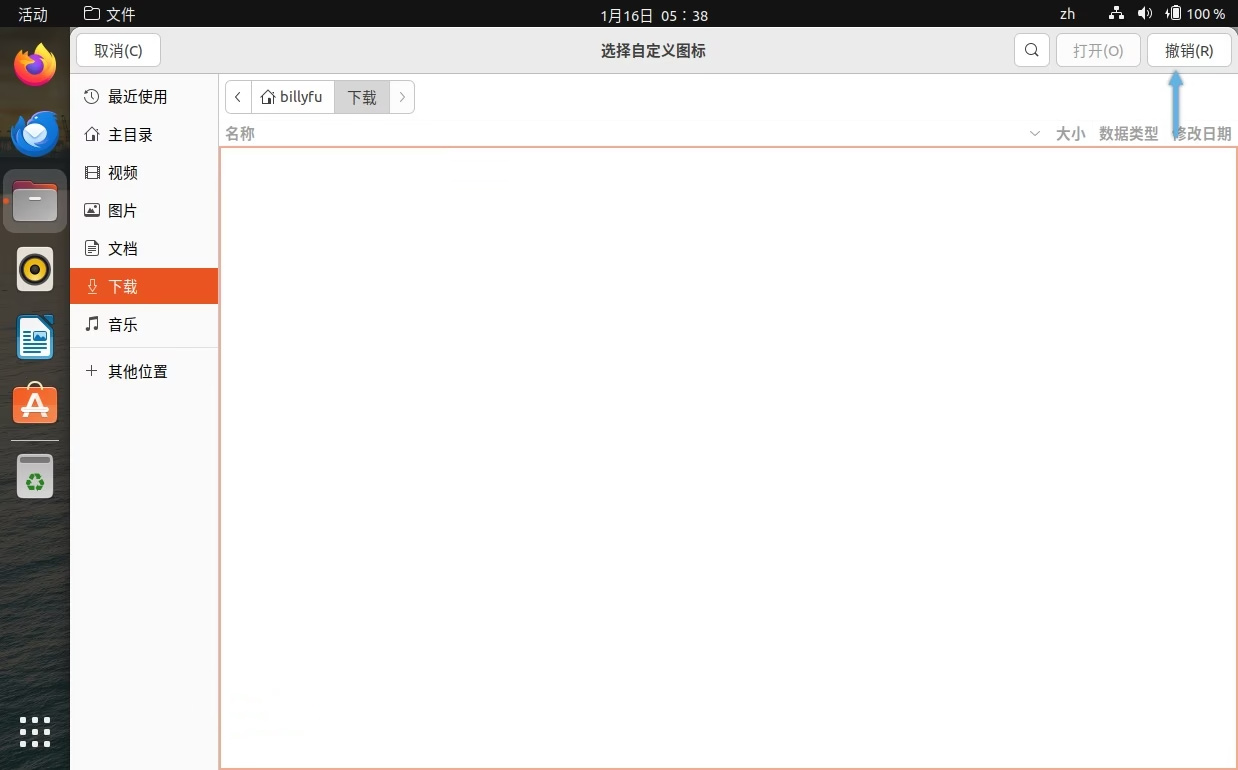
Nachdem Sie diese Schritte ausgeführt haben, werden die Ordnersymbole in kürzester Zeit auf die Standarddarstellung von Ubuntu zurückgesetzt.
Wenn Sie zuvor das folder-color-Erweiterungstool zum Ändern der Ordnerfarbe verwendet haben, können Sie sie ganz einfach wiederherstellen:
1. Klicken Sie mit der rechten Maustaste auf den Ordner, den Sie wiederherstellen möchten, und wählen Sie die Option „Ordnerfarbe“.
2. Wählen Sie im Popup-Farbauswahlmenü die Option „Standard“.
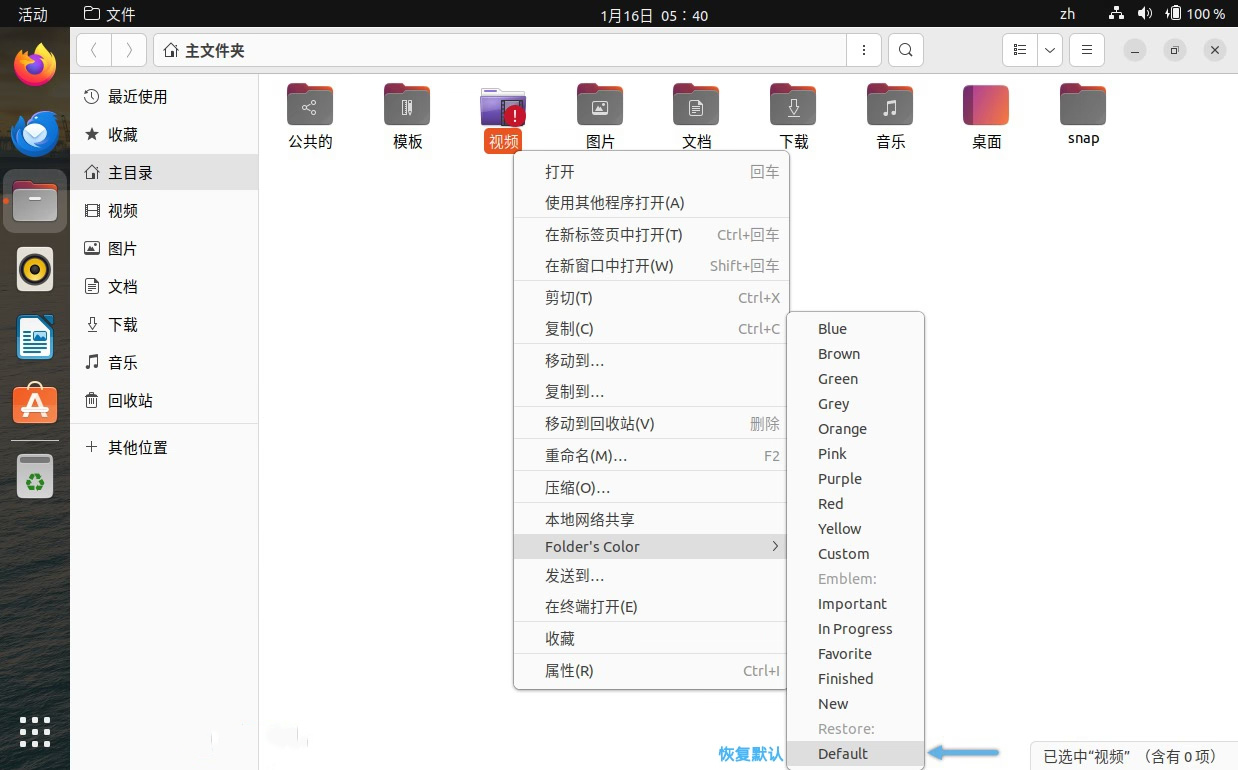
Auf diese Weise wird die Ordnerfarbe auf das Standard-Ubuntu-Erscheinungsbild zurückgesetzt.
Mit der Schaltfläche „Standard“ der Ordnerfarbenerweiterung können auch Änderungen rückgängig gemacht werden, die über die „Eigenschaften“ des Ordners vorgenommen wurden.
Änderungen, die mit der Ordnerfarbenerweiterung vorgenommen wurden, wie z. B. das Ändern von Farben, das Hinzufügen von Abzeichen usw., können jedoch nicht über die Schaltfläche „Rückgängig“ in den Ordnereigenschaften rückgängig gemacht werden.
Das obige ist der detaillierte Inhalt vonSo ändern Sie personalisierte Ubuntu-Ordnersymbole und -Farben. Für weitere Informationen folgen Sie bitte anderen verwandten Artikeln auf der PHP chinesischen Website!
 Der Ordner wird zur Exe
Der Ordner wird zur Exe
 Was sind die gängigen Linux-Systeme?
Was sind die gängigen Linux-Systeme?
 Lösung für Ordner-Exe-Viren
Lösung für Ordner-Exe-Viren
 So lösen Sie das Problem, dass der Ordner keine Sicherheitsoptionen hat
So lösen Sie das Problem, dass der Ordner keine Sicherheitsoptionen hat
 So ändern Sie die Berechtigungen für Ordner 777
So ändern Sie die Berechtigungen für Ordner 777
 Installieren und konfigurieren Sie VNC auf Ubuntu
Installieren und konfigurieren Sie VNC auf Ubuntu
 Lösung für den schwarzen Bildschirm beim Start von Ubuntu
Lösung für den schwarzen Bildschirm beim Start von Ubuntu
 Methode zum Festlegen des HTML-Bereichs
Methode zum Festlegen des HTML-Bereichs




