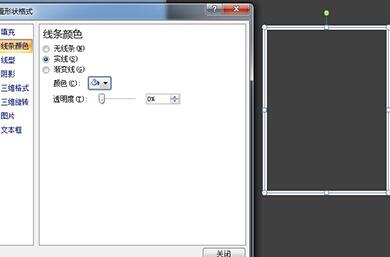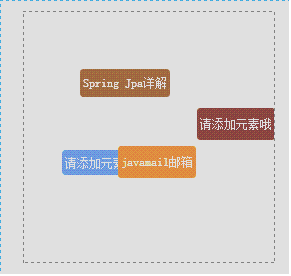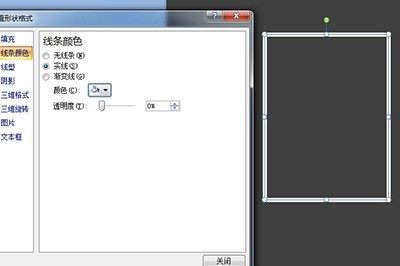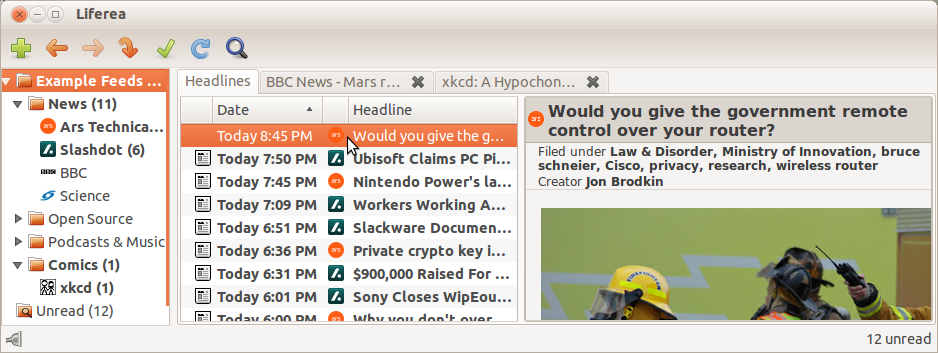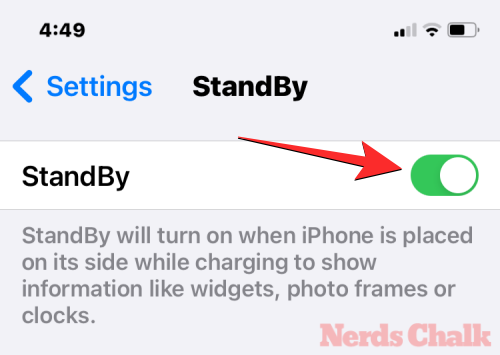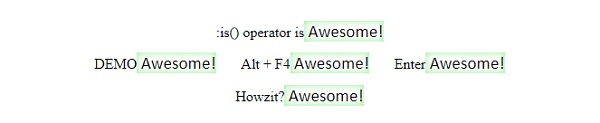Insgesamt10000 bezogener Inhalt gefunden

So erstellen Sie einen digitalen Scrolleffekt in PPT_Tutorial zum Erstellen eines digitalen Scrolleffekts in PPT
Artikeleinführung:Öffnen Sie zunächst unsere PPT-Präsentation: Wechseln Sie dann zur Seite [Einfügen], wählen Sie das Steuerelement [Textfeld] aus und fügen Sie das [Vertikale Textfeld] ein: Geben Sie dann Daten in das Textfeld ein und passen Sie die Schriftgröße und den Schriftstil an: Wählen Sie alle Daten aus, wechseln Sie zur Seite [Animation]: Erweitern Sie die Animationseffektleiste, stellen Sie den Effekt auf [Benutzerdefinierte Straßenstärke zeichnen] ein und wählen Sie den Effekt [Gerade Linie] aus: Wechseln Sie dann zur Seite [Einfügen], fügen Sie [ Form] und wählen Sie [Rechteck] 】, decken Sie die zusätzlichen Zahlen ab: Passen Sie die Füllfarbe und die Umrissfarbe des Rechtecks an, die Füllfarbe stimmt mit der Hintergrundfarbe überein und der Umriss ist auf [keine Linien] eingestellt, sodass die Das Rechteck deckt die Zahlen ab, die nicht angezeigt werden müssen: Wenn wir die Folie abspielen, werden Sie feststellen, dass die Zahlen scrollen:
2024-04-25
Kommentar 0
1161

So zeichnen Sie ein dreidimensionales Diagramm in PPT2010_Tutorial zum Zeichnen eines dreidimensionalen Diagramms in PPT2010
Artikeleinführung:1. Starten Sie PPT2010, führen Sie den Befehl „Form einfügen“ aus, wählen Sie das abgerundete Rechteck aus und zeichnen Sie ein langes abgerundetes Rechteck. 2. Klicken Sie mit der rechten Maustaste auf das abgerundete Rechteck, wählen Sie im Dropdown-Menü die Option „Form formatieren“, stellen Sie die Füllung auf Volltonfarbe ein und wählen Sie eine benutzerdefinierte Farbe aus. 3. Wechseln Sie zur Option „Linienfarbe“, stellen Sie die Linienfarbe auf Verlaufsfarbe ein, wechseln Sie dann zur Schattenoption, wählen Sie die innere obere linke Seite aus, wechseln Sie zu „Weiche Kante“, stellen Sie die Transparenz auf 67 % ein und klicken Sie auf die Schaltfläche „Schließen“. 4. Wählen Sie das abgerundete Rechteck aus, halten Sie die Strg-Taste gedrückt und ziehen Sie zum Kopieren. Wählen Sie das kopierte abgerundete Rechteck aus, stellen Sie die Füllung auf Verlaufsfüllung, den Winkel auf 0, eine gewünschte Farbe und die Position auf 64 % ein. 5. Führen Sie den Befehl „Form einfügen“ aus, wählen Sie die Ellipse aus und halten Sie die Umschalttaste gedrückt.
2024-04-17
Kommentar 0
636

So ändern Sie die Farbe von Ebenenlinien in PS_Share-Tipps zum Ändern der Linienfarbe in PS
Artikeleinführung:1. Fügen Sie im Menü „Datei“ ein Bild mit einer grünen Linie ein. 2. Klicken Sie im Menü „Ebene“ auf die Schaltfläche „Neue Ebene mit einfarbiger Füllung“. 3. Ändern Sie im Popup-Einstellungsfenster den Modus auf „Farbe“ und klicken Sie zum Speichern auf „OK“. 4. Die Seite wird angezeigt dann automatisch Das Einstellungsfenster für die Farbauswahl wird angezeigt. Geben Sie die Farbnummer rechts neben der #-Taste unten ein und klicken Sie zum Speichern auf OK, um die Farbänderung abzuschließen.
2024-06-07
Kommentar 0
1109
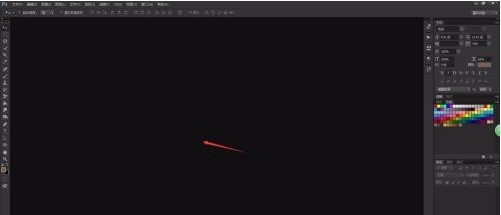
So legen Sie die Hintergrundfarbe des Arbeitsbereichs in Photoshop fest_So legen Sie die Hintergrundfarbe des Arbeitsbereichs in Photoshop fest
Artikeleinführung:Zuerst öffnen wir Photoshop. Die Farbe der ersten Seite entspricht der Stilfarbe von Photoshop. Klicken Sie in der Menüleiste über Photoshop auf [Datei], wählen Sie „Neu“ oder „Öffnen“ und öffnen Sie eine Leinwand, um die Photoshop-Arbeitsseite aufzurufen. Beim Aufrufen der Photoshop-Arbeitsseite können wir sehen, dass die Farbe neben der Leinwand grau ist. Wenn wir mit der rechten Maustaste auf eine leere Stelle im Arbeitsbereich klicken, öffnet das System eine Reihe von Farbeinstellungen. Die Standardfarben von Photoshop sind hauptsächlich Grau. Wenn wir andere Farben festlegen müssen, klicken Sie auf [Benutzerdefinierte Farbe auswählen], um die Farbe festzulegen.
2024-04-23
Kommentar 0
1087
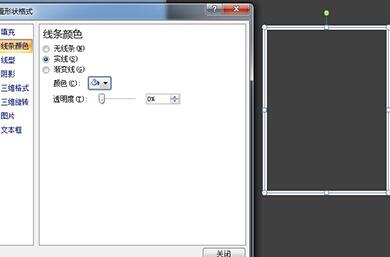
Der Vorgang der Erstellung eines Haltepunkt-Drahtmodells in PPT
Artikeleinführung:Lassen Sie mich zunächst erklären, dass das Breakpoint-Drahtmodell kein hirnloses Zusammenfügen von Liniensegmenten ist. Dies ist zeitaufwändig und fehleranfällig. Hier zeige ich Ihnen, wie Sie ein Breakpoint-Drahtmodell erstellen, das Zeit spart und angepasst werden kann. Fügen Sie zunächst ein Rechteck ein, klicken Sie mit der rechten Maustaste auf [Form formatieren] und stellen Sie die Füllfarbe auf „Keine“ ein. Stellen Sie dann die Farbe und Dicke der Linie nach Ihren Wünschen ein. Fügen Sie erneut ein Rechteck ein, klicken Sie erneut mit der rechten Maustaste auf [Form formatieren], setzen Sie dieses Mal die Randlinie auf „Keine“ und wählen Sie als Füllung „Diashow-Hintergrundfüllung“. Auf diese Weise deckt das zweite Rechteck das erste Rechteck ab und es entsteht eine Lücke. Verschieben Sie einfach das zweite Rechteck an die gewünschte Stelle.
2024-04-17
Kommentar 0
1016

So erstellen Sie ein Kurvendiagramm in einem Word-Dokument
Artikeleinführung:Erstellen Sie ein Diagramm in Word: Bereiten Sie Ihre Daten vor und organisieren Sie sie in zwei oder mehr Spalten, die Werte für die x- und y-Achse enthalten. Gehen Sie zur Registerkarte „Einfügen“ und wählen Sie „Diagramm“. Wählen Sie den Datenbereich aus und geben Sie den Diagrammtitel und die Achsenbeschriftungen ein. Passen Sie Diagramme an (Ändern Sie Linienstil, Farben, Datenbeschriftungen usw.). Ändern Sie die Größe und Position des Diagramms und ziehen Sie es an eine beliebige Stelle im Dokument.
2024-03-29
Kommentar 0
1075

So erstellen Sie eine PPT-Bildlaufanimation mit Bildlaufeffekt_Path-Animation kann Ihnen helfen
Artikeleinführung:Zuerst ordnen wir die Bilder in einer Reihe an, am besten mit der gleichen Größe und den gleichen Proportionen, damit die Wirkung besser ist. Wählen Sie dann alle Bilder aus und drücken Sie zum Kombinieren STRG+G oder klicken Sie im Zeichnungsformat oben auf [Kombinieren]. Bitte verwenden Sie eine benutzerdefinierte Animation basierend auf den von uns ausgewählten Bildern und wählen Sie in den hinzugefügten Effekten [Aktionspfad]-[Benutzerdefinierten Pfad zeichnen]-[Gerade Linie] aus. Anschließend zeichnen wir mit der Maus den Animationspfad, der nach dem Zeichnen angepasst werden kann. Der grüne Pfeil ist die Startposition und der rote Pfeil die Endposition. Stellen Sie abschließend die Startmethode der Animation auf [Vorher] ein, damit das Bild einen Bildlaufeffekt erzeugen kann, was sehr einfach ist.
2024-04-26
Kommentar 0
381
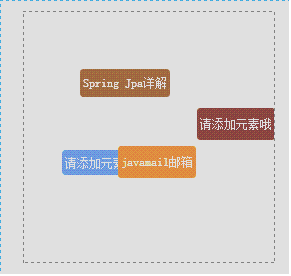
jQuery dynamisches Cloud-Tag plug-in_jquery
Artikeleinführung:Hier empfehle ich Ihnen ein dynamisches Cloud-Label-Plug-in von jquery. Es generiert dynamisch a-Tags innerhalb bestimmter Blockebenenelemente. Die Höhe, Breite, Position, Anzahl der Ebenen und die Hintergrundfarbe des a-Tags sind zufällig steuerbar. Das Ein- und Ausblenden des Tags kann geändert werden, der Mauszeiger stoppt die Animation und die Transparenz ist am höchsten, die Maus verlässt den vorherigen Zustand
2016-05-16
Kommentar 1
1503

PPT-Betriebsprozess zum Entwerfen einer Basketball-Rotationsanimation
Artikeleinführung:1. Doppelklicken Sie, um PPT zu öffnen. Geben Sie den Text [Basketball Keeps Rotating] in die Titelleiste ein, wählen Sie als Schriftart [Founder Kang Simplified Chinese], als Schriftgröße [60] und als Schriftfarbe [Dunkelrot] aus. Die Untertitelleiste wird entfernt. 3. Führen Sie [Einfügen/Bild] aus, um das im Voraus vorbereitete Basketballmaterial einzufügen. Wählen Sie das Bild aus, verwenden Sie das Zuschneidewerkzeug, um die überschüssigen Teile des Bildes zu bearbeiten, und führen Sie die unter [Neu einfärben] eingestellte transparente Farbe aus, um den Hintergrund des Bildes zu entfernen. 4. Führen Sie [Animation/Benutzerdefinierte Animation] aus, um dem Bild Effekte hinzuzufügen: Wählen Sie [Gyro] unter [Hervorhebung]. Stellen Sie dann [Start] auf [Vorher], [Menge] auf [360° im Uhrzeigersinn] und [Geschwindigkeit] auf [Schnell] ein. 5. Doppelklicken Sie rechts im benutzerdefinierten Animationsfenster auf „Effekt hinzufügen“. Daraufhin wird eine neue Benutzeroberfläche angezeigt (
2024-03-26
Kommentar 0
635

Detaillierte Methode zum Hinzufügen von Spotlight-Covern zu Text in PPT
Artikeleinführung:Erstellen Sie eine neue Folie, fügen Sie dann vertikalen Text ein, schreiben Sie den Themeninhalt, fügen Sie eine Kreisform in die Menüleiste ein, legen Sie die Eigenschaften der Form fest, füllen Sie sie mit Weiß, wählen Sie die drahtlose Linie aus, um den Kreis in eine Kreisform zu schreiben Transparent und legen Sie dann die Hintergrundfarbe der Folie fest und legen Sie den Inhalt des eingefügten Textthemas so fest, dass er oben angezeigt wird. Klicken Sie auf die Menüleiste, um die Animation anzupassen, legen Sie einen Animationseffekt fest und wählen Sie „Fliegen“. Klicken Sie auf den eingestellten Flyout-Animationseffekt, wie im Bild gezeigt, und stellen Sie die Zeitdauer ein. Wenn Sie möchten, dass er schnell ist, können Sie ihn auf 0,5 Sekunden einstellen. Klicken Sie nach dem Einrichten auf den Vorschaueffekt Um den Spotlight-Effekt zu sehen, streichen Sie Ihren Thementext von oben nach unten.
2024-04-17
Kommentar 0
1022
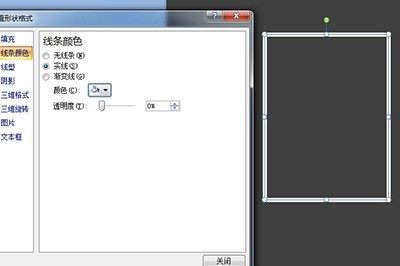
So erstellen Sie ein PPT-Haltepunkt-Drahtmodell_Lernen Sie einen einfachen und praktischen Trick kennen
Artikeleinführung:Als Erstes muss erklärt werden, dass das Breakpoint-Drahtmodell kein hirnloses Zusammenfügen von Liniensegmenten ist. Dies ist zeitaufwendig und fehleranfällig. Hier zeige ich Ihnen, wie Sie ein Breakpoint-Drahtmodell erstellen, das Zeit spart und angepasst werden kann. Zuerst fügen wir ein Rechteck ein, klicken dann mit der rechten Maustaste und setzen [Form formatieren] die Füllfarbe auf „Keine“ und stellen dann die Farbe und Dicke der Linie nach Ihren Wünschen ein. Dann fügen wir erneut ein Rechteck ein, klicken erneut mit der rechten Maustaste auf [Form formatieren], setzen dieses Mal die Randlinie auf „Keine“ und wählen als Füllung „Hintergrundfüllung für Diashow“. Auf diese Weise deckt das zweite Rechteck das erste Rechteck ab und es entsteht eine Lücke. Verschieben Sie einfach das zweite Rechteck an die gewünschte Stelle. Geben Sie abschließend den Text ein, und ein schönes Haltepunkt-Drahtmodell ist fertig
2024-04-26
Kommentar 0
420
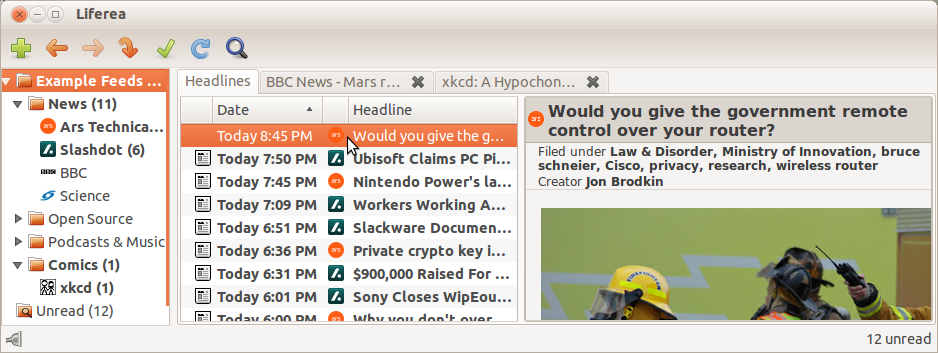
Feed News Reader Liferea 1.12.2 Update
Artikeleinführung:Liferea 1.12.2 wurde veröffentlicht, eine neue Bugfix-Version. Es wurde ein Plugin-Installer eingeführt, um Plugins von Drittanbietern einfach zu erkennen und zu installieren. Zu den umfassenden Änderungen für Liferea 1.12.2 gehören: Ein Plugin-Installer-Plugin hinzugefügt, das Plugins von Drittanbietern erkennen und automatisch installieren kann. Sprachen aus dem Benutzeragenten entfernt, um den Datenschutz zu erhöhen. Transmission-gtk und aria2 als Download-Tool-Optionen hinzugefügt. Neue Befehlszeilenoption – Plugins deaktivieren ( -p) startet mit allen deaktivierten Plugins. Problem behoben, bei dem Liferea in der GNOME-Software nicht angezeigt wurde. Fehlermeldung wurde korrekt gedruckt, wenn der GNOME-Schlüsselbund nicht entsperrt werden konnte. Der Umleitungsort im CSS-Stil, der keine GTK-Linkfarben verwendet, wurde aktualisiert und H hinzugefügt
2024-06-09
Kommentar 0
280

Wie verstecke ich das Caretzeichen auf einer Webseite mithilfe von CSS?
Artikeleinführung:Die Einfügemarke, auch Textcursor genannt, fungiert als Anzeige, die auf dem Bildschirm erscheint und anzeigt, wo die Texteingabe beginnt. Dies hilft dem Benutzer zu sehen, wo er Text hinzufügt. Es gibt viele Benutzeroberflächen, die das Caret darstellen, beispielsweise eine dünne vertikale Linie oder ein blinkendes Kästchen, und es variiert je nach Browser und Benutzeroberfläche. In diesem Artikel schauen wir uns an, wie man das Caretzeichen auf einer Webseite mithilfe von CSS ausblendet. Wie verstecke ich das Caretzeichen? Das Caret ist die blinkende vertikale Linie, die Sie möglicherweise in einem Eingabefeld sehen und die angibt, wo Text eingefügt werden muss. Um die Einfügemarke in einem Eingabefeld auf einer Webseite auszublenden, wird in CSS die Eigenschaft „Einfügemarke“ verwendet. Normalerweise werden 3 Werte mit Eigenschaften wie Auto-, Farb- und Transparenzwerten verwendet. Schauen wir uns das Caret an
2023-09-05
Kommentar 0
782

So legen Sie die Hintergrundfarbe der Excel-Dropdown-Menüoptionen fest. Schritte zum Festlegen der Hintergrundfarbe der Excel-Dropdown-Menüoptionen.
Artikeleinführung:Wie stelle ich die Hintergrundfarbe der Excel-Dropdown-Menüoptionen ein? Excel kann Benutzern helfen, ihre Daten schneller zu organisieren. Ich glaube, dass viele Benutzer fragen, ob der Listenstil auf verschiedene Farben eingestellt werden kann. Lassen Sie diese Website den Benutzern die Schritte zum Festlegen der Hintergrundfarbe von Excel-Dropdown-Menüoptionen sorgfältig vorstellen. Einstellung der Hintergrundfarbe der Excel-Dropdown-Menüoption Schritt 1. Zuerst müssen Sie Ihrer Seite ein Dropdown-Menü hinzufügen. 2. Suchen Sie in der Symbolleiste nach Start→Bedingte Formatierung. 3. Wählen Sie dann Zellenregeln hervorheben→Andere Regeln. 4. Wählen Sie das entsprechende Format aus, wie im Bild gezeigt. 5. Sie können aus mehreren verschiedenen Farben wählen. 6. Klicken Sie nach dem Festlegen der Farbe auf OK. 7.
2024-08-26
Kommentar 0
468
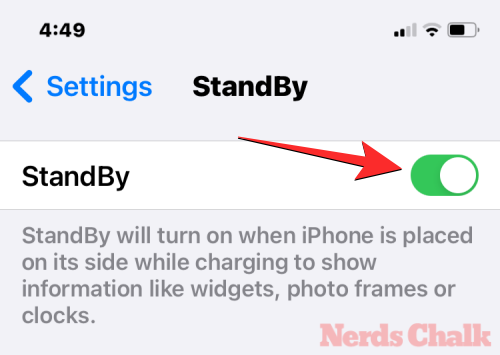
So passen Sie die Standby-Farbe in iOS 17 an
Artikeleinführung:Apple bietet in iOS 17 einen neuen Sperrbildschirmmodus namens Standby-Modus an, der aktiviert wird, wenn Ihr iPhone an ein Ladegerät (kabelgebunden oder kabellos) angeschlossen und im Querformat auf einen Ständer gestellt wird. Dieser Modus zeigt auf einen Blick mehr Informationen als der Standard-Sperrbildschirm, indem er die Uhr, Wetterdaten, den Kalender und einige Widgets anzeigt. Nachdem Sie diese Funktion in den Einstellungen aktiviert haben, wechselt Ihr iPhone automatisch in den Standby-Modus, wenn es während des Ladevorgangs im Querformat platziert wird. So ändern Sie die Standby-Farben in iOS 17. Der Standby-Modus bietet drei Seiten (Widgets, Fotos und Uhr), die Sie durch Wischen auf dem Bildschirm hin- und herwechseln können. Von diesen Seiten können Sie nur auf dem Uhrbildschirm die auf dem Bildschirm angezeigten Farben individuell anpassen
2023-09-23
Kommentar 0
4413

So richten Sie benutzerdefinierte PPT-Schaltflächen ein
Artikeleinführung:PPT spielt in Bürosoftware, insbesondere bei Bildeinstellungen, eine entscheidende Rolle. Sie können während der Nutzung auch Ihre eigenen Bedürfnisse einstellen. Einige Freunde müssen benutzerdefinierte Aktionsschaltflächen in ihre PPT einfügen. Heute möchte ich Ihnen vorstellen, wo sich die benutzerdefinierte PPT-Schaltfläche befindet und wie man sie einstellt. Öffnen Sie zunächst die Diashow-Datei, klicken Sie dann in der Menüleiste auf „Einfügen“ und wählen Sie dann aus den Popup-Optionen das Werkzeug „Form“ aus, mit dem Sie der Folie verschiedene Formelemente hinzufügen können. Schritt 2: Nachdem Sie auf das Formwerkzeug geklickt haben, wird eine Liste aller voreingestellten Formen geöffnet, wie in der Abbildung unten gezeigt. Wählen Sie die gewünschte Form aus. Schritt 3: Nachdem Sie die Form ausgewählt haben, kehren Sie automatisch zur Bearbeitungsoberfläche der PPT-Datei zurück. Zu diesem Zeitpunkt verwandelt sich die Maus in ein schwarzes Kreuz und Sie drücken
2024-03-20
Kommentar 0
1335
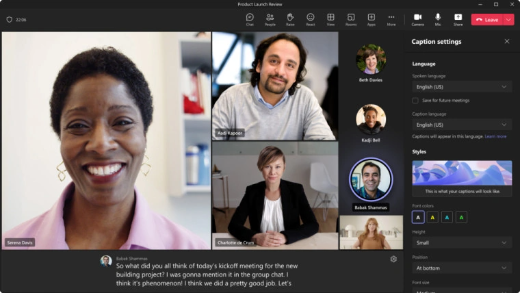
Microsoft Teams führt weltweit zwei wichtige Funktionen ein: die Anpassung von Besprechungsuntertiteln und den Wechsel des Schimpffilters
Artikeleinführung:Laut Meldung vom 27. Juni testet und verbessert das Microsoft 365Insider-Team kontinuierlich die Funktionen des Online-Meeting-Dienstes Teams. Heute hat Microsoft offiziell zwei brandneue Funktionen für alle Benutzer veröffentlicht. Laut der Offenlegung im offiziellen Blog von Microsoft Teams handelt es sich bei diesen beiden Funktionen um die Anpassung von Besprechungsuntertiteln und die Umschaltung der Fluchfilterung in Besprechungen. Microsoft hat im Mai in einer öffentlichen Vorschau die Möglichkeit eingeführt, Untertitel für Besprechungen anzupassen. Nach Angaben des Herausgebers können Benutzer mit dieser Funktion das Erscheinungsbild von Konferenzuntertiteln nach persönlichen Vorlieben anpassen, einschließlich Schriftfarbe, -größe sowie Anzahl und Position der angezeigten Zeilen. Darüber hinaus hat Microsoft die Möglichkeit hinzugefügt, durch aktuelle Untertitel zu scrollen, um Benutzern das Lesen von Besprechungsuntertiteln zu erleichtern. Eine weitere neue Funktion wurde im April in der öffentlichen Vorschau hinzugefügt
2023-06-27
Kommentar 0
832
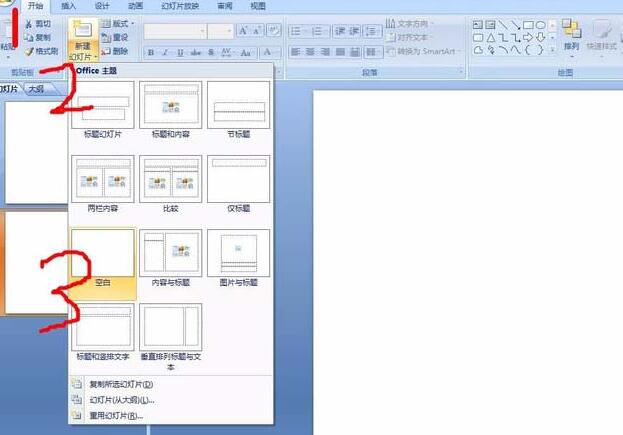
So entwerfen Sie ein Flussdiagramm für die Mitarbeiterschulung mit PPT_Detaillierte Schritte zum Entwerfen eines Flussdiagramms für die Mitarbeiterschulung mit PPT
Artikeleinführung:1. Erstellen Sie eine neue PPT-Datei, öffnen Sie sie, klicken Sie auf die Option [Start] – [Neue Folie] und wählen Sie in der Dropdown-Vorlage die Vorlage [Leer] aus. 2. Klicken Sie auf [Einfügen] – [Text] – [Horizontales Textfeld] und geben Sie Inhalte in das angezeigte Textfeld ein. Und bearbeiten Sie die Schriftgröße, Schriftfarbe usw. des Textes im Textfeld. 3. Wählen Sie das Zeichenwerkzeug aus, zeichnen Sie die erforderlichen Grafiken und passen Sie die Hintergrundfarbe und Rahmenfarbe der Grafiken an. Fügen Sie dann Text in die Grafik ein und bearbeiten Sie den Text. 4. Fügen Sie Führungspfeile hinzu, um den Weg nach vorne anzuzeigen. 5. Wiederholen Sie die obige Methode, um die erforderlichen Projektblöcke hinzuzufügen. Dieselben Grafiken können kopiert und eingefügt, dann verschoben, Text bearbeitet und Grafiken zur weiteren Verwendung geändert werden. 6. Die vorläufigen Musterarbeiten sind abgeschlossen.
2024-04-17
Kommentar 0
897
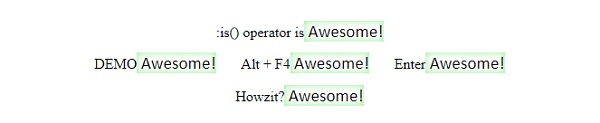
Die neuesten CSS-Eigenschaften und APIs für Webdesign im Jahr 2020
Artikeleinführung:Um Entwicklern dabei zu helfen, ihre Websites mithilfe einer Mischung aus JavaScript und CSS anzupassen, haben wir neue CSS-Eigenschaften entwickelt, die jetzt gängige Browser unterstützen. Einige davon sind unten aufgeführt: „focus-within“ zielt darauf ab, die Zugänglichkeit des Fokus innerhalb eines Elements zu adressieren scroll-snap was natives Scrollen und Verlangsamen ermöglicht @media (prefers-*) hilft dabei, die Benutzeroberfläche und Benutzeroberfläche der Seite entsprechend den Gerätepräferenzen des Benutzers festzulegen , was ein höheres Maß an Personalisierung ermöglicht.* Kann Helligkeit darstellen, Farbe erzwingen, Farbschema, Kontrast, Bewegung reduzieren und Transparenz reduzieren. Position: Sticky, um die Benutzeroberfläche im Ansichtsfenster zu halten. Logische Eigenschaften mit Standardlayout ermöglichen uns dynamische Richtungsabstände innerhalb und um Elemente herum. ga
2023-09-08
Kommentar 0
1096

Häufige Probleme und Lösungen des Spring Frameworks
Artikeleinführung:Häufige Probleme mit dem Spring-Framework: Bean kann nicht injiziert werden: Stellen Sie sicher, dass die Bean registriert und korrekt definiert ist, die Abhängigkeit registriert ist und der Bereich korrekt ist. Zirkuläre Abhängigkeiten: Verwenden Sie die @Lazy-Annotation für eine verzögerte Initialisierung, verwenden Sie Factorybean-Methoden und erwägen Sie die Verwendung des automatischen Proxys von AspectJ. Konfigurationsfehler: Überprüfen Sie die Kontextdateien, die Bean-Registrierung und die Bean-Eigenschaftseinstellungen. Leistungsprobleme: Verwenden Sie Leistungsanalysetools, um Engpässe zu identifizieren, die Erstellung unnötiger Beans zu vermeiden, Caching zu verwenden und die Speichernutzung zu überwachen. Probleme bei der Transaktionsverwaltung: Konfigurieren Sie den Transaktionsmanager richtig, legen Sie das Transaktionsweitergabeverhalten fest, behandeln Sie Transaktionsausnahmen und stellen Sie Rollback-Mechanismen bereit.
2024-06-04
Kommentar 0
804