
Wenn Sie längere Zeit in Photoshop arbeiten, kann ein weißer Hintergrund Ihre Augen belasten. Daher ist es wichtig, eine benutzerdefinierte Hintergrundfarbe für den Arbeitsbereich festzulegen, um eine angenehmere Arbeitsumgebung zu schaffen. In diesem Artikel zeigt Ihnen der PHP-Editor Xigua, wie Sie die Hintergrundfarbe des Arbeitsbereichs in Photoshop schnell und einfach ändern können. Lesen Sie weiter, um die detaillierten Schritte zu erfahren und sich einen angenehmeren und persönlicheren Arbeitsplatz zu schaffen.
Zuerst öffnen wir Photoshop. Wenn wir Photoshop zum ersten Mal aufrufen, ist die Farbe der ersten Seite die Stilfarbe von Photoshop selbst.
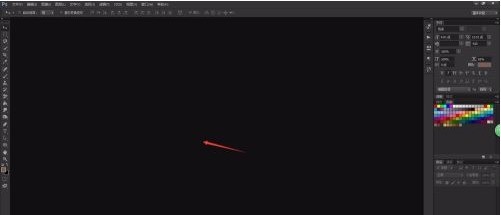
Klicken Sie in der Menüleiste über Photoshop auf [Datei], wählen Sie „Neu“ oder „Öffnen“ und öffnen Sie eine Leinwand, um die Photoshop-Arbeitsseite aufzurufen.
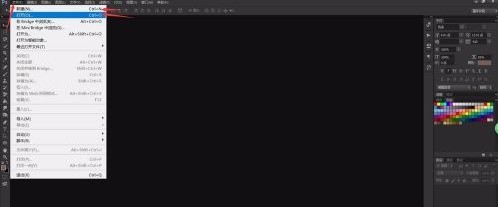
Betreten Sie die Photoshop-Arbeitsseite. Wir können sehen, dass die Farbe neben der Leinwand grau ist. Wir klicken mit der rechten Maustaste auf die leere Stelle des Arbeitsbereichs und das System zeigt eine Reihe von Farbeinstellungen an.
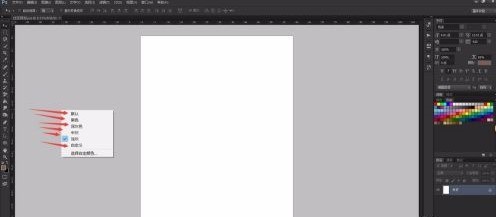
Die Standardfarben von Photoshop sind hauptsächlich Grau. Wenn wir andere Farben festlegen müssen, klicken Sie auf [Benutzerdefinierte Farbe auswählen], um die Farbe festzulegen.
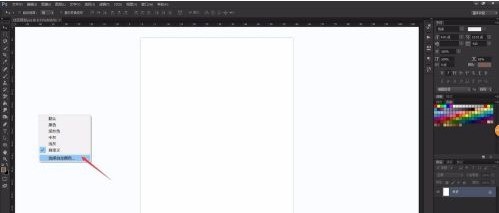
Das System öffnet das Farbeinstellungsfenster. Wir ziehen die Maus, um die Hintergrundfarbe des Arbeitsbereichs auszuwählen, den wir anpassen möchten.
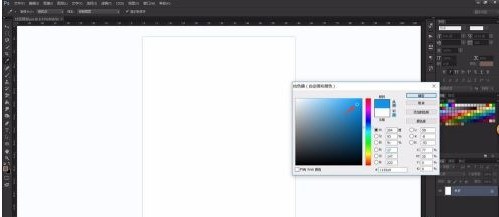
Nachdem wir die benutzerdefinierte Farbe festgelegt haben, wählen wir im Menü [Benutzerdefiniert] aus, um die Hintergrundfarbe des Arbeitsbereichs in die von uns festgelegte Farbe zu ändern.
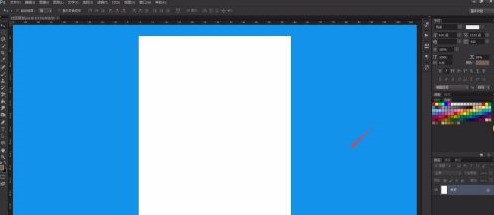
Am besten verwenden Sie eine auf Grau basierende Farbe für den Hintergrund des Photoshop-Arbeitsbereichs, damit Sie das Bild objektiver ändern können und vermeiden, dass die Hintergrundfarbe die Anzeige des Bildes beeinträchtigt.
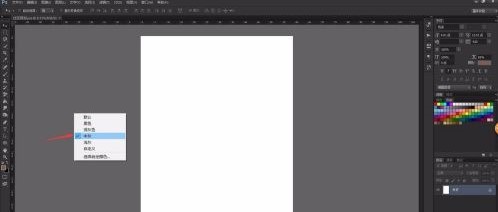
Das obige ist der detaillierte Inhalt vonSo legen Sie die Hintergrundfarbe des Arbeitsbereichs in Photoshop fest_So legen Sie die Hintergrundfarbe des Arbeitsbereichs in Photoshop fest. Für weitere Informationen folgen Sie bitte anderen verwandten Artikeln auf der PHP chinesischen Website!




