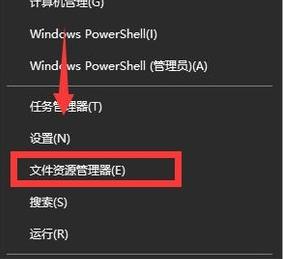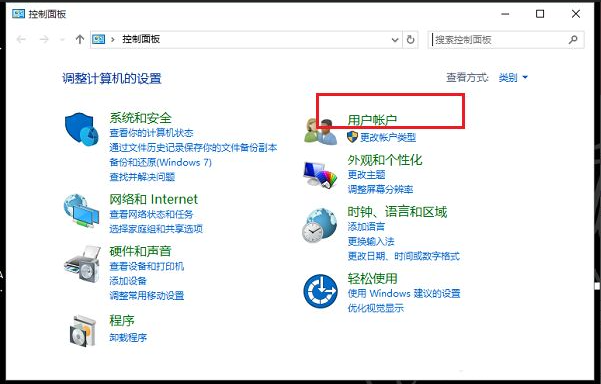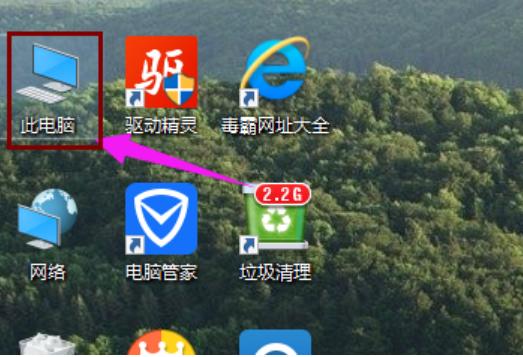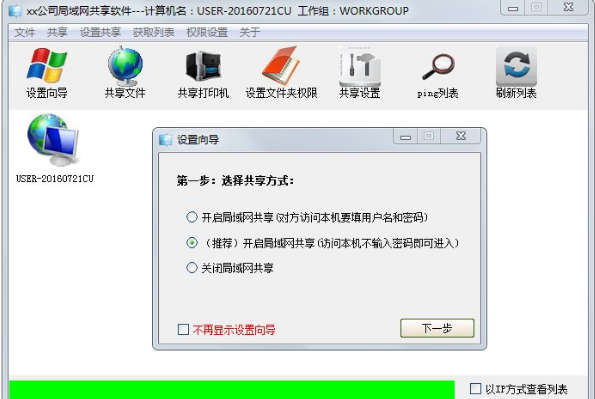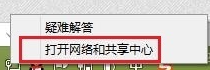Insgesamt10000 bezogener Inhalt gefunden

So richten Sie die LAN-Freigabe unter Windows 7 ein – ausführliches Tutorial
Artikeleinführung:Wie richtet man die LAN-Freigabe in Win7 ein? Was ist das Tutorial zum Einrichten der LAN-Freigabe in Win7? In letzter Zeit müssen viele Freunde die LAN-Freigabeeinstellungen auf dem Computer verwenden, wenn sie das Win7-System verwenden, wissen aber nicht, wie das geht Es. Wir können das LAN über Software von Drittanbietern einrichten. Nach dem Herunterladen doppelklicken Sie, um die Software zu öffnen, und Sie können sie bedienen. Als Nächstes erfahren Sie auf dieser Website mehr darüber, wie Sie die LAN-Freigabe in Win7 einrichten. Tutorial zur Einstellung der LAN-Freigabe unter Win7: 1. Laden Sie die LAN-Freigabesoftware für das Win7-System herunter. Es handelt sich um eine umweltfreundliche, installierbare Software, die durch Doppelklicken beim Ausführen verwendet werden kann. Mit einem Assistenten zum Ausführen der Software können Sie die Freigabemethode unabhängig auswählen, die in Dateifreigabe, für deren Zugriff ein Passwort erforderlich ist, und Dateifreigabe, für die kein Passwort erforderlich ist, unterteilt ist.
2024-01-26
Kommentar 0
945
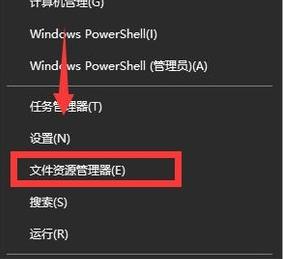
So richten Sie freigegebene Ordner in Win10 ein. Einfache Anleitung zum Teilen von Einstellungen
Artikeleinführung:Wie wir alle wissen, sind freigegebene Dateien für Unternehmen, die LAN verwenden, unverzichtbar. Unter LAN können Unternehmensmitarbeiter Informationen schnell und bequem über freigegebene Ordner austauschen ? Im Folgenden zeige ich Ihnen, wie Sie freigegebene Ordner im Win10-System einrichten. Wir alle wissen, dass das Einrichten der Ordnerfreigabe im LAN die Ressourcennutzung maximieren kann, aber einige Benutzer fragten: Obwohl ich die Freigabe einiger Ordner einrichten möchte, weiß ich nach dem Upgrade des Win10-Systems nicht, wie ich das einrichten soll. Für Benutzer, die nicht viel über die Einstellungen für die Netzwerkfreigabe von Ordnern wissen, wird der Editor Sie über die Einstellungen informieren.
2024-01-13
Kommentar 0
2385

So verwenden Sie das One-Click-Sharing-LAN-Tool in Win7
Artikeleinführung:Einige Freunde möchten die Freigabe für ihr Win7-System einrichten, wissen aber nicht, wie sie das einrichten sollen. Tatsächlich können wir mit Hilfe des One-Click-Sharing-Tools von Win7 ganz einfach ein gemeinsames LAN realisieren. Wie kann man LAN mit einem Klick in Win7 freigeben? Der folgende Editor zeigt Ihnen, wie Sie das One-Click-Sharing-Tool in Win7 verwenden. 1. Suchen Sie zuerst nach „win7/XP LAN Sharing Tool“, laden Sie es dann herunter und installieren Sie es. 2. Bitte führen Sie Win7 im Administratormodus aus. Öffnen Sie dann die Software und aktivieren Sie die Freigabe. 3. Klicken Sie mit einem Klick auf den freigegebenen Ordner, um Dateien freizugeben. 4. Wählen Sie den Ordner aus, den Sie freigeben möchten. 5. Legen Sie den Namen Ihres freigegebenen Ordners fest. Im schreibgeschützten Modus können andere Ihre Dateien sehen, sie jedoch nicht ändern oder löschen. Volle Kontrolle bedeutet, dass andere Ihre Dateien öffnen können
2023-07-13
Kommentar 0
5386

So teilen Sie PC-Dateien mit dem Mac
Artikeleinführung:Einleitung: Dieser Artikel soll Ihnen die relevanten Inhalte zum Teilen von PC-Dateien auf dem Mac vorstellen. Ich hoffe, er wird Ihnen hilfreich sein. Werfen wir einen Blick darauf. So teilen Sie Dateien zwischen Windows und macOS 1. 1 Über das Netzwerk: Wir stellen zunächst sicher, dass der Mac und die Win-Geräte mit demselben WLAN-Netzwerk verbunden sind, und stellen sicher, dass das Netzwerk normal ist und Dateien übertragen werden können. 2. Um die LAN-Dateifreigabe einzurichten, stellen Sie zunächst sicher, dass sich die mehreren Mac-Computer für die Dateifreigabe im selben LAN befinden, und klicken Sie auf das Apple-Logo in der oberen linken Ecke des Bildschirms. Wählen Sie Systemeinstellungen. Sobald es geöffnet ist, wählen Sie „Netzwerk“. 3. Öffnen Sie zunächst den Windows-Computer, klicken Sie mit der rechten Maustaste auf die freigegebene Datei und wählen Sie „Eigenschaften“. Dann in den Ordnereigenschaften
2024-01-12
Kommentar 0
2015

Mac-Remote-Dateifreigabe?
Artikeleinführung:Einleitung: Viele Freunde fragen nach der Remote-Dateifreigabe auf dem Mac. Ich hoffe, dass er für alle hilfreich ist. Bitte lesen Sie weiter. So richten Sie freigegebene Ordner auf Windows- und Mac-Computern ein: Öffnen Sie zunächst das Fenster [Systemeinstellungen] und klicken Sie dann auf das Symbol [Freigabe]. Aktivieren Sie als Nächstes die Option [Dateifreigabe] im Fenster [Freigabe]. 2. Systemeinstellungen -> Freigabe: Fügen Sie einen freigegebenen Ordner hinzu und klicken Sie auf Optionen. Um die LAN-Dateifreigabe einzurichten, stellen Sie zunächst sicher, dass sich mehrere Mac-Computer im selben LAN befinden. Klicken Sie auf das Apple-Logo in der oberen linken Ecke, wählen Sie „Systemeinstellungen“, öffnen Sie es und wählen Sie „Netzwerk“. Klicken Sie zunächst auf einem Windows-Computer mit der rechten Maustaste auf die Datei, die Sie freigeben möchten, und wählen Sie „Eigenschaften“.
2024-01-24
Kommentar 0
1113

Wie mounte ich einen Remote-Ordner auf dem Mac?
Artikeleinführung:Auf dieser Website erfahren Sie, wie Sie Remote-Ordner auf dem Mac bereitstellen. Wenn es Ihr aktuelles Problem löst, folgen Sie bitte dieser Website und lesen Sie den folgenden Inhalt weiter. Lasst uns beginnen! So fügen Sie den Firmen-LAN-Ordner auf dem Mac hinzu. Klicken Sie in den Systemeinstellungen auf die Freigabeoption. Aktivieren Sie „Dateifreigabe“, um die LAN-Dateifreigabe zu aktivieren. Der im LAN angezeigte Name ist der Teil vor dem Suffix der Zugangsadresse unter dem Computernamen. Aktivieren Sie im selben LAN die Freigabe von Win7-Ordnern: (1) Klicken Sie mit der rechten Maustaste auf die freizugebende Datei, wählen Sie „Freigeben“ und dann „Bestimmter Benutzer“ aus. (2) Wählen Sie den Anmeldebenutzernamen aus, der freigegeben werden soll. 3. Zuerst müssen Sie eine Verbindung zum Router des LAN herstellen. Sie können zwischen einer kabelgebundenen und einer kabellosen Verbindungsmethode wählen. Wenden Sie sich dann an den Netzwerkadministrator, um die IP-Adresse, das Gateway usw. zu erhalten
2024-01-14
Kommentar 0
1066

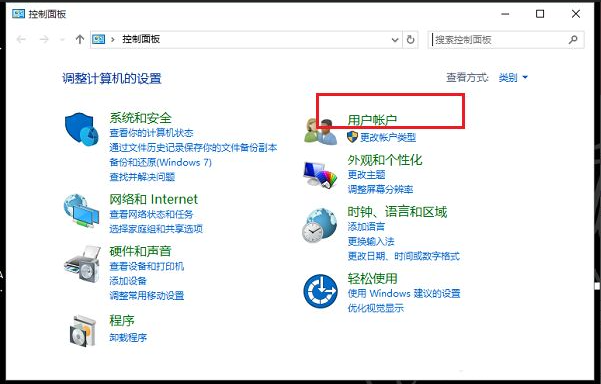
Was soll ich tun, wenn ich in Windows 10 Netzwerkanmeldeinformationen eingeben muss?
Artikeleinführung:Wenn wir das Win10-System verwenden, müssen wir auf den freigegebenen LAN-Ordner zugreifen, aber das Win10-LAN erfordert die Eingabe der Netzwerkanmeldeinformationen. Was soll ich tun, wenn ich die Netzwerkanmeldeinformationen eingeben muss? Viele Internetnutzer sollten nicht wissen, wie man es bedient. Werfen wir einen Blick auf die Lösung für Win10, bei der Sie Netzwerkanmeldeinformationen eingeben müssen. Was soll ich tun, wenn ich in Windows 10 Netzwerkanmeldeinformationen eingeben muss? Der erste Schritt besteht darin, zu verstehen, dass für den Zugriff auf freigegebene Dateien im Win10-System-LAN Netzwerkanmeldeinformationen erforderlich sind, bei denen es sich um einen Sicherheitsmechanismus handelt. Wir können Windows-Anmeldeinformationen im Voraus auf dem Computer hinzufügen, um zu vermeiden, dass im zweiten Schritt Netzwerkanmeldeinformationen benötigt werden. Klicken Sie im Win10-System auf „Systemsteuerung“ > „Benutzerkonto“ > „Windows-Anmeldeinformationen verwalten“. hinzufügen
2023-07-08
Kommentar 0
24346
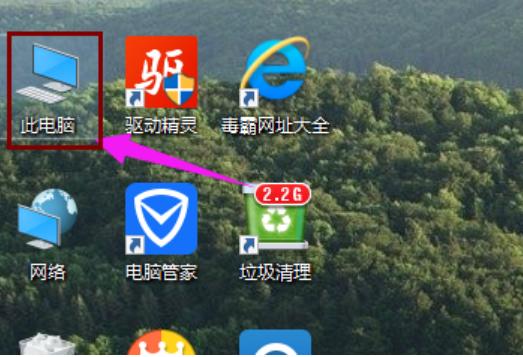
So richten Sie freigegebene Ordner in Win10 ein. So richten Sie freigegebene Ordner in Win10 ein
Artikeleinführung:Aus Bequemlichkeitsgründen müssen wir oft Dateien über das LAN freigeben. Wie richtet man also freigegebene Dateien ein? Vielleicht sind sich die meisten Leute darüber nicht ganz im Klaren, also werfen wir einen Blick auf die Methode, die der Herausgeber unten mit Ihnen teilen wird, um die LAN-Freigabe einzurichten. Der Redakteur hat herausgefunden, dass in letzter Zeit viele Freunde gefragt haben, wie man gemeinsam genutzte Dateien im LAN im Win10-System einrichtet, und dann hat der Redakteur einige Zeit damit verbracht, dies zu verstehen, deshalb werde ich Ihnen jetzt erklären, wie man gemeinsam genutzte Dateien im Win10-System einrichtet . 1. Doppelklicken Sie auf „Dieser PC“ auf dem Desktop des Win10-Systems. Win10 Abbildung 12. Suchen Sie den Ordner, den Sie freigeben möchten. Win10 Abbildung 23. Klicken Sie mit der rechten Maustaste auf den Ordner, den Sie freigeben möchten, und bewegen Sie die Maus auf „Freigabe“. und klicken Sie auf „Bestimmter Benutzer“.
2024-01-11
Kommentar 0
4263

Wie teile ich Mac-Ordner mit anderen?
Artikeleinführung:Viele Freunde fragen, wie man Mac-Ordner an andere verschickt. Dieser Artikel wird Ihnen detaillierte Antworten geben und ich hoffe, dass er Ihnen helfen kann. Lass uns einen Blick darauf werfen! So teilen und übertragen Sie Dateien zwischen Mac- und Win-Systemen 1. Methode 1: Cloud-Speicherdienste nutzen Cloud-Speicherdienste wie GoogleDrive, Dropbox, OneDrive usw. können sowohl auf Windows- als auch auf macOS-Systemen verwendet werden. Die Schritte zum Einrichten der LAN-Dateifreigabe lauten wie folgt: Stellen Sie sicher, dass sich mehrere Mac-Computer im selben LAN befinden, klicken Sie auf das Apple-Logo in der oberen linken Ecke des Bildschirms, wählen Sie „Systemeinstellungen“ und wählen Sie nach dem Öffnen „Netzwerk“ aus. . Klicken Sie nach dem Öffnen des Windows-Computers mit der rechten Maustaste auf die Datei, die Sie freigeben möchten, und wählen Sie „Eigenschaften“. Im Text
2024-01-23
Kommentar 0
1494

So deaktivieren Sie die Verwaltungsfreigabe im Windows-System
Artikeleinführung:Windows erstellt einige versteckte freigegebene Ordner, wenn Benutzer zum Netzwerkknoten des Datei-Explorers gehen oder Befehle verwenden, um Netzwerkfreigaben anzuzeigen. Der Zweck besteht darin, Systemadministratoren, Programmen und zugehörigen Diensten die Verwendung zu ermöglichen Verwalten Sie die Netzwerkumgebung. In dieser Ausgabe stellt Ihnen der Editor ein Tutorial zum Schließen und Verwalten der Freigabe in Windows-Systemen vor, das für Win10, Win8.1 und Win7 gilt. So deaktivieren Sie die administrative Freigabe im Windows-System. Windows aktiviert standardmäßig die folgenden versteckten administrativen Freigaben: Root-Partition oder Volume-System-Root-Verzeichnis FAX\$shared IPC\$shared PRINT\$share Das Öffnen dieser Freigaben ist für jeden mit Administratorrechten möglich Rechte, den Computer zu betreten oder zu leben
2024-01-31
Kommentar 0
668

So nehmen Sie an der LAN-Freigabe in Win10 teil
Artikeleinführung:Wenn Sie Dateien in der Windows 10-Systemumgebung erfolgreich freigeben möchten, empfehlen wir Ihnen, zunächst das lokale Netzwerk zu konfigurieren. Für Anfänger sind die Einstellungen im Windows 10-System jedoch möglicherweise etwas kompliziert. Um dieses Problem zu lösen, haben wir die folgenden empfohlenen Schritte speziell für Sie vorbereitet. So nehmen Sie an der LAN-Freigabe in Win10 teil: 1. Klicken Sie mit der rechten Maustaste auf den Computer und wählen Sie „Verwalten“. 2. Fügen Sie einen Benutzernamen und ein Kennwort hinzu. 3. Klicken Sie nach der Einrichtung mit der rechten Maustaste auf die Datei, die Sie freigeben möchten, und wählen Sie „Eigenschaften“. 4. Wählen Sie dann „Erweiterte Freigabe“ aus. 5. Wählen Sie „Diesen Ordner freigeben“ aus. 6. Wählen Sie Berechtigungen aus und fügen Sie sie hinzu. 7. Wählen Sie unseren neuen Benutzernamen aus und klicken Sie auf „OK“.
2024-02-14
Kommentar 0
1607

Was ist ein Computernetzwerk?
Artikeleinführung:Ein Computernetzwerk ist ein System, in dem mehrere Computer über Kommunikationsverbindungen miteinander verbunden sind, um Daten auszutauschen. Ein Netzwerk besteht aus Computern, Kommunikationsverbindungen und Netzwerkgeräten und kann in Typen wie lokales Netzwerk (LAN), Weitverkehrsnetzwerk (WAN) und Internet unterteilt werden. Computernetzwerke bieten Funktionen wie Dateifreigabe, Druckerfreigabe, Internetzugang, Spiele und Fernzugriff. Zu den Vorteilen gehören die gemeinsame Nutzung von Ressourcen und Informationen, erhöhte Effizienz, Flexibilität und globale Konnektivität.
2024-04-27
Kommentar 0
895

So teilen Sie Dateien zwischen zwei Win10-Computern
Artikeleinführung:Die spezifische Methode zum Einrichten eines LAN zwischen zwei Computern in Win10 (Einstellungen für die LAN-Freigabe in Win10) 1. So erstellen Sie ein LAN in Win10: -. Rufen Sie die Einstellungsschnittstelle auf, -Enter. Überprüfen und. Speichern Sie die Änderungen und wenden Sie die oben genannten Einstellungen auf alle Drucker im Netzwerk an. 2. Öffnen Sie zunächst den Win10-Systemcomputer, klicken Sie mit der rechten Maustaste auf das Computersymbol auf dem WIN10-Desktop und wählen Sie im Menü „Verwalten“. 3. Damit zwei Computer Dateien gemeinsam nutzen können, müssen Sie zunächst sicherstellen, dass Ihre beiden Computer lokal verbunden werden können, sich also beide im selben LAN befinden. Suchen Sie nun den gesuchten Ordner, klicken Sie mit der rechten Maustaste und wählen Sie Eigenschaften. Klicken Sie im daraufhin angezeigten Eigenschaftendialogfeld auf „Teilen“. 4. Zuerst klicken wir auf die Festplatte und klicken mit der rechten Maustaste auf Eigenschaften. Klicken Sie dann auf „Teilen“ und dann
2024-03-04
Kommentar 0
1243

Was tun, wenn Sie keine Berechtigung zum Zugriff auf einen freigegebenen Ordner haben?
Artikeleinführung:Viele Benutzer möchten Ordner innerhalb des lokalen Netzwerks freigeben. Dies ist bequem und schnell und es gibt keine Dateigrößenbeschränkung. Im täglichen Gebrauch kann es jedoch sein, dass die Fehlermeldung „Keine Zugriffsberechtigungen, wenden Sie sich bitte an den Administrator“ angezeigt wird. Was ist los? Schauen wir uns dieses Problem mit dem untenstehenden Herausgeber an. 1. Windows-LAN-Freigabemethode: 1. Deaktivieren Sie die passwortgeschützte Freigabe im Netzwerk- und Freigabecenter. 2. Aktivieren Sie die SMB-Dateifreigabeunterstützung, wenn Sie Windows-Funktionen aktivieren und deaktivieren. 3. Fügen Sie alle Benutzer in der Festplattensicherheit hinzu. 2. Bedienschritte: 1. Deaktivieren Sie die passwortgeschützte Freigabe im Netzwerk- und Freigabecenter. 2. Aktivieren Sie die SMB-Dateifreigabeunterstützung, wenn Sie Windows-Funktionen aktivieren und deaktivieren. 3. Überprüfen Sie die SMB 1.0/CIFS-Datei
2024-08-26
Kommentar 0
313

So erstellen Sie eine LAN-Freigabe auf einem Win7-Computer
Artikeleinführung:Ob bei der Arbeit oder im Privatleben, wir müssen oft Dateien mit anderen übertragen. Wenn Sie auf große Dateien stoßen, die übertragen werden müssen, ist die Übertragung sehr mühsam und dauert lange. Um diese Probleme zu vermeiden, müssen wir daher lernen, Geräte im LAN gemeinsam zu nutzen und dürfen keine Angst vor der Übertragung großer Dateien haben. Schauen wir uns an, wie Win7 eine LAN-Freigabe einrichtet. 1. Laden Sie die LAN-Freigabesoftware für das Win7-System herunter. Dies ist eine umweltfreundliche, installierbare Software. Doppelklicken Sie, um es während des Betriebs zu verwenden. Wählen Sie mithilfe der Tourguide-Bediensoftware unabhängig die Freigabemethode aus, die in Dateifreigabe, für deren Zugriff ein Passwort erforderlich ist, und Dateifreigabe, für die kein Passwort erforderlich ist, unterteilt ist. Im Allgemeinen wählen wir eine Freigabemethode, für die kein Passwort erforderlich ist. 2. Klicken Sie auf Weiter, die Software öffnet den Freigabedienst, wählen Sie den aus
2023-07-08
Kommentar 0
3121

Erfahren Sie, wie Sie die Win10-Netzwerkfreigabe einrichten
Artikeleinführung:Viele Büros implementieren mittlerweile die gemeinsame Nutzung von Computernetzwerken, um Datei- und Druckerfreigabevorgänge zu ermöglichen. Einige Freunde sind mit der Funktionsweise des Win10-Systems nicht vertraut und wissen nicht, wie man die Netzwerkfreigabe in Win10 einrichtet. Der folgende Editor zeigt Ihnen, wie Sie die Netzwerkfreigabe in Win10 einrichten. Die spezifischen Schritte sind wie folgt: 1. Klicken Sie auf die Schaltfläche „Windows“ in der unteren linken Ecke des Desktops und klicken Sie im Erweiterungsfeld auf „Datei-Explorer“. 2. Nachdem sich das Fenster „Datei-Explorer“ geöffnet hat, erweitern Sie die Liste „Netzwerk“. Jetzt werden alle Computer im LAN auf der rechten Seite angezeigt und die Meldung „Dateifreigabe ist deaktiviert“ wird angezeigt. Netzwerkcomputer und -geräte können nicht angezeigt werden. Klicken Sie auf „Ändern“. 3. Klicken Sie auf diese Statusaufforderung und wählen Sie im erweiterten Menü die Option „Netzwerkerkennung und Dateierkennung aktivieren“.
2023-07-20
Kommentar 0
16552

Es kann keine Verbindung zu freigegebenen Mac-Ordnern hergestellt werden (Kein Zugriff auf freigegebene Mac-Ordner möglich)
Artikeleinführung:Viele Freunde sind auf das Problem gestoßen, dass sie nicht auf freigegebene Mac-Dateien zugreifen können. Ich hoffe, dass er Ihnen helfen kann. Bitte lesen Sie weiter. Der Mac kann keine Verbindung zu freigegebenen Windows-Dateien herstellen. Um Dateien auf einem Windows-Computer freizugeben, klicken Sie zunächst mit der rechten Maustaste auf die Datei und wählen Sie „Eigenschaften“. Klicken Sie in der Benutzeroberfläche der Ordnereigenschaften auf die Option „Freigeben“. Wählen Sie im Dateifreigabe-Aktionsfenster die gewünschten Freigabeeinstellungen aus und klicken Sie auf die Option „Freigeben“. Auf diese Weise kann die Datei mit anderen Benutzern geteilt werden. Die Methode für den Zugriff auf freigegebene Windows-Dateien ist wie folgt: Stellen Sie zunächst sicher, dass die Freigabe im Windows-System aktiviert ist und sich die beiden Computer im selben LAN befinden. Klicken Sie im Apple Mac-System auf den Desktop und öffnen Sie „Gehe zu“ im oberen Menü.
2024-01-22
Kommentar 0
1684
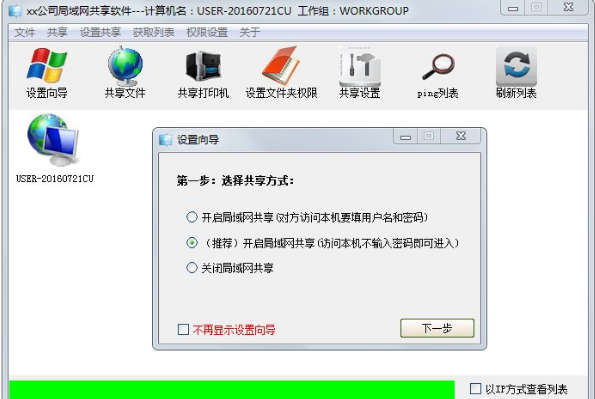
Tutorial zur Verwendung der Win7-Sharing-Tools
Artikeleinführung:Ob bei der Arbeit oder im Privatleben, wir müssen häufig Dateien von und zu anderen Personen übertragen. Wenn wir auf große Dateien stoßen, die übertragen werden müssen, dauert die Übertragung großer Dateien lange. Um dieses Problem zu vermeiden, müssen wir daher lernen, wie man die LAN-Freigabe einrichtet, damit wir keine Angst vor großen Dateiübertragungen haben. Schauen wir uns als Nächstes das Tutorial zur Verwendung der Win7-Freigabetools an. 1. Laden Sie die LAN-Freigabesoftware für das Win7-System herunter. Bei dieser Software handelt es sich um eine umweltfreundliche Installationssoftware, die per Doppelklick ausgeführt werden kann. Nach dem Ausführen der Software gibt es einen Assistenten zur Auswahl der Freigabemethode, die in Dateifreigabe, für deren Zugriff ein Konto und Passwort erforderlich ist, und Dateifreigabe, für die kein Passwort erforderlich ist, unterteilt ist. Im Allgemeinen können wir eine Freigabemethode wählen, für die kein Passwort erforderlich ist. 2. Klicken Sie auf Weiter.
2023-07-16
Kommentar 0
1686
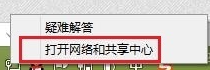
So löschen Sie das Passwort für den gemeinsamen Zugriff in Win7
Artikeleinführung:Um den Zugriff mehrerer Personen auf Ordner zu erleichtern, ist bei vielen Win7-Systemen für den Zugriff auf freigegebene Dateien ein Kennwort erforderlich. Wenn dies problematisch ist, können wir das gemeinsam genutzte Kennwort unten besprechen . So löschen Sie das File-Sharing-Passwort in Win7. 1. Klicken Sie auf das Netzwerksymbol in der unteren rechten Ecke der Taskleiste und öffnen Sie dann das Netzwerk- und Freigabecenter. 2. Klicken Sie links im Netzwerk- und Freigabecenter auf die Schaltfläche Erweiterte Freigabeeinstellungen ändern. 3. Das sich öffnende Fenster dient hauptsächlich zum Ändern der passwortgeschützten Freigabe. Wählen Sie diese Option, um die passwortgeschützte Freigabe zu schließen. 4. Öffnen Sie dann die Systemsteuerung des Computers und öffnen Sie die Verwaltungstools in der Systemsteuerung. 5. Klicken Sie auf , um die lokale Sicherheitsrichtlinie im Verwaltungstool zu öffnen. 6. Stellen Sie in den Sicherheitsoptionen der lokalen Richtlinie sicher, dass die
2023-07-12
Kommentar 0
6256