
Wie wir alle wissen, sind freigegebene Dateien für Unternehmen, die LAN verwenden, unverzichtbar. Unter LAN können Unternehmensmitarbeiter Informationen schnell und bequem über freigegebene Ordner übertragen in Win10? Im Folgenden zeige ich Ihnen, wie Sie freigegebene Ordner im Win10-System einrichten.
Wir alle wissen, dass das Einrichten der Ordnerfreigabe im LAN die Ressourcennutzung maximieren kann, aber einige Benutzer fragten: Obwohl ich die Freigabe einiger Ordner einrichten möchte, weiß ich nach dem Upgrade auf das Win10-System nicht, wie ich das einstellen soll Für Benutzer, die nicht viel über die Netzwerkfreigabeeinstellungen von Ordnern wissen, erfahren Sie im Folgenden, wie Sie freigegebene Win10-Ordner einrichten.
So richten Sie freigegebene Ordner in Win10 ein
Klicken Sie mit der rechten Maustaste auf das Startmenü und klicken Sie in der Liste auf „Datei-Explorer“.
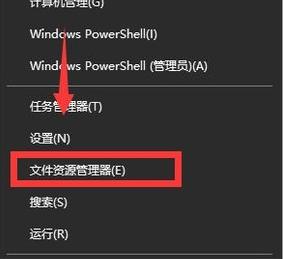
win10 Abbildung-1
Wählen Sie den Ordner aus, den Sie freigeben möchten.
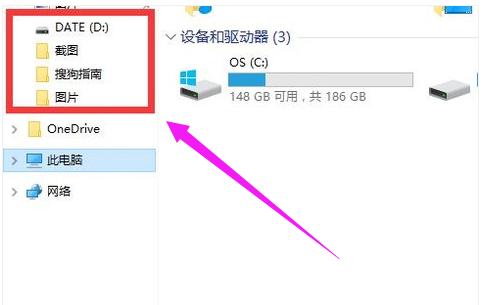
win10Bild-2
Hier wählen Sie den Ordner „Sogou Guide“ aus
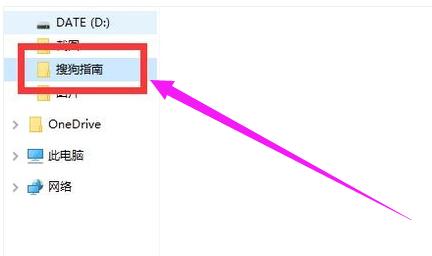
Freigegebener Ordner Bild-3
Klicken Sie mit der rechten Maustaste auf den Ordner „Sogou Guide“. Klicken Sie in der Liste auf „Teilen“ und dann auf die Option „Bestimmte Benutzer“.
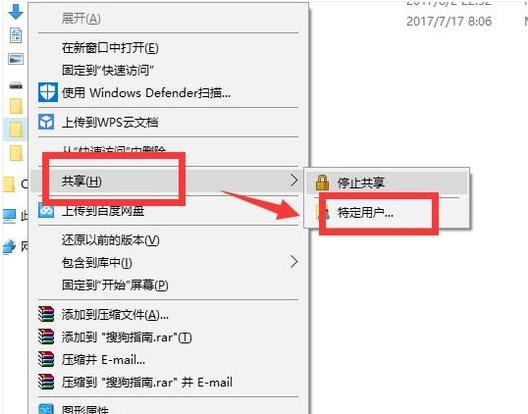
Freigegebenes Ordnerbild-4
Darin können wir die Benutzer auswählen, mit denen wir teilen möchten.
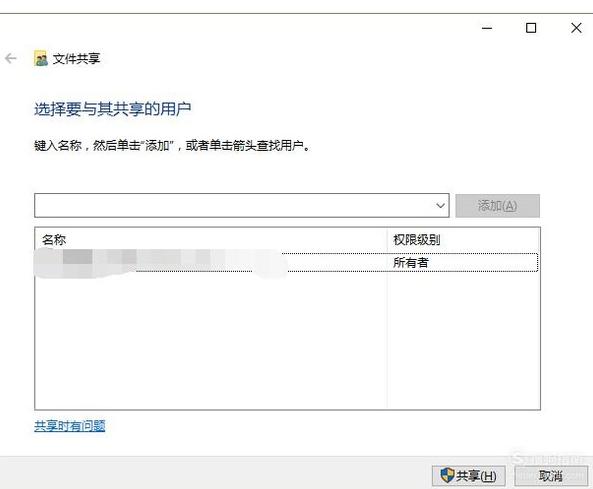
win10 Abbildung-5
Klicken Sie auf die Auswahlschaltfläche hinter dem Eingabefeld.
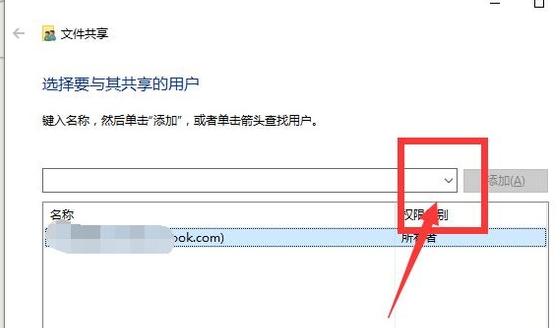
Freigabekarte-6 einstellen
Zeigt die Benutzer an, die teilen können, und Sie können hier auch neue Benutzer erstellen.
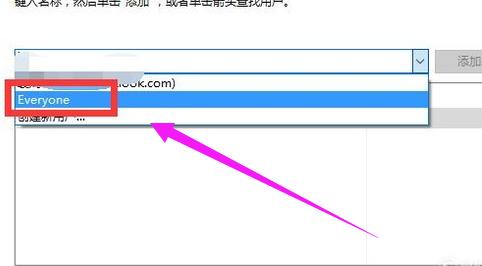
Freigegebener Ordner Bild-7
Klicken Sie auf die Schaltfläche „Hinzufügen“ hinten
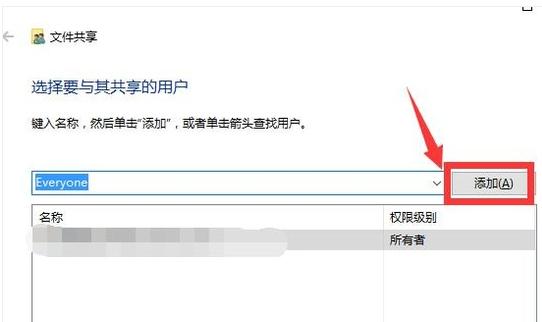
Ordner Bild-8
Sie können die gerade hinzugefügten Alle im Namen unten sehen. Jeder wurde als gemeinsamer Benutzer festgelegt. Klicken Sie unter Berechtigungsstufe auf die Schaltfläche „Auswählen“.
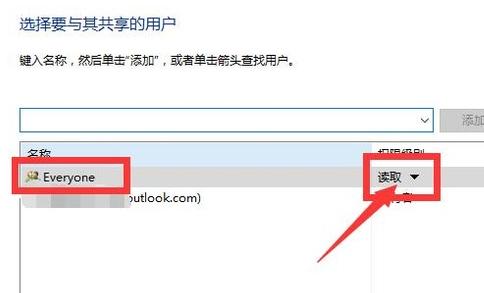
win10 Figure-9
Sie können drei Berechtigungen auswählen: Lesen, Lesen/Schreiben und Löschen. Wählen Sie hier „Lesen“.
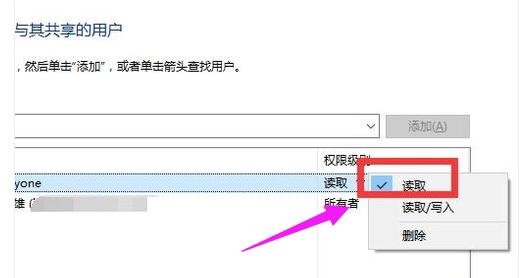
Freigegebenes Ordnerbild-10
Klicken Sie auf die Schaltfläche „Teilen“.
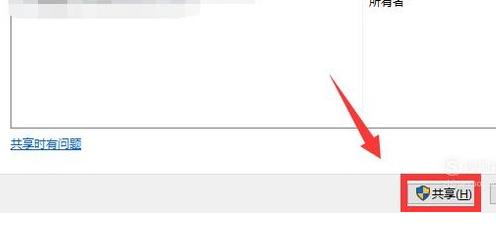
Ordner Bild-11
Wählen Sie im Popup-Fenster „Netzwerkerkennung und Dateifreigabe“ die Option „Ja“.
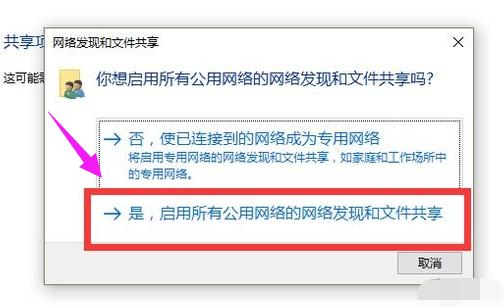
Freigegebenes Ordnerbild-12
Der Ordner wurde erfolgreich freigegeben.
Oben erfahren Sie, wie Sie freigegebene Ordner in Win10 einrichten.
Das obige ist der detaillierte Inhalt vonSo richten Sie freigegebene Ordner in Win10 ein. Einfache Anleitung zum Teilen von Einstellungen. Für weitere Informationen folgen Sie bitte anderen verwandten Artikeln auf der PHP chinesischen Website!
 Der Ordner wird zur Exe
Der Ordner wird zur Exe
 Der Win10-Bluetooth-Schalter fehlt
Der Win10-Bluetooth-Schalter fehlt
 Warum werden alle Symbole in der unteren rechten Ecke von Win10 angezeigt?
Warum werden alle Symbole in der unteren rechten Ecke von Win10 angezeigt?
 Der Unterschied zwischen Win10-Ruhezustand und Ruhezustand
Der Unterschied zwischen Win10-Ruhezustand und Ruhezustand
 Win10 pausiert Updates
Win10 pausiert Updates
 Was tun, wenn der Bluetooth-Schalter in Windows 10 fehlt?
Was tun, wenn der Bluetooth-Schalter in Windows 10 fehlt?
 Win10 stellt eine Verbindung zum freigegebenen Drucker her
Win10 stellt eine Verbindung zum freigegebenen Drucker her
 Bereinigen Sie den Müll in Win10
Bereinigen Sie den Müll in Win10




