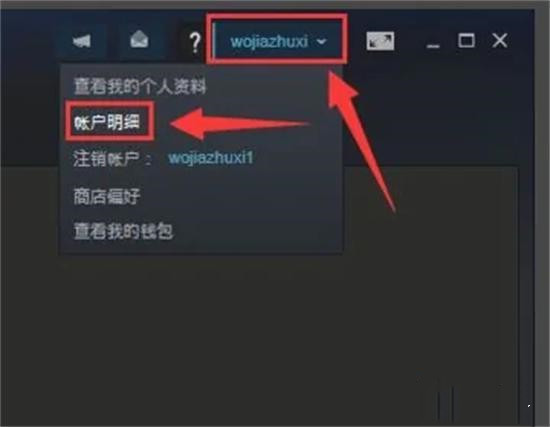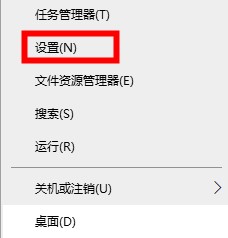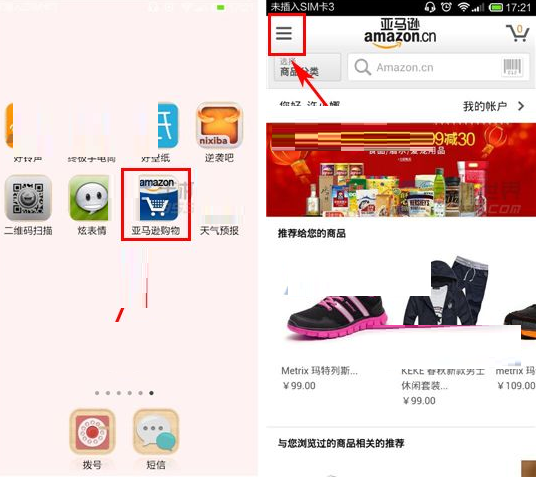Insgesamt10000 bezogener Inhalt gefunden

So implementieren Sie eine mehrstufige Dropdown-Box-Verknüpfung in der Vue-Formularverarbeitung
Artikeleinführung:So implementieren Sie eine mehrstufige Dropdown-Box-Verknüpfung in der Vue-Formularverarbeitung. Bei der Entwicklung von Front-End-Anwendungen sind Formulare eine der unverzichtbaren Komponenten. In Formularen werden Dropdown-Felder als gängige Auswahleingabemethode häufig verwendet, um eine mehrstufige Auswahl zu implementieren. In diesem Artikel erfahren Sie, wie Sie den Verknüpfungseffekt mehrstufiger Dropdown-Boxen in Vue erzielen. In Vue kann die Verknüpfung von Dropdown-Boxen einfach durch Datenbindung erreicht werden. Schauen wir uns zunächst ein einfaches Beispiel an. Angenommen, wir haben eine Stadtauswahl. Der Benutzer muss zuerst eine Provinz auswählen und diese dann auswählen
2023-08-11
Kommentar 0
2432
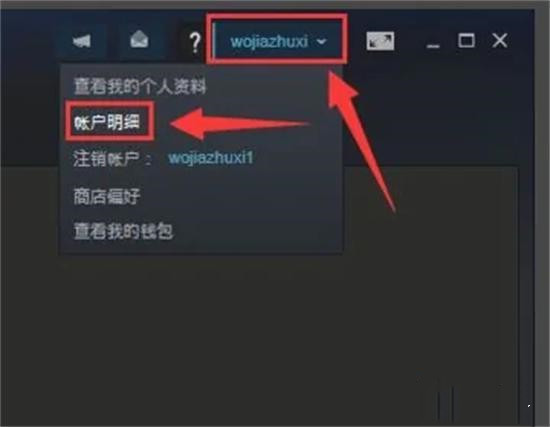
Wie überträgt man Dampf zurück ins Land? Detaillierte Schritte, um Dampf zurück ins Land zu übertragen.
Artikeleinführung:Jeder sollte mit der Spieleplattform Steam vertraut sein. Viele Spieler laden dort ihre Lieblingsspiele herunter und kaufen sie. Einige Freunde möchten nach einem Regionswechsel zurück nach China wechseln. Als Antwort auf dieses Problem werde ich heute einen Blick auf die Schritte werfen, um Steam wieder auf die chinesische Region umzustellen. Die Methode ist wie folgt: 1. Öffnen Sie zunächst die Software und melden Sie sich beim Konto an. Klicken Sie auf das Dropdown-Dreieck des Kontos, um es zu erweitern, und klicken Sie auf die Kontodetails. 2. Klicken Sie auf Store-Land/-Region aktualisieren. 3. Wählen Sie das Land/die Region Ihres Wohnsitzes aus und klicken Sie auf das Dropdown-Dreieck, um das aktuelle Land/die aktuelle Region auszuwählen. Sie können nicht auf andere klicken. 4. Das Land/die Region kann nur auf den Ort geändert werden, an dem Sie derzeit leben. Wenn Sie keine Auswahl treffen können, klicken Sie, um den Steam-Kundendienst zu kontaktieren. 5. Klicken Sie dann auf, um den Steam-Kundendienst zu kontaktieren. 6. Wählen Sie abschließend Ihren aktuellen Wohnort aus
2024-07-24
Kommentar 0
706

Detaillierte Einführung in den Vorgang zum Öffnen des Flash-Plug-Ins in Google Chrome
Artikeleinführung:Zuerst öffnen wir den Chrome-Google-Browser. Dann klicken wir auf das kleine [drei] Symbol in der oberen rechten Ecke und wählen die Option [Einstellungen] aus den Dropdown-Optionen. Dann rufen wir die Einstellungsoberfläche auf, ziehen die Bildlaufleiste der Seite nach unten, suchen die Schaltfläche [Erweiterte Einstellungen anzeigen] und klicken darauf. Suchen Sie zu diesem Zeitpunkt in den erweiterten Einstellungsoptionen nach den Datenschutzeinstellungen und klicken Sie auf die Schaltfläche [Inhaltseinstellungen]. Das Informationsfeld für die Inhaltseinstellungen wird angezeigt. Suchen Sie die Plug-In-Spalte und klicken Sie auf [Verschiedene Plug-Ins verwalten]. Der letzte Schritt besteht darin, ein neues Fenster mit [Plugins] zu öffnen, das Flashplayer-Plugin zu suchen und die Schaltfläche [Immer zulassen] zu aktivieren.
2024-05-09
Kommentar 0
531

Eine einfache Möglichkeit, das Minus-Plus-Zeichen in MathType zu bearbeiten
Artikeleinführung:Methode 1: Öffnen Sie direkt über die Vorlage den MathType-Formeleditor und bearbeiten Sie die entsprechende Formel im Arbeitsbereich. Wenn Sie ein Minuszeichen eingeben müssen, wählen Sie die Vorlage [Operator] in der MathType-Symbolleistenvorlage aus, wählen Sie das Minuszeichen aus den aufgelisteten Symbolen aus und klicken Sie darauf. Nun wird das Minuszeichen im Arbeitsbereich angezeigt. Methode 2: Symbole einfügen Wählen Sie in der MathType-Arbeitsoberfläche unter dem Menübefehl [Bearbeiten] - [Symbol einfügen] und es öffnet sich ein Fenster zum Einfügen von Symbolen. Wählen Sie im Fenster „Symbol einfügen“ im Dropdown-Menü von „Ansicht“ die Option „Beschreibung“ aus, ziehen Sie die Bildlaufleiste des Symbolfelds unten, suchen Sie das Minus-Plus-Zeichen, klicken Sie darauf und klicken Sie dann auf „Einfügen“ und „Schließen“. ]-Schaltflächen zum Einfügen in den Arbeitsbereich Minus das Pluszeichen.
2024-04-16
Kommentar 0
508

So richten Sie ein sekundäres Dropdown-Menü in Excel ein
Artikeleinführung:So richten Sie ein sekundäres Dropdown-Menü in Excel ein. Zuerst müssen wir die Originaldaten anzeigen, die sich in einem Arbeitsblatt befinden. Die erste Zeile enthält die Namen der Provinzen und Städte, und die folgenden Zeilen enthalten die Namen der Orte und Bezirke unter den entsprechenden Provinzen und Städten. Unser Ziel ist es, in den Spalten A und B eines anderen Arbeitsblatts ein verknüpftes sekundäres Dropdown-Menü zu erstellen. Wählen Sie zunächst alle Daten in der Originaltabelle aus (einschließlich leerer Zellen) und drücken Sie F5 oder Strg+G, um das Positionierungsdialogfeld aufzurufen. Wählen Sie unten links [Zielkriterien] aus. 3. Wählen Sie [Konstant] und klicken Sie auf die Schaltfläche [OK]. Auf diese Weise werden alle nicht leeren Zellen ausgewählt. 4. Wählen Sie im Funktionsbereich [Daten]-[Gültigkeit]-[Auf Basis des ausgewählten Inhalts erstellen]. 5. Da sich der Titel in der ersten Zeile befindet, wählen Sie [Erste Zeile] als Namen und klicken Sie dann auf [OK].
2024-01-19
Kommentar 0
3053

So implementieren Sie mit Vue mehrstufige Verknüpfungseffekte
Artikeleinführung:Überblick über die Verwendung von Vue zum Implementieren mehrstufiger Verknüpfungseffekte: In der modernen Webentwicklung ist die mehrstufige Verknüpfung (auch kaskadierende Auswahl genannt) ein sehr häufiger interaktiver Effekt. Es ermöglicht dem Benutzer, untergeordnete Optionen dynamisch zu aktualisieren, indem er eine übergeordnete Option auswählt. In diesem Artikel untersuchen wir, wie Sie mit dem Vue-Framework einen einfachen mehrstufigen Verknüpfungseffekt implementieren und stellen spezifische Codebeispiele bereit. Schritt 1: Erstellen Sie eine Vue-Anwendung. Zuerst müssen wir eine grundlegende Vue-Anwendung erstellen. Wir können die Vue.js-Datei einführen und in das HTML-Dokument einfügen
2023-09-19
Kommentar 0
1549
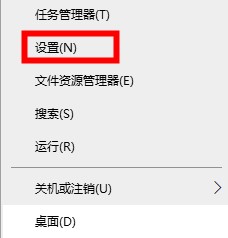
So ändern Sie die Regionseinstellungen im Xbox Store
Artikeleinführung:Was sollten wir tun, wenn Benutzer Spiele aus dem Xbox Store herunterladen möchten, die in unserer Region nicht verfügbar sind? Tatsächlich kann dies erreicht werden, indem die Region über den Xbox Store gewechselt wird. Schauen wir uns also das Tutorial zum Regionswechsel im Xbox Store an! Wechseln Sie die Xbox Store-Region: 1. Klicken Sie auf das Startmenü und wählen Sie „Einstellungen“. 2. Klicken Sie auf der Seite „Windows-Einstellungen“ auf „Zeit und Sprache“. 3. Klicken Sie im Auswahlbereich auf der Popup-Seite – im Land und in der Region – auf das Dropdown-Menü. 4. Wählen Sie im Dropdown-Menü ein anderes Land aus. 5. Sie können sehen, dass Software und Spiele automatisch für andere Länder und Regionen aktualisiert wurden.
2024-01-13
Kommentar 0
2498

Wie baut man einen Lenovo-Computer wieder zusammen?
Artikeleinführung:Wie baut man einen Lenovo-Computer wieder zusammen? Schritte zur Neuinstallation des Lenovo-Computersystems: 1. Erstellen Sie eine U-Disk-Bootdiskette und kopieren Sie dann die heruntergeladene ISO-Datei des Lenovo Win7-Systems direkt in das GHO-Verzeichnis der U-Disk: 2. Legen Sie die U-Disk in den Lenovo-Computer ein und bewahren Sie sie auf Wenn Sie nach dem Neustart die Tastenkombination F12 oder Fn+F12 drücken, wird das Startmenü geöffnet. Wählen Sie das U-Disk-Element aus und drücken Sie die Eingabetaste: 3. Starten Sie von der U-Disk, um das Hauptmenü aufzurufen. Drücken Sie die Nummer 2 oder drücken Sie die Aufwärts- und Abwärtspfeiltasten, um auszuwählen Geben Sie ein, starten Sie das PE-System: 4. Es ist keine Partitionierung erforderlich. Für Benutzer gehen Sie bitte direkt zu Schritt 6. Wenn Sie eine vollständige Neupartitionierung durchführen möchten, müssen Sie alle Dateien sichern und dann doppelklicken, um sie auf dem PE-Desktop zu öffnen. Klicken Sie mit der rechten Maustaste auf die Festplatte und wählen Sie: 5. Legen Sie die Anzahl und Größe der Partitionen fest. Die primäre Partition beträgt 35 GB oder mehr. Wenn es sich um eine Solid-State-Festplatte handelt, werden 50 GB oder mehr empfohlen
2024-05-03
Kommentar 0
647

Detaillierte Schritte für die Installation eines Lenovo-Computers?
Artikeleinführung:Detaillierte Schritte für die Installation eines Lenovo-Computers? Schritte zur Neuinstallation des Lenovo-Computersystems: 1. Erstellen Sie eine U-Disk-Bootdiskette und kopieren Sie dann die heruntergeladene ISO-Datei des Lenovo Win7-Systems direkt in das GHO-Verzeichnis der U-Disk: 2. Legen Sie die U-Disk in den Lenovo-Computer ein und bewahren Sie sie auf Wenn Sie nach dem Neustart die Tastenkombination F12 oder Fn+F12 drücken, wird das Startmenü geöffnet. Wählen Sie das U-Disk-Element aus und drücken Sie die Eingabetaste: 3. Starten Sie von der U-Disk, um das Hauptmenü aufzurufen. Drücken Sie die Nummer 2 oder drücken Sie die Aufwärts- und Abwärtspfeiltasten, um auszuwählen Geben Sie ein, starten Sie das PE-System: 4. Es ist keine Partitionierung erforderlich. Für Benutzer gehen Sie bitte direkt zu Schritt 6. Wenn Sie eine vollständige Neupartitionierung durchführen möchten, müssen Sie alle Dateien sichern und dann doppelklicken, um sie auf dem PE-Desktop zu öffnen. Klicken Sie mit der rechten Maustaste auf die Festplatte und wählen Sie: 5. Legen Sie die Anzahl und Größe der Partitionen fest. Die primäre Partition beträgt 35 GB oder mehr. Wenn es sich um eine Solid-State-Festplatte handelt, werden 50 GB oder mehr empfohlen
2024-06-01
Kommentar 0
418

Wie installiere ich einen Lenovo-Computer? Detaillierte Schritte für die Installation eines Lenovo-Computers?
Artikeleinführung:Wie installiere ich einen Lenovo-Computer? 1. Bevor Sie das System neu installieren, sichern Sie zunächst die Dateien auf dem Desktop und dem Laufwerk C auf anderen Partitionen. 2. Laden Sie die Software „Xiaobai One-Click System Reinstallation“ herunter, installieren Sie sie, öffnen Sie sie und wählen Sie „System erstellen“. 3. Klicken Sie auf „Lokal erstellen“, um das PE-System auf einer anderen Partition als dem Laufwerk C zu installieren. Klicken Sie dann auf „Auf Laufwerk D herunterladen“ und bestätigen Sie. Detaillierte Schritte zum Neustart des Computers und zur Installation des Lenovo-Computers? Schritte zur Neuinstallation des Lenovo-Computersystems: 1. Erstellen Sie eine U-Disk-Bootdiskette und kopieren Sie dann die heruntergeladene Lenovo Win7-System-ISO-Datei direkt in das GHO-Verzeichnis der U-Disk: 2. Legen Sie die U-Disk in den Lenovo-Computer ein und bewahren Sie sie auf Wenn Sie nach dem Neustart die Tastenkombination F12 oder Fn+F12 drücken, wird das Startmenü geöffnet. Wählen Sie das U-Disk-Element aus und drücken Sie die Eingabetaste: 3. Starten Sie von der U-Disk, um dieses Hauptmenü aufzurufen
2024-06-02
Kommentar 0
924

So legen Sie mehrere fortlaufende Animationen in PPT fest_So legen Sie mehrere fortlaufende Animationen für ein Objekt in PPT fest
Artikeleinführung:Schritt 1: Zeichnen Sie einen rechteckigen Tisch und ein diagonal platziertes Holzbrett in PPT, fügen Sie einen Kreis auf dem Tisch ein, legen Sie die Füllung und andere Formate als kleine Kugel fest. Schritt 2: Wählen Sie den Ball aus, klicken Sie auf die Registerkarte [Animation], klicken Sie in der Gruppe [Erweiterte Animation] auf die Schaltfläche [Animation hinzufügen], wählen Sie im Typ [Eingabe] die Option [Einfliegen] und klicken Sie in der Gruppe [Animation] auf Klicken [Effektoptionen], wählen Sie [Von oben] in der Popup-Dropdown-Liste und lassen Sie die Einstellung [Start: Beim Klicken] in der Gruppe [Timing] unverändert. Schritt 3: Klicken Sie auf die Schaltfläche [Animationsbereich] in der Gruppe [Erweiterte Animation], um den Animationsbereich zu öffnen, klicken Sie mit der rechten Maustaste auf den Animationseffekt im Animationsbereich, wählen Sie [Effektoptionen] in der Dropdown-Liste und wählen Sie dann Festlegen [Bounce-Ende: 0,25] in das Feld ein und klicken Sie auf [OK]. vierte
2024-04-17
Kommentar 0
727

MSI-Motherboard schaltet UEFI aus
Artikeleinführung:Die Schritte zum Einrichten des UEFI-Starts: Für den UEFI-Start müssen Sie zunächst die Startdatei in der primären Partition im FAT-Format platzieren und dann die Startdatei unter der Partition für den Start angeben. Geben Sie einfach „FAT-Partition\EFI|BOOT|BOOTX6EFI“ als angegebene Datei an, um das System zu starten. Der erste Schritt besteht darin, die Löschtaste gedrückt zu halten und dann die Ausschalttaste zu drücken. Wählen Sie im zweiten Schritt den erweiterten Modus in uefi aus, wählen Sie dann Boot aus und klicken Sie auf uefionly. Der dritte Schritt besteht darin, zum Booten zurückzukehren, auf den abgesicherten Modus zu klicken und uefionly auszuwählen. Der vierte Schritt besteht darin, F10 zu drücken und auf die zweite Option zu klicken. Das Einrichten des Startgeräts im UEFIBIOS ist sehr einfach. Hier sind die spezifischen Schritte: Schritt 1: Geben Sie UEFIB ein
2024-03-24
Kommentar 0
1105

Zenless Zone Zero Was soll man als Antwort auf den Begegnungsvorfall mit Cat Mata wählen?
Artikeleinführung:Was sollten wir beim Vorfall „Zero Zone Zero Nekomata Encounter“ wählen? Welche konkreten Schritte werden die Entwicklung der Handlung fördern und auch die Veränderung des Vertrauens beeinflussen? Wir können nicht mit dem nächsten Schritt fortfahren. Hier finden Sie eine Liste ausgewählter Antworten auf den Vorfall mit der Nekomata-Begegnung in der Nullzone. Liste der Antworten auf den Vorfall „Zero Zone Nekomata Encounter“ Ereignis 1: [Verstecken] Zeit: Morgen Ort: Liufen Street – Lebensmittelgeschäft (Verkaufsautomat) Wählen Sie „Nekomata-sama ist das Beste der Welt“ → Vertrauen erhöhen oder Lösen Sie eine weitere Option aus, wählen Sie „Moment mal, wie verstecken Sie sich in drei Sekunden“ → Erhöhen Sie die Vertrauenswürdigkeit. Ereignis 2: [Limited Edition Toy] Zeit: Morgen Ort: Liufen Street – Spielzeugladen Wählen Sie „Kaufen!“ → Erhöhen Sie die Vertrauenswürdigkeit erheblich. Wählen Sie „Denken Sie immer noch darüber nach.“ ” → Vertrauensfördernde Veranstaltung 3: [ Kaffee
2024-08-16
Kommentar 0
640

Die mobile Mac-Festplatte kann nicht in Festplatten unterteilt werden (die mobile Festplatte des Mac-Systems liest die Festplatte nicht).
Artikeleinführung:Einleitung: Dieser Artikel soll Ihnen die relevanten Inhalte zur mobilen Mac-Festplatte vorstellen, die nicht in Festplatten unterteilt werden kann. Ich hoffe, er ist hilfreich für Sie. Werfen wir einen Blick darauf. Wie partitioniert man die mobile Festplatte auf dem Mac, nachdem der Mac auf 10.11.1 aktualisiert wurde? Öffnen Sie das Launchpad, wählen Sie andere Ordner aus und rufen Sie das Festplatten-Dienstprogramm auf. Wählen Sie den zu formatierenden USB-Stick oder die Festplatte aus und klicken Sie auf „Löschen“. Wählen Sie das gewünschte Format aus und klicken Sie auf die Schaltfläche „Löschen“, um die Festplatte zu formatieren. Wählen Sie nach dem Öffnen des Festplatten-Dienstprogramms die eingelegte mobile Festplatte aus. Klicken Sie im rechten Reiter auf „Partitionen“ und wählen Sie im Partitionslayout „3 Partitionen“ aus. Nun werden links drei Partitionen angezeigt. Sie müssen nacheinander jede Partition auswählen und rechts die Partition, das Format und die Größe festlegen. Ich habe es wie folgt eingerichtet
2024-02-15
Kommentar 0
723

So ändern Sie Win11 in Win10
Artikeleinführung:Bestätigung: Sie können ein Downgrade von Windows 11 auf Windows 10 durchführen. Schritte: Compliance prüfen (Windows 11 installiert, innerhalb von 10 Tagen, Windows 10-Lizenz verfügbar). Erstellen Sie Windows 10-Installationsmedien (verwenden Sie ein Medienerstellungstool oder laden Sie die ISO-Datei direkt herunter). Starten Sie das Windows 10-Setup (Medium einlegen, vom Medium booten). Wählen Sie Sprache und Region aus. Wählen Sie „Jetzt installieren“. Geben Sie den Lizenzschlüssel ein (falls zutreffend). Wählen Sie Benutzerdefinierte Installation. Wählen Sie eine Partition aus. Schließen Sie die Installation ab.
2024-04-17
Kommentar 0
639

Artikeleinführung:1. Öffnen Sie die Homepage des King’s Camp und klicken Sie unten auf die Schaltfläche „Erfolge“. Suchen Sie in der Symbolleiste nach „Weitere Optionen“ und klicken Sie auf die Dropdown-Schaltfläche „Aktuelle Saison“. Wählen Sie „Alle Jahreszeiten“ und bestätigen Sie. 3. Scrollen Sie auf der Seite nach unten, um die historischen Saisonränge anzuzeigen. 1. Zwei Personen müssen King’s Camp herunterladen. 2. Rufen Sie die Software auf und wählen Sie die Chat-Schaltfläche. 3. Wählen Sie dann oben rechts den Kontakt Dida aus. 4. Beeilen Sie sich nicht mit dem Matching. Klicken Sie auf „Anpassen“, um den Rang und die Branche der Person festzulegen, die Sie matchen möchten. 5. Sie können übereinstimmen, und es gibt Personen in den Bereichen QQ und WeChat. 6. Fügen Sie nach dem Matching mit der Person einfach ihre Kontaktinformationen hinzu und bitten Sie sie, Ihnen beim Finden von Freunden zu helfen. Beide Parteien können nur Freunde in ihrem eigenen Bereich finden.
2024-03-18
Kommentar 0
879
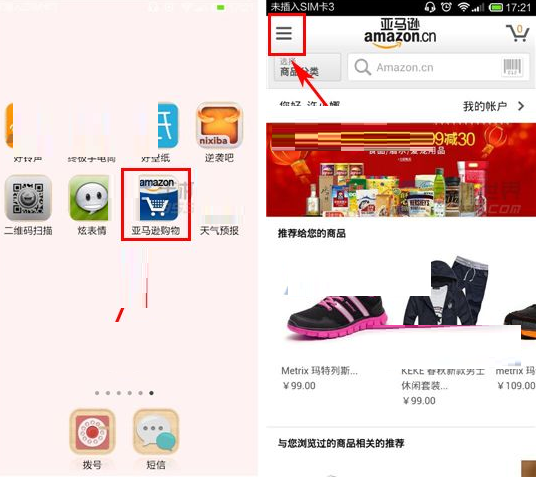
So schalten Sie die Amazon-App in die USA ein. So schalten Sie die Amazon-App in die USA ein
Artikeleinführung:1) Öffnen Sie [Amazon Mobile] und klicken Sie auf die drei Balken [drei] in der oberen linken Ecke der Startseite, um zur Menüleiste zu springen. (Wie unten gezeigt) Schieben Sie die Menüleiste mit Ihrem Finger nach unten, suchen Sie die Option [Land ändern], klicken Sie darauf, wählen Sie eine [Region] aus, um zum örtlichen Einkaufszentrum zu wechseln. Der Wechselvorgang dauert lange und Sie müssen geduldig warten. (Wie nachfolgend dargestellt)
2024-06-26
Kommentar 0
411

Ausführliches Tutorial zur Eingabe von Kleiner-als-Zeichen in MathType
Artikeleinführung:Bedienungsmethode 1. Wählen Sie „MathType“ in „Symbole einfügen“ aus. Sie werden feststellen, dass es auf der Hauptoberfläche der Software keine solchen einfachen mathematischen Symbole gibt. Sie müssen sich keine Sorgen machen, sie im Bedienfeld „Symbole einfügen“ zu finden . Der konkrete Vorgang ist wie folgt: Menü „Bearbeiten“, auf das Menü „Bearbeiten“ in der oberen Menüleiste klicken, in der Dropdown-Option den Befehl „Symbol einfügen“ auswählen. Dadurch wird das Dialogfeld „Symbol einfügen“ geöffnet. Wählen Sie „Schriftart“. [Symbol] und Bereich unter Ansicht oben Wählen Sie [Alle bekannten Zeichen], scrollen Sie mit der Maus in der rechten Bildlaufleiste nach unten, und Sie sehen das Kleiner-als-Zeichen. Klicken Sie einmal mit der Maus und klicken Sie rechts auf die Schaltfläche [Einfügen]. , und Sie können das Kleiner-als-Zeichen im Formelbearbeitungsbereich eingeben. Bedienmethode zwei: Verwenden Sie die Computertastatur zur Eingabe, wenn Sie MathType zum Bearbeiten von Formeln verwenden.
2024-04-16
Kommentar 0
576

Word2010-Tutorial: So fügen Sie einen aktualisierbaren Bildlink in das Dokument ein
Artikeleinführung:So fügen Sie einen aktualisierbaren Bildlink in ein Word2010-Dokument ein. Schritt 1. Öffnen Sie das Word2010-Dokumentfenster und klicken Sie auf die Schaltfläche „Bild“ in der Gruppe „Abbildungen“ des Menübands „Einfügen“. Klicken Sie in Schritt 2 auf die Schaltfläche „Bild“ und wählen Sie im sich öffnenden Dialogfeld „Bild einfügen“ das Bild aus, das in das Word2010-Dokument eingefügt werden soll. Klicken Sie dann auf die Dropdown-Dreiecksschaltfläche rechts neben der Schaltfläche „Einfügen“ und wählen Sie den Befehl „Einfügen und verknüpfen“. Wählen Sie den Befehl „Einfügen und verknüpfen“ und das ausgewählte Bild wird in das Word2010-Dokument eingefügt. Wenn sich der ursprüngliche Bildinhalt ändert (die Datei wurde nicht verschoben oder umbenannt), öffnen Sie das Word2010-Dokument erneut und Sie werden sehen, dass das Bild hinzugefügt wurde aktualisiert (müssen alle schließen. Drucken Sie das Word2010-Dokument erneut
2024-01-14
Kommentar 0
962