
Müssen Sie die Objekte in PPT eine Reihe kontinuierlicher Animationen ausführen lassen? Der PHP-Editor Banana ist hier, um Ihre Frage zu beantworten! In diesem Artikel wird ausführlich beschrieben, wie Sie in PPT mehrere fortlaufende Animationen für ein einzelnes Objekt festlegen, vom Hinzufügen einer Animation bis zum Anpassen ihrer Reihenfolge und Dauer. Lesen Sie weiter, um diese leistungsstarke Funktion zu beherrschen und Ihre PPT-Präsentationen auffälliger und dynamischer zu gestalten.
Schritt eins: Zeichnen Sie einen rechteckigen Tisch und ein diagonal platziertes Holzbrett in PPT, fügen Sie einen Kreis auf dem Tisch ein, legen Sie die Füllung und andere Formate als kleine Kugel fest.
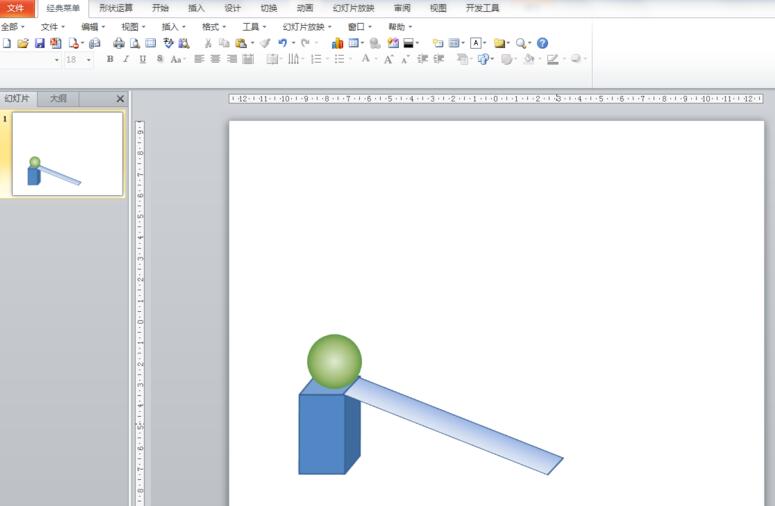
Schritt 2: Wählen Sie den Ball aus, klicken Sie auf die Registerkarte [Animation], klicken Sie auf die Schaltfläche [Animation hinzufügen] in der Gruppe [Erweiterte Animation], wählen Sie [Einfliegen] im Typ [Eingabe] und klicken Sie auf [Animation]. 】-Gruppe, klicken Sie auf [Effektoptionen], wählen Sie [Von oben] in der Popup-Dropdown-Liste und lassen Sie die Einstellung [Start: Beim Klicken] in der Gruppe [Timing] unverändert.
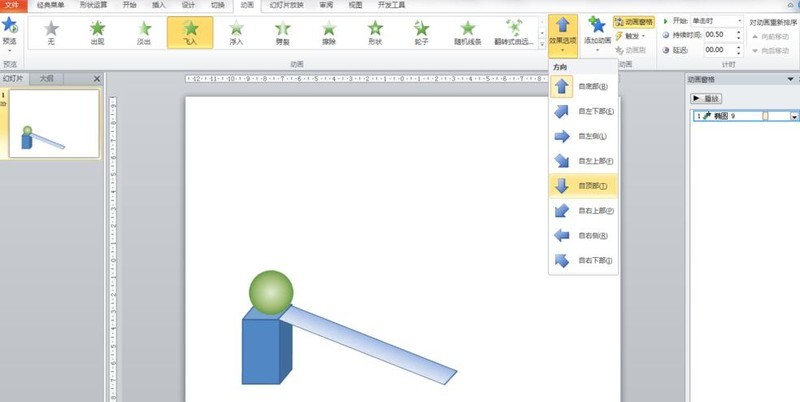
Schritt 3: Klicken Sie auf die Schaltfläche [Animationsbereich] in der Gruppe [Erweiterte Animation], um den Animationsbereich zu öffnen. Klicken Sie mit der rechten Maustaste auf den Animationseffekt im Animationsbereich und wählen Sie in der Dropdown-Liste [Effektoptionen] aus. Stellen Sie dann im geöffneten Dialogfeld [Bounce-Ende: 0,25] ein und klicken Sie auf [OK].
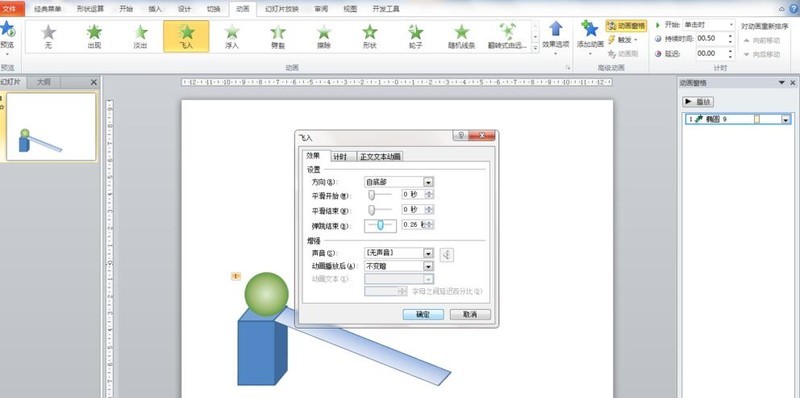
Schritt 4: Wählen Sie den Ball erneut aus, klicken Sie auf die Registerkarte [Animation], klicken Sie in der Gruppe [Erweiterte Animation] auf die Schaltfläche [Animation hinzufügen], wählen Sie in der Dropdown-Liste [Andere Aktionspfade] aus und klicken Sie dann auf Wählen Sie im Dialogfeld [Diagonal nach rechts unten] aus und klicken Sie auf [OK]. Passen Sie nach Abschluss der Einstellungen die Richtung und Länge des Pfads im Folienbereich an.
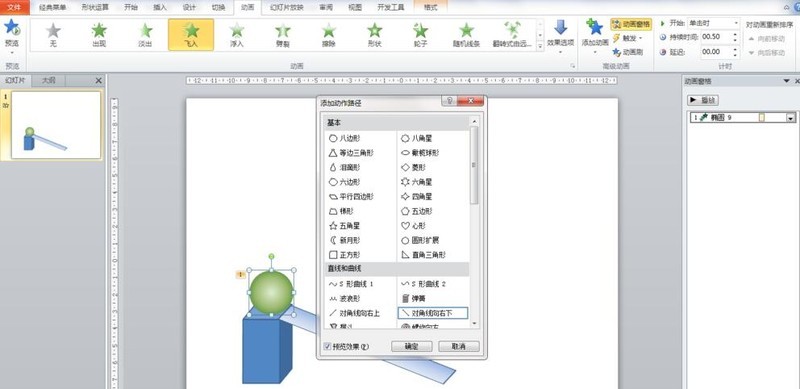
Schritt 5: Wählen Sie den Ball zum dritten Mal aus, klicken Sie auf die Registerkarte [Animation], klicken Sie in der Gruppe [Erweiterte Animation] auf die Schaltfläche [Animation hinzufügen], wählen Sie in der Dropdown-Liste [Aktionspfad] aus und Klicken Sie dann auf [Freier Pfad], und die Maus zeichnet einen freien Pfad an der Endposition des vorherigen Animationspfads. Anschließend springt der gezeichnete Pfad zur Position des Balls, mit dem eine Verbindung hergestellt werden soll die vorherige Pfadanimation.
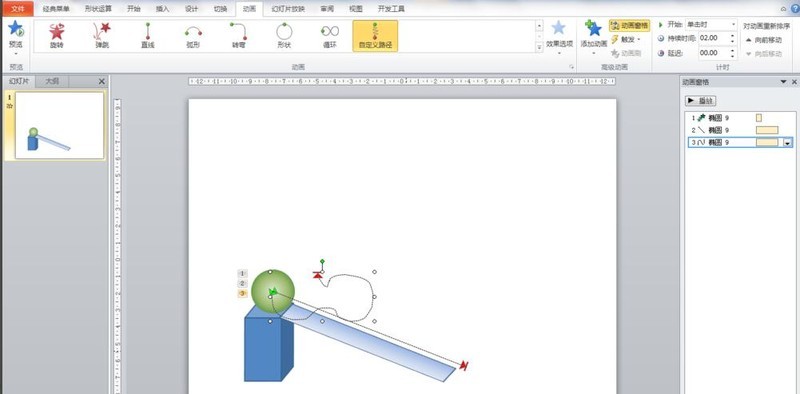
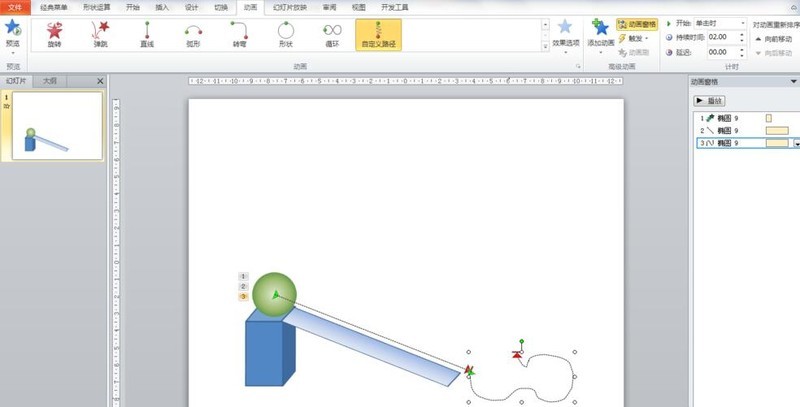
Schritt 6: Wenn beim einmaligen Klicken ein Animationseffekt erscheint, ist die Einstellung abgeschlossen. Lassen Sie, wie in der Abbildung gezeigt, drei Animationen kontinuierlich abspielen. Wählen Sie im Animationsbereich die nächsten beiden Pfadanimationen gleichzeitig aus, klicken Sie mit der rechten Maustaste und stellen Sie [Smooth Start: 0 Sekunden] und [Smooth End: 0 Sekunden] ein Dialogfeld, das geöffnet wird, und klicken Sie auf [Sicher]. Darüber hinaus ist es auch sehr wichtig, die letzten beiden Pfadanimationen in der Gruppe [Timing] auf [Start: nach der vorherigen Animation] festzulegen.
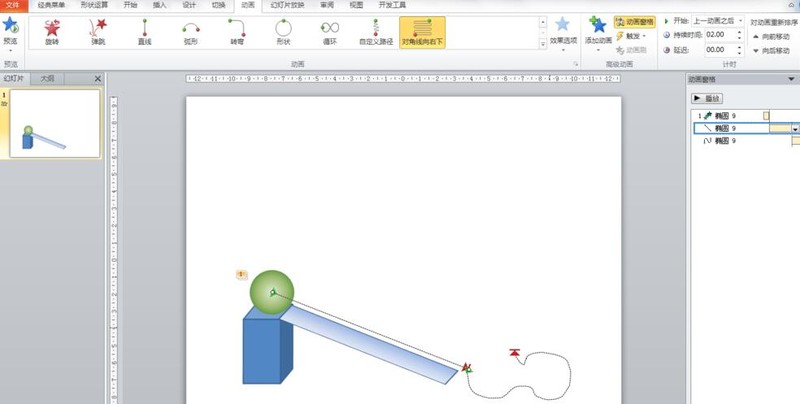
Das obige ist der detaillierte Inhalt vonSo legen Sie mehrere fortlaufende Animationen in PPT fest_So legen Sie mehrere fortlaufende Animationen für ein Objekt in PPT fest. Für weitere Informationen folgen Sie bitte anderen verwandten Artikeln auf der PHP chinesischen Website!
 So erstellen Sie Diagramme und Datenanalysediagramme in PPT
So erstellen Sie Diagramme und Datenanalysediagramme in PPT
 Implementierungsmethode für die Android-Sprachwiedergabefunktion
Implementierungsmethode für die Android-Sprachwiedergabefunktion
 Verwendung von Wechselstromschützen
Verwendung von Wechselstromschützen
 Der Unterschied zwischen vscode und Visual Studio
Der Unterschied zwischen vscode und Visual Studio
 Der Unterschied zwischen Java und Java
Der Unterschied zwischen Java und Java
 Einführung in Festplattenschnittstellentypen
Einführung in Festplattenschnittstellentypen
 Nagios-Konfigurationsmethode
Nagios-Konfigurationsmethode
 So löschen Sie einen Ordner unter Linux
So löschen Sie einen Ordner unter Linux




