
单一的光束制作可能比较简单,不过几条或更多的光束叠加的效果制作就比较麻烦,尤其是叠加部分的制作比较复杂。因为叠加的时候光会明显加强,需要单独进行处理。
最终效果
1、新建一个1024 * 768像素的文档,背景填充黑色,新建一个图层,用套索工具拉出下图所示的选区,按Ctrl + Alt + D 羽化120个像素后填充暗红色,如下图。
<图1>
2、新建一个组,在组里新建一个图层,用钢笔勾出下图所示的选区,填充颜色:#621E0C,作为光束的底色。
<图2>
3、新建一个组,按Ctrl + Alt + G 与前一个图层编组,然后在当前图层下面新建一个图层,用钢笔勾出下图所示的选区,羽化20个像素后填充颜色:#753610。
<图3>
4、新建一个图层,用钢笔勾出下图所示的选区,羽化6个像素后填充橙红色:#E6721B。
<图4>
5、新建一个图层,用钢笔勾出左下部暗调部分的选区,羽化10个像素后填充颜色:#481F0B。
<图5>
6、新建一个图层,用钢笔勾出左边部分暗调的选区,羽化10个像素后填充颜色:#481F0B。
<图6>
7、新建一个图层,用钢笔勾出图7所示的选区,羽化10个像素后填充颜色:#ED7922,如图7,中间部分用减淡工具涂亮一点,效果如图8。
<图7> 
<图8>
8、新建一个图层,用钢笔勾出下图所示的选区,羽化25个像素后填充颜色:#F56636。
<图9>
9、新建一个图层,用钢笔勾出右边暗角部分的选区,羽化15个像素后填充颜色:#440C08。
<图10>
10、新建一个图层,用钢笔勾出中间高光部分的选区,羽化15个像素后填充颜色:#E56A21,效果如下图。
<图11>
11、新建一个图层,用钢笔勾出下图所示的选区,羽化10个像素后填充颜色:#FBCE51。
<图12>
12、新建一个图层,用钢笔勾出下图所示的选区,羽化6个像素后填充颜色:#ECC874,混合模式改为“颜色减淡”,效果如下图。
<图13>
13、新建一个图层,用钢笔勾出下图所示的选区,羽化3个像素后填充白色。
<图14>
14、新建一个图层,用钢笔勾出下图所示的选区,羽化15个像素后填充红色。
<图15>
15、新建一个图层,用钢笔勾出右边高光部分的选区,羽化10个像素后填充橙色,效果如下图。
<图16>
16、新建一个图层,用钢笔勾出下图所示的选区,填充颜色:#8D4015,取消选区后加上图层蒙版,用黑色画笔把底部的过渡涂出来,再适当降低图层不透明度,效果如下图。
<图17>
17、新建一个图层,用钢笔勾出右下角暗部选区,羽化15个像素后填充暗红色。到这一步底色部分制作基本完成,效果如图19。
<图18> 
<图19>
18、下面需要制作上层的光束,需要完成的效果如下图。
<图20>
19、在图层的最上面新建一个组,新建图层后用钢笔工具勾出图21所示的选区,填充颜色:#D5481D。取消选区后天就图层蒙版,用黑色画笔把图22选区部分以外的部分擦出来。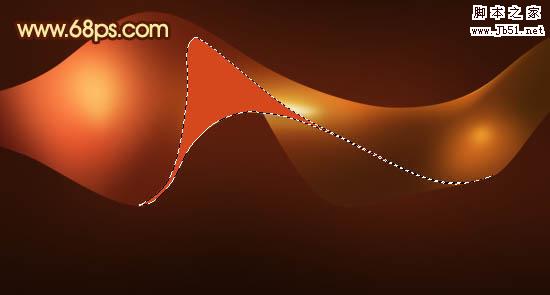
<图21> 
<图22>
20、新建一个图层,按Ctrl + Alt + G 与前一图层编组,然后在当前图层下面新建一个图层,用椭圆选框工具拉出下图所示的选区,羽化5个像素后填充橙黄色。
<图23>
21、新建一个图层,用钢笔勾出下图所示的选区,羽化25个像素后填充颜色:#672D0F。
<图24>
22、新建一个图层,用钢笔勾出右边暗部的选区,羽化2个像素后填充暗红色。
<图25>
23、新建一个图层,用钢笔勾出右边高光部分的选区,羽化3个像素后填充橙红色。
<图26>
24、新建一个图层,用钢笔勾出下图所示的选区,羽化1个像素后填充橙黄色。
<图27>
25、新建一个图层,用钢笔勾出下图所示的选区,羽化1个像素后填充白色。
<图28>
26、新建一个图层,用钢笔勾出下图所示的选区,羽化3个像素后填充颜色:#FEF191。
<图29>
27、新建一个图层,同上的方法制作高光及暗调部分,过程如图30,31,效果如图32。
<图30> 
<图31> 
<图32>
28、新建一个组,同上的方法制作左边的光束,效果如下图。
<图33>
最后调整一下整体颜色和对比度,完成最终效果。
 Überprüfen Sie die Portbelegung unter Linux
Überprüfen Sie die Portbelegung unter Linux
 Was sind die am häufigsten verwendeten Befehle in Postgresql?
Was sind die am häufigsten verwendeten Befehle in Postgresql?
 Gängige Linux-Download- und Installationstools
Gängige Linux-Download- und Installationstools
 So führen Sie HTML-Code in vscode aus
So führen Sie HTML-Code in vscode aus
 In Word gibt es eine zusätzliche leere Seite, die ich nicht löschen kann.
In Word gibt es eine zusätzliche leere Seite, die ich nicht löschen kann.
 Was beinhalten E-Commerce-Plattformen?
Was beinhalten E-Commerce-Plattformen?
 Proxy-Switchysharp
Proxy-Switchysharp
 Warum Webstorm die Datei nicht ausführen kann
Warum Webstorm die Datei nicht ausführen kann




