
Sie wissen nicht, wie Sie die Screenshot-Funktion von Windows 11 verwenden sollen? Der PHP-Editor Xigua bringt Ihnen speziell diese praktische Anleitung, um ausführlich zu erklären, wie Sie die Screenshot-Funktion von Windows 11 nutzen. Von einfachen Screenshots bis hin zu erweiterten Screenshot-Einstellungen finden Sie hier umfassende Antworten. Lesen Sie diesen Artikel, um ganz einfach Windows 11-Screenshot-Fähigkeiten zu erlernen und Ihre Arbeitseffizienz und Ihr tägliches Erlebnis zu verbessern!
Schritt 1: Klicken Sie zunächst auf das Startmenü und suchen Sie dann nach [Einstellungen (wie im Bild gezeigt).
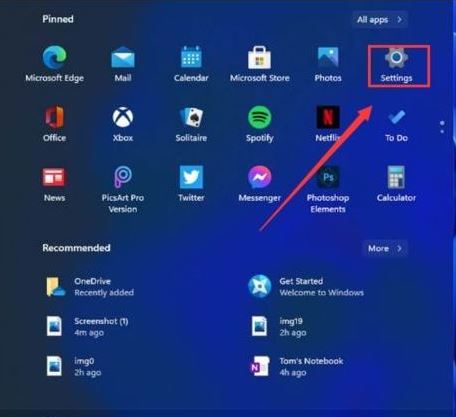
Schritt 2: Dann finden wir [Spiel] in der Einstellungsoberfläche und klicken zum Aufrufen. Wählen Sie [Spielleiste] auf der linken Seite der Spieleinstellungsoberfläche und suchen Sie nach [Screenshot erstellen] auf der rechten Seite der Spielleiste , und dann Screenshot-Tastenkombinationen können jetzt angepasst werden.
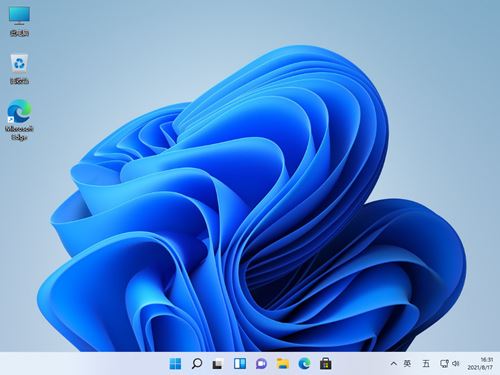
Methode 2
Schritt 1: Klicken Sie zunächst in der Mitte des Windows 11-Systemdesktops auf „Start“ und suchen Sie das Menü „Snipping Tools“ (wie im Bild gezeigt).
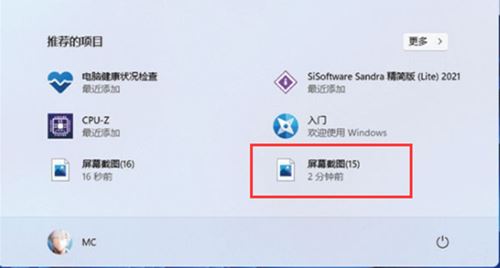
Schritt 2: Führen Sie dann das Screenshot-Tool aus und klicken Sie auf [Neu], um den Bereich auszuwählen, den Sie scannen möchten (wie im Bild gezeigt).
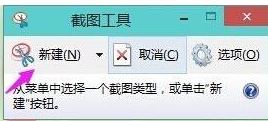
Schritt 3: Jetzt können Sie den darin enthaltenen Screenshot sehen. Klicken Sie auf Speichern, um ihn direkt zu speichern (wie im Bild gezeigt).
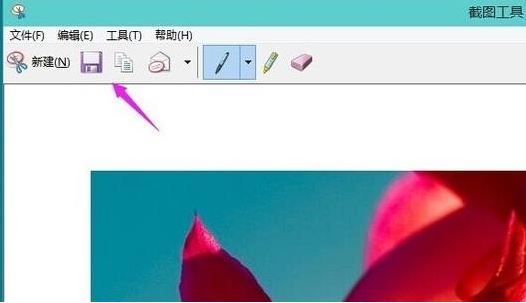
Schritt 4: Sie können zum automatischen Speichern auch die Taste [ptrsc sysrq] auf der Tastatur verwenden (wie im Bild gezeigt).
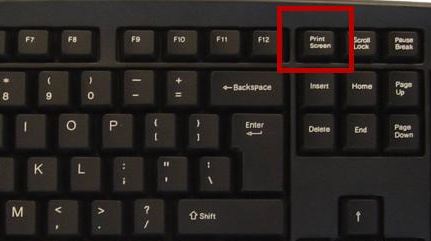
Das obige ist der detaillierte Inhalt vonSo verwenden Sie die integrierte Screenshot-Funktion von Win11_So verwenden Sie die integrierte Screenshot-Funktion von Win11. Für weitere Informationen folgen Sie bitte anderen verwandten Artikeln auf der PHP chinesischen Website!
 In Win11 gibt es keine WLAN-Option
In Win11 gibt es keine WLAN-Option So überspringen Sie die Online-Aktivierung in Win11
So überspringen Sie die Online-Aktivierung in Win11 Win11 überspringt das Tutorial, um sich beim Microsoft-Konto anzumelden
Win11 überspringt das Tutorial, um sich beim Microsoft-Konto anzumelden So öffnen Sie die Win11-Systemsteuerung
So öffnen Sie die Win11-Systemsteuerung Einführung in Screenshot-Tastenkombinationen in Win11
Einführung in Screenshot-Tastenkombinationen in Win11 Tutorial zum Übertragen von Windows 11 von meinem Computer auf den Desktop
Tutorial zum Übertragen von Windows 11 von meinem Computer auf den Desktop Lösung für das Problem, dass Win11-Download-Software nicht installiert werden kann
Lösung für das Problem, dass Win11-Download-Software nicht installiert werden kann So überspringen Sie die Netzwerkverbindung während der Win11-Installation
So überspringen Sie die Netzwerkverbindung während der Win11-Installation



