
Haben Sie das Problem des unbequemen Wechsels der Win11-Eingabemethode festgestellt? Der PHP-Editor Youzi hat einige Lösungen für jeden zusammengestellt, mit denen Sie problemlos zwischen mehreren Eingabemethoden wechseln können. Lesen Sie den folgenden Inhalt, um die detaillierten Schritte zum Festlegen von Tastenkombinationen zum Wechseln der Eingabemethode zu erfahren, sich von langwierigen Vorgängen zu verabschieden und die Eingabeeffizienz zu verbessern.
1. Zuerst klicken wir auf die Startschaltfläche in der unteren linken Ecke des Desktops und klicken, um die Einstellungen einzugeben.
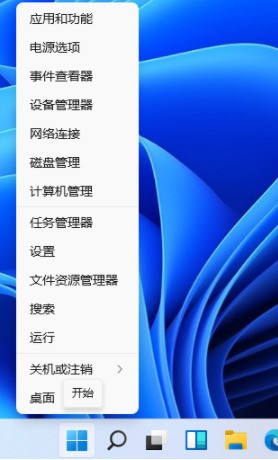
2. Suchen Sie in den sich öffnenden Einstellungen nach „Zeit und Sprache“ und klicken Sie zur Eingabe.
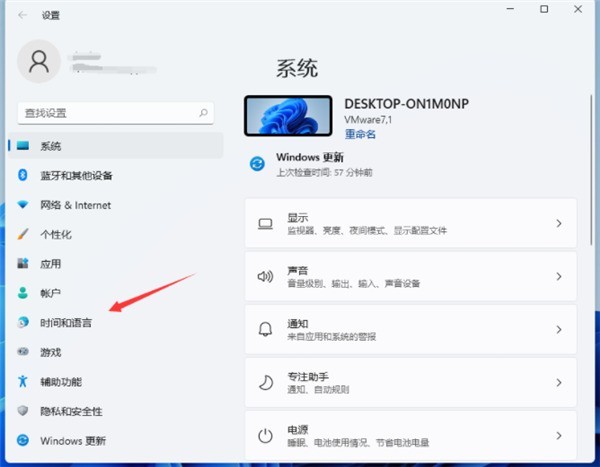
3. Klicken Sie links auf [Sprache & Region].
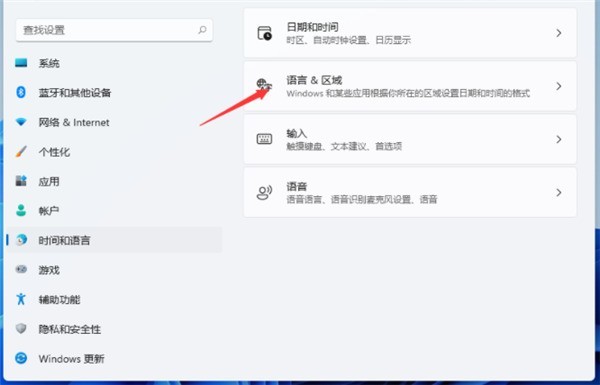
4. Scrollen Sie nach unten, um [Typ] zu finden, und klicken Sie zur Eingabe.
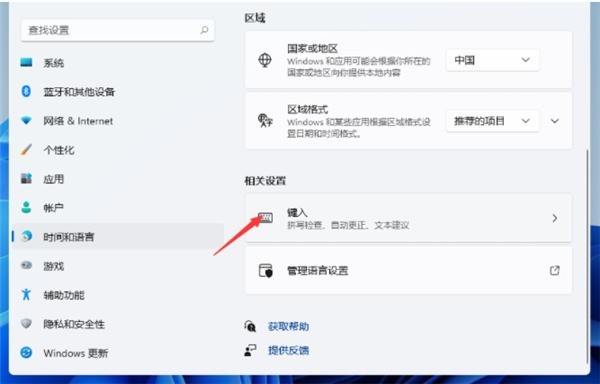
5. Wählen Sie dann im Fenster [Eingabe] die Option [Erweiterte Tastatureinstellungen].
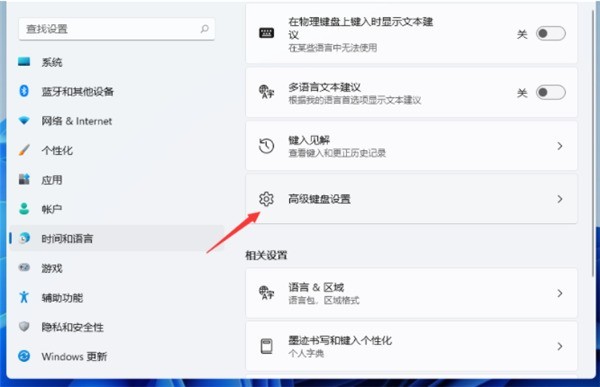
6. Suchen Sie nach [Sprachleistenoptionen] und klicken Sie zur Eingabe.
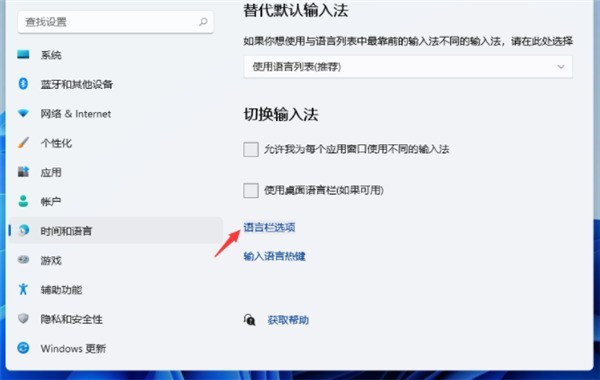
7. Dann öffnet sich ein Fenster. Wir klicken oben im Fenster auf [Erweiterte Tasteneinstellungen].
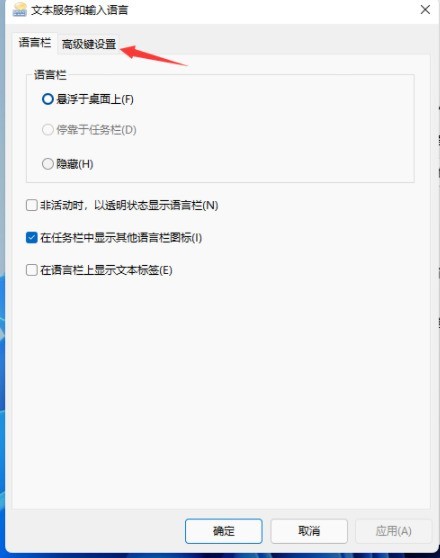
8. Klicken Sie in [Erweiterte Tasteneinstellungen] unten im Fenster auf [Tastenreihenfolge ändern].
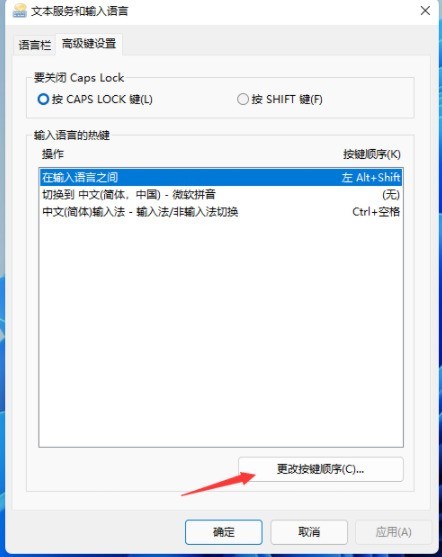
9. Anschließend können Sie die Tastenkombinationen auswählen, die Sie überprüfen möchten, und schließlich auf [OK] klicken.
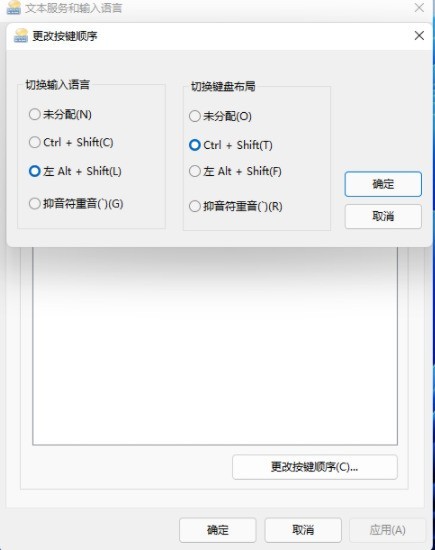
Das obige ist der detaillierte Inhalt vonSo legen Sie die Tastenkombination zum Wechseln der Eingabemethode in Win11 fest_So legen Sie die Tastenkombination zum Wechseln der Eingabemethode in Win11 fest. Für weitere Informationen folgen Sie bitte anderen verwandten Artikeln auf der PHP chinesischen Website!
 In Win11 gibt es keine WLAN-Option
In Win11 gibt es keine WLAN-Option
 So überspringen Sie die Online-Aktivierung in Win11
So überspringen Sie die Online-Aktivierung in Win11
 Win11 überspringt das Tutorial, um sich beim Microsoft-Konto anzumelden
Win11 überspringt das Tutorial, um sich beim Microsoft-Konto anzumelden
 So öffnen Sie die Win11-Systemsteuerung
So öffnen Sie die Win11-Systemsteuerung
 Einführung in Screenshot-Tastenkombinationen in Win11
Einführung in Screenshot-Tastenkombinationen in Win11
 Tutorial zum Übertragen von Windows 11 von meinem Computer auf den Desktop
Tutorial zum Übertragen von Windows 11 von meinem Computer auf den Desktop
 Lösung für das Problem, dass Win11-Download-Software nicht installiert werden kann
Lösung für das Problem, dass Win11-Download-Software nicht installiert werden kann
 So überspringen Sie die Netzwerkverbindung während der Win11-Installation
So überspringen Sie die Netzwerkverbindung während der Win11-Installation




