
Beunruhigt Sie das Problem, dass die Gesichtserkennung von DingTalk nicht eingerichtet werden kann? Der PHP-Editor Zimo bietet Ihnen eine detaillierte Einrichtungsanleitung, die Ihnen bei der einfachen Lösung dieses Problems hilft. Dieser Artikel führt Sie Schritt für Schritt durch die Einstellungen der DingTalk-Gesichtserkennung, sodass Sie die biometrische Erkennungsfunktion von DingTalk effizient nutzen können. Lesen Sie weiter unten, um die detaillierten Einrichtungsschritte und Vorsichtsmaßnahmen zu erfahren, damit Ihnen die DingTalk-Gesichtserkennung ein bequemes und sicheres Erlebnis bieten kann.
Öffnen Sie zunächst die installierte DingTalk-App und melden Sie sich bei Ihrem Konto an. Wie im Bild gezeigt:
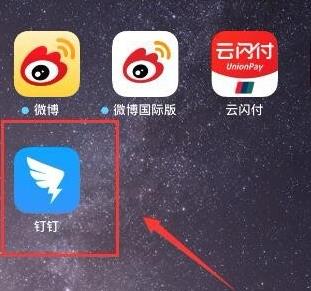
Dann rufen Sie die DingTalk-Benutzeroberfläche auf und klicken Sie in der oberen linken Ecke auf [Avatar oder Name]. Wie im Bild gezeigt:
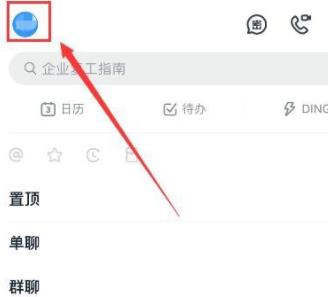
Wählen Sie dann in der Popup-Seitenleiste [Einstellungen] aus. Wie im Bild gezeigt:
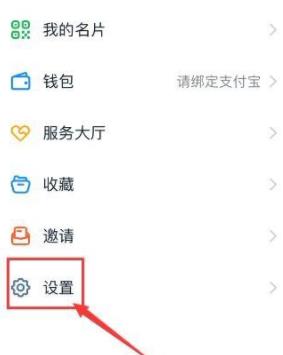
Dann wählen Sie [Sicherheitscenter] in der sich öffnenden Einstellungsoberfläche. Wie im Bild gezeigt:
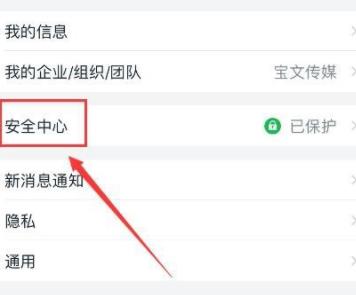
Wählen Sie dann in der Sicherheitsschnittstelle, die Sie aufrufen, [Kontoeinstellungen] aus. Wie im Bild gezeigt:
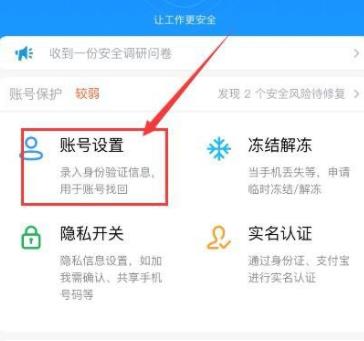
Dann rufen Sie die Benutzeroberfläche für die Kontoeinstellungen auf und wählen Sie in der Benutzeroberfläche [Gesicht] aus. Wie im Bild gezeigt:
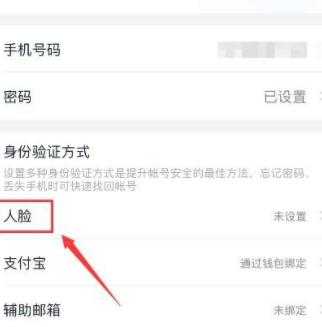
Wählen Sie dann in der sich öffnenden DingTalk-Gesichtserkennungsoberfläche unten [Jetzt einrichten] aus. Wie im Bild gezeigt:
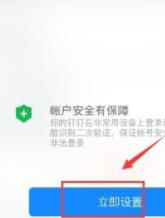
Geben Sie dann im Popup-Dialogfeld das DingTalk-Anmeldekennwort ein und klicken Sie auf [OK], wenn Sie fertig sind. Wie im Bild gezeigt:
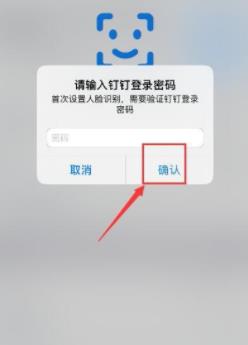
Führen Sie als Nächstes die Gesichtserkennung gemäß den Systemanweisungen durch. Klicken Sie nach Abschluss unten auf [Jetzt erleben]. Wie im Bild gezeigt:
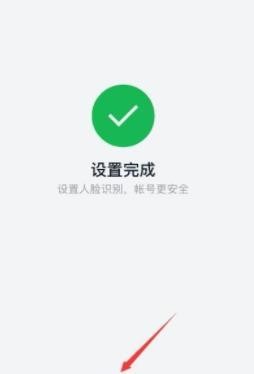
Das obige ist der detaillierte Inhalt vonSo richten Sie die Gesichtserkennung in DingTalk ein. Für weitere Informationen folgen Sie bitte anderen verwandten Artikeln auf der PHP chinesischen Website!
 Checken Sie den virtuellen Standort auf DingTalk ein
Checken Sie den virtuellen Standort auf DingTalk ein
 Was bedeutet Chrom?
Was bedeutet Chrom?
 Wie lautet die E-Mail-Adresse und wie wird sie ausgefüllt?
Wie lautet die E-Mail-Adresse und wie wird sie ausgefüllt?
 Suffix für den Namen der Linux-Batch-Änderungsdatei
Suffix für den Namen der Linux-Batch-Änderungsdatei
 Der Zweck des Befehls rm-rf unter Linux
Der Zweck des Befehls rm-rf unter Linux
 Java konfiguriert JDK-Umgebungsvariablen
Java konfiguriert JDK-Umgebungsvariablen
 Verwendung von ModifyMenu
Verwendung von ModifyMenu
 Kostenlose ERP-Managementsystem-Software
Kostenlose ERP-Managementsystem-Software




