
Wenn es in PPT eine große Anzahl von Bildern gibt, ist es für viele Menschen ein Problem, sie ansprechend anzuordnen. Der PHP-Editor Apple bietet Ihnen ein magisches Tool – SmartArt, mit dem sich Bildlayoutprobleme leicht lösen lassen. Ganz gleich, ob es sich um eine kreative Anordnung oder eine ordentliche und schöne Gruppierung handelt, SmartArt kann Ihren unterschiedlichen Anforderungen gerecht werden. Kommen Sie und erfahren Sie mehr über den Editor und lassen Sie Ihre PPT-Bilder sofort brandneu aussehen!
Zuerst fügen wir Bilder in PPT ein, wobei wir die folgenden süßen Hundefotos als Beispiele nehmen.

Gemäß Ihrer Anfrage ist Folgendes der angepasste Inhalt: Bitte klicken Sie hier, um alle Bilder auszuwählen, oder wählen Sie das Bild aus, das Sie anordnen möchten, klicken Sie oben auf das Menü [Bildtoolsformat], klicken Sie auf [Bildlayout] und wählen Sie dann im Menü das entsprechende automatische Bildlayout aus. Dies ist das SmartArt-Funktion, die in PowerPoint enthalten ist.
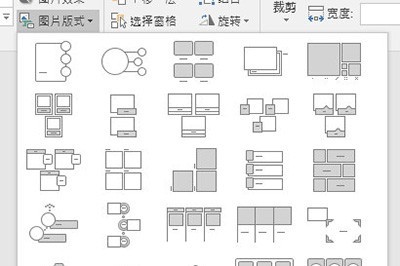
Wenn Sie sich hier auf die Anzeige von Bildern konzentrieren, empfiehlt es sich, [Bildunterschriftsthema] oder [schlangenförmiger, durchscheinender Bildtext] zu verwenden.
Nachdem Sie es verwendet haben, geben Sie einfach Text in das Textfeld ein. Es ist ganz einfach.
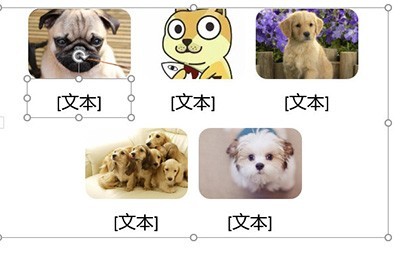
Meine Freunde, haben Sie es gelernt? Mit dieser Methode müssen Sie in Zukunft keine Angst vor Bildern haben, die Ihnen begegnen. Lassen Sie sie einfach von PPT automatisch anordnen dein eigenes.
Das obige ist der detaillierte Inhalt vonSo ordnen Sie mehrere Bilder in PPT so an, dass sie gut aussehen_SmartArt kann Ihnen dabei helfen. Für weitere Informationen folgen Sie bitte anderen verwandten Artikeln auf der PHP chinesischen Website!
 Häufig verwendete Permutations- und Kombinationsformeln
Häufig verwendete Permutations- und Kombinationsformeln
 Der Edge-Browser kann nicht suchen
Der Edge-Browser kann nicht suchen
 Was ist die Interrupt-Priorität?
Was ist die Interrupt-Priorität?
 So legen Sie Kopf- und Fußzeilen in Word fest
So legen Sie Kopf- und Fußzeilen in Word fest
 Was ist der Unterschied zwischen einem Router und einer Katze?
Was ist der Unterschied zwischen einem Router und einer Katze?
 Einführung in die Wartungsmethoden für Frequenzumrichter
Einführung in die Wartungsmethoden für Frequenzumrichter
 Die Hauptfunktion der Recheneinheit in einem Mikrocomputer besteht darin, auszuführen
Die Hauptfunktion der Recheneinheit in einem Mikrocomputer besteht darin, auszuführen
 Binäre Darstellung negativer Zahlen
Binäre Darstellung negativer Zahlen




