
Wenn Menschen offizielle Dokumente schreiben, verwenden sie häufig Trennblätter, um den Inhalt zu unterteilen. Wie fügt man also schnell Dokumenttrennzeichen in Word hinzu? Der PHP-Editor Apple bietet Ihnen detaillierte Schritte zum Hinzufügen von Dokumenttrennzeichen in Word, sodass Sie dieses Problem einfach lösen können!
1. Öffnen Sie eine Kopie des offiziellen Dokuments. Klicken Sie außerhalb des Bearbeitungsbereichs links neben dem Dokumenttitel (klicken Sie, wenn sich die Maus von „I“ in einen Pfeil ändert), um den Titel auszuwählen.
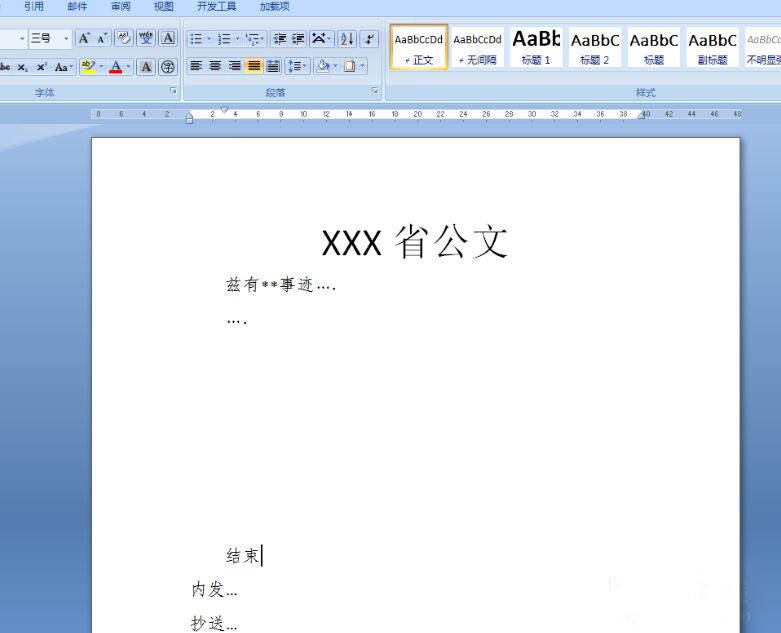
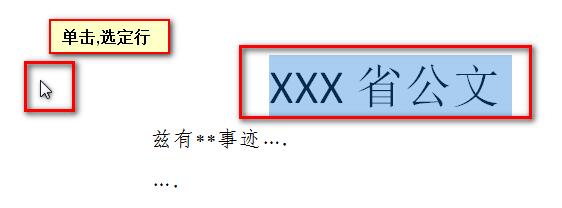
2. Suchen Sie nach „Start“ – „Absatz“ – „Seitenschrank“-Symbol (! Kleines umgekehrtes Dreieck!) – „Rahmen und Schattierung“
Hinweis: Klicken Sie neben „Rahmen“ auf ein kleines umgekehrtes Dreieck.
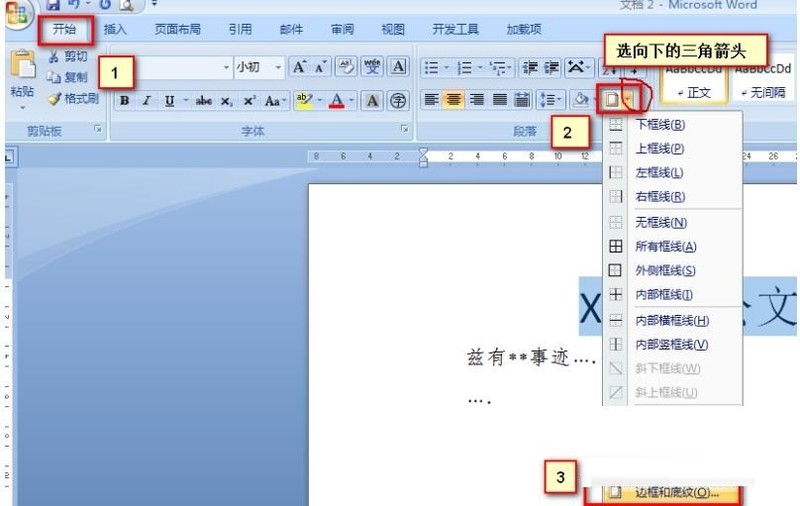
3. Nach dem Öffnen des Dialogfelds „Rahmen und Schattierung“
1) Wählen Sie den Linientyp
2) Entfernen Sie die „oberen, linken und rechten“ Ränder wie im Bild gezeigt, behalten Sie den „unteren Rand“ bei ", und drücken Sie dann OK.
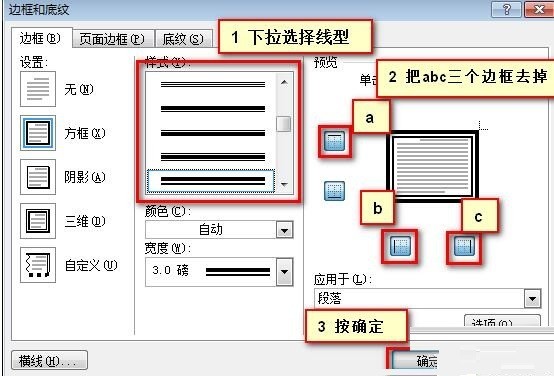

4. Zu diesem Zeitpunkt habe ich festgestellt, dass der Linientyp und die Farbe falsch waren.
Wiederholen Sie Schritt 2 und öffnen Sie „Rahmen und Schattierung“. Wählen Sie „Linientyp-Farbbreite“ erneut.
Nach der Auswahl können Sie nicht drücken der Button sofort „Sicher“! ! Denn zu diesem Zeitpunkt haben Sie WORD noch nicht mitgeteilt, welche Kante Sie ändern möchten
Tipps: Es muss auf „Absatz“ angewendet werden.
5. Klicken Sie zweimal auf das kleine Symbol „Unterer Rand“ auf der rechten Seite, bis sich der untere Rand des Diagramms in den von Ihnen geänderten Linientyp und die geänderte Farbe ändert, und drücken Sie dann OK. 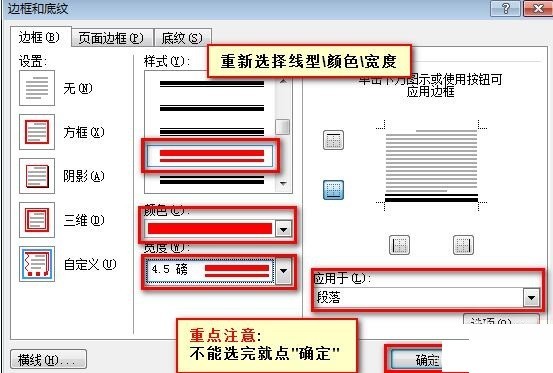
6. Der Titel des offiziellen Dokuments ist fertig. Mit der gleichen Methode können Sie auch einen dünnen roten Linienrahmen am Ende des Dokuments hinzufügen. 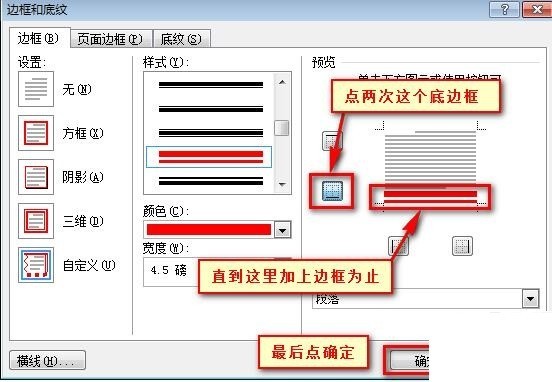
Das obige ist der detaillierte Inhalt vonDetaillierte Schritte zum Hinzufügen von Dokumenttrennzeichen in Word. Für weitere Informationen folgen Sie bitte anderen verwandten Artikeln auf der PHP chinesischen Website!
 So stellen Sie eine Verbindung zur Datenbank in VB her
So stellen Sie eine Verbindung zur Datenbank in VB her
 So öffnen Sie die Win11-Systemsteuerung
So öffnen Sie die Win11-Systemsteuerung
 vs2010-Schlüssel
vs2010-Schlüssel
 Trend auf dem Ripple-Devisenmarkt
Trend auf dem Ripple-Devisenmarkt
 Was ist Topologieoptimierung?
Was ist Topologieoptimierung?
 So lösen Sie das Problem, dass Tomcat die Seite nicht anzeigen kann
So lösen Sie das Problem, dass Tomcat die Seite nicht anzeigen kann
 BigDecimal-Methode zum Vergleichen von Größen
BigDecimal-Methode zum Vergleichen von Größen
 Tabellenfeld löschen
Tabellenfeld löschen




