
Da die Häufigkeit der Computernutzung zunimmt, ist die langsame Computergeschwindigkeit zu einem Problem geworden, das viele Benutzer plagt. Als Reaktion auf dieses Problem hat der PHP-Editor Xinyi speziell eine Reihe von Beschleunigungstechniken zusammengestellt, die für Windows 10-Systeme geeignet sind und jedem helfen sollen, das Problem langsamer Computer zu lösen. Im Folgenden werden diese Tipps im Detail vorgestellt, um Ihnen dabei zu helfen, die Geschwindigkeit Ihres Computers schnell zu erhöhen, die Arbeitseffizienz zu verbessern und das Unterhaltungserlebnis zu verbessern.
1. Klicken Sie auf die Suchleiste und geben Sie [PowerShell] ein, um Windows PowerShell als Administrator auszuführen.
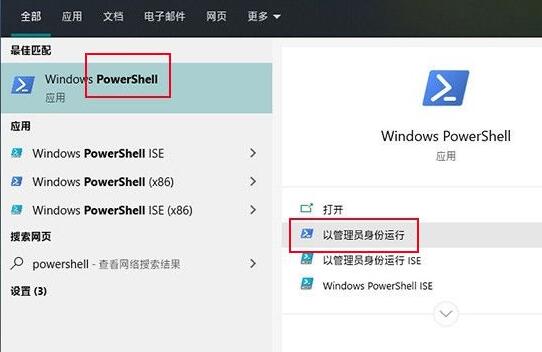
Führen Sie Powershell als Administrator aus
2 Kopieren Sie je nach Festplattentyp den folgenden Code in Powershell und führen Sie ihn aus.
1) SATA Festplatte
powercfg -attributes 0012ee47-9041-4b5d-9b77-535fba8b1442 0b2d69d7-a2a1-449c-9680-f91c70521c60 -ATTRIB_HIDE
powercfg Ehrungen 0012ee47-9041-4b5d-9b77-535fba8b1442 dab60367-53fe- 4fbc -825e-521d069d2456 -ATTRIB_HIDE
2) M.2-Festplatte
powercfg -attributes 0012ee47-9041-4b5d-9b77-535fba8b1442. d639518a-e56d-4345-8af2-b9f 32fb261 09 -ATTRIB_HIDE
powercfg -attributes 0012ee47-9041 -4b5d- 9b77-535fba8b1442 fc95af4d-40e7-4b6d-835a-56d131dbc80e -ATTRIB_HIDE
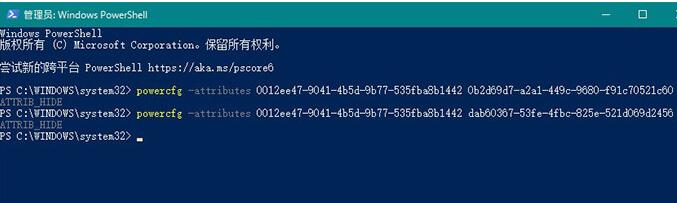
Fügen Sie den Code direkt in Powershell ein, um ihn auszuführen (Hinweis zur Unterscheidung Ihres eigenen Festplattentyps)
3. Öffnen Sie nach der Ausführung direkt [Einstellungen ] → [System] →[Stromversorgung und Ruhezustand] → [Andere Energieeinstellungen], wählen Sie [Planeinstellungen ändern] → [Erweiterte Energieeinstellungen ändern], dann werden Sie mehrere neue Inhalte sehen, die zu den ursprünglichen Festplatteneinstellungen hinzugefügt wurden, die ebenfalls vorhanden sind unterteilt in SATA-Festplatte und M.2-Festplatte.
1) SATA-Festplatte
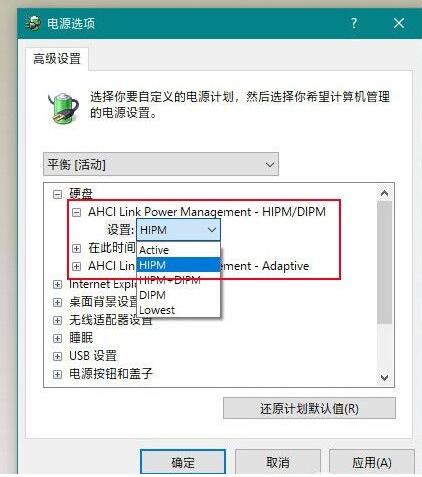
Das Bild zeigt die Einstellungen der SATA-Festplatte
SATA-Festplatte fügt hauptsächlich zwei Einstellungen hinzu, nämlich AHCI Link Power Management-HIPM/DIPM und AHCI Link Power Management-Adaptive. Darunter ist [AHCI Link Power Management-HIPM/DIPM] die Modusoption von LPM (Link Power Management, ein Energiesparmodus von SATA). Einfach ausgedrückt ist es der Energiesparmodus, den die SSD ausführt.
WIN10 bietet insgesamt fünf Optionssätze, nämlich: Aktiv (immer aktiv), HIPM (LPM initiiert vom Host), DIPM (LPM initiiert von der Festplatte), Lowest (Energiesparmodus). Normalerweise wird das Einfrieren der Festplatte durch die Inkompatibilität des LPM-Modus zwischen der Festplatte und dem Betriebssystem verursacht (z. B. unterstützt SSD nur DIPM, ist aber in WIN10 auf HIPM eingestellt. Die Lösung besteht darin, es auf [Aktiv] zu ändern). Schalten Sie den Energiesparmodus aus.
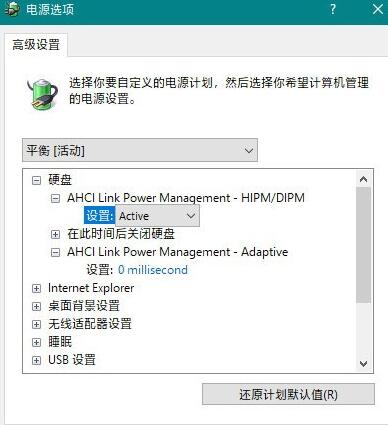
SATA-Benutzern wird empfohlen, die oben genannten Einstellungen zu verwenden
[AHCI Link Power Management-Adaptive] ist die Wartezeit für den Übergang von LPM vom flachen Schlaf (Teilschlaf) in den Tiefschlaf (Schlummer). Je höher die Häufigkeit des Eintretens in den Tiefschlaf ist (d. h. je offensichtlicher die Verzögerung ist), desto mehr wird empfohlen, sie auf [0 Millisekunde] einzustellen, um die Tiefschlafphase abzubrechen.
2) M.2-Festplatte
Die Einstellungen der M.2-Festplatte unterscheiden sich geringfügig, sie sind [Primary NVMe Idle Timeout] und [Primary NVMe Power State Transition Latency Tolerance], darunter [Primary NVMe Idle Timeout] ist das gleiche wie bei SATA [AHCI Link Power Management-Adaptive], es ist auch die Wartezeit, bevor automatisch in den Energiesparmodus gewechselt wird. Wenn Sie Leistung anstreben, können Sie diesen Wert auf einen größeren Wert einstellen, z. B. 600. Wenn Sie eine Abkühlung benötigen, stellen Sie diesen Wert auf einen kleineren Wert ein, z. B. 100.
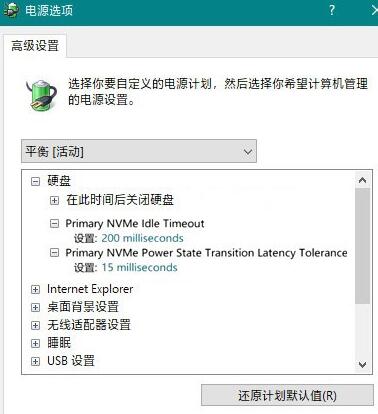
Das Bild zeigt die Einstellungen einer M.2-Festplatte
[Primary NVMe Power State Transition Latency Tolerance] ist die Umschaltverzögerungszeit des Energiemodus. Je kleiner der Wert, desto geringer die Verzögerung (z. B. 10). . Es ist jedoch zu beachten, dass sich M.2-Festplatten von SATA-Festplatten unterscheiden und die allgemeine Wärmeentwicklung relativ ungewöhnlich ist. Daher sollten Sie bei der Anpassung dieser beiden Werte vorsichtiger sein.
Wenn das Computersystem offensichtlich feststeckt, können Sie die oben beschriebene Methode ausprobieren und dabei besonders auf die Hitze der M.2-Festplatte achten.
Das obige ist der detaillierte Inhalt vonTipps und Inhalte zur Beschleunigung des WIN10-Computers. Für weitere Informationen folgen Sie bitte anderen verwandten Artikeln auf der PHP chinesischen Website!
 Der Win10-Bluetooth-Schalter fehlt
Der Win10-Bluetooth-Schalter fehlt
 Warum werden alle Symbole in der unteren rechten Ecke von Win10 angezeigt?
Warum werden alle Symbole in der unteren rechten Ecke von Win10 angezeigt?
 Der Unterschied zwischen Win10-Ruhezustand und Ruhezustand
Der Unterschied zwischen Win10-Ruhezustand und Ruhezustand
 Win10 pausiert Updates
Win10 pausiert Updates
 Was tun, wenn der Bluetooth-Schalter in Windows 10 fehlt?
Was tun, wenn der Bluetooth-Schalter in Windows 10 fehlt?
 Win10 stellt eine Verbindung zum freigegebenen Drucker her
Win10 stellt eine Verbindung zum freigegebenen Drucker her
 Bereinigen Sie den Müll in Win10
Bereinigen Sie den Müll in Win10
 So geben Sie den Drucker in Win10 frei
So geben Sie den Drucker in Win10 frei




