
Legen Sie die Hintergrundfarbe der Dropdown-Menüoptionen in Excel fest, um die Liste auffälliger und leichter zu unterscheiden zu machen. Der PHP-Editor Yuzai stellt zwei schnelle und praktische Methoden vor, mit denen Sie die Hintergrundfarbe von Dropdown-Menüoptionen einfach ändern können. Lesen Sie die Details unten für Schritte und Beispiele, um Ihre Dropdown-Menüs intuitiver und professioneller zu gestalten.
Schritt eins: Zuerst müssen Sie Ihrer Seite ein Dropdown-Menü hinzufügen.
Schritt 2: Suchen Sie in der Symbolleiste nach Start → Bedingte Formatierung.
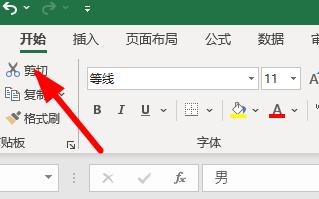
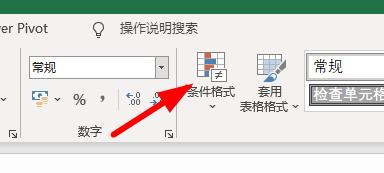
Schritt 3: Wählen Sie dann Zellenregeln hervorheben→Andere Regeln.
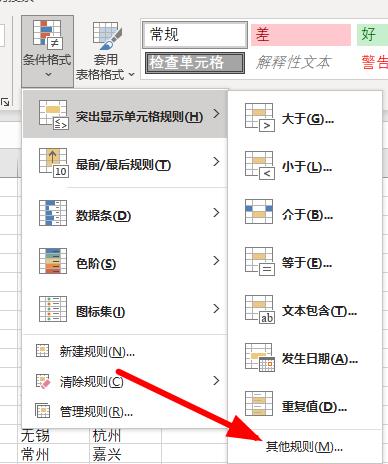
Schritt 4: Wählen Sie das entsprechende Format aus, wie im Bild gezeigt.
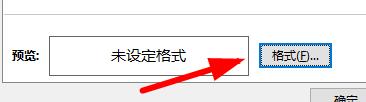
Schritt 5: Sie können im Inneren mehrere verschiedene Farben auswählen.
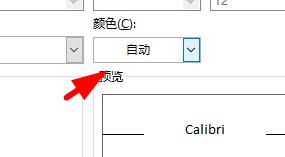
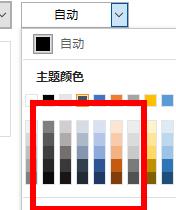
Schritt 6: Nachdem Sie die Farbe festgelegt haben, klicken Sie auf OK.
Schritt 7: Stellen Sie die Bedingungen, die erfüllt werden müssen, auf gleich ein und geben Sie dann den Inhalt in die Dropdown-Liste ein.
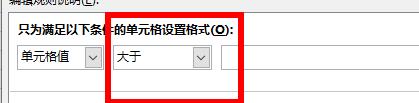
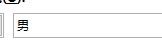
Schritt 8: Klicken Sie auf „Übernehmen“ und Sie werden feststellen, dass sich die Farbe geändert hat.
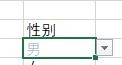
Das obige ist der detaillierte Inhalt vonSo legen Sie die Hintergrundfarbe der Excel-Dropdown-Menüoptionen fest_So legen Sie die Hintergrundfarbe der Excel-Dropdown-Menüoptionen fest. Für weitere Informationen folgen Sie bitte anderen verwandten Artikeln auf der PHP chinesischen Website!
 Der Unterschied zwischen get und post
Der Unterschied zwischen get und post
 cad2012 Seriennummer und Schlüsselübergabe
cad2012 Seriennummer und Schlüsselübergabe
 Wie man den Douyin-Moment mit engen Freunden zum Leuchten bringt
Wie man den Douyin-Moment mit engen Freunden zum Leuchten bringt
 Welche Software ist Soul?
Welche Software ist Soul?
 Welche Sortiermethoden gibt es?
Welche Sortiermethoden gibt es?
 Was ist der Unterschied zwischen der Wertübergabe und der Referenzübergabe in Java?
Was ist der Unterschied zwischen der Wertübergabe und der Referenzübergabe in Java?
 Detaillierte Erläuterung der Quarzkonfigurationsdatei
Detaillierte Erläuterung der Quarzkonfigurationsdatei
 Wie viel entspricht Dimensity 6020 Snapdragon?
Wie viel entspricht Dimensity 6020 Snapdragon?




