
Bei der Revit-Modellierung ist das Setzen von Wänden aus mehrschichtigen Materialien eine häufige Anforderung. Für Anfänger kann dieser Vorgang verwirrend sein. Der PHP-Editor Youzi führt Sie ausführlich in die Schritte zum Aufbau einer mehrschichtigen Wand ein und führt Sie Schritt für Schritt durch die Aufgabe. Lesen Sie weiter, um zu erfahren, wie Sie auf einfache Weise komplexe Wandstrukturen erstellen und die Genauigkeit und Effizienz Ihrer Revit-Modellierung verbessern.
In den früheren Ausdrucksgewohnheiten der AutoCAD-Plattform werden Wände im Allgemeinen mit Doppellinien ausgedrückt. Beispielsweise wird [200 mm dicke Mauerwerkswand] mit Doppellinien mit einem Abstand von 200 mm ausgedrückt. Die Füllschichten und Deckschichten auf beiden Seiten des Mauerwerks werden in der Regel in der allgemeinen Beschreibung oder Bauliste beschrieben und nicht in der Draufsicht dargestellt. Sie werden nur in der lokalen vergrößerten Ebene oder im großen Muster mit einem Maßstab dargestellt von weniger als 1:50. Die schematische Darstellung des mehrschichtigen Aufbaus der Wand ist in der Abbildung dargestellt.
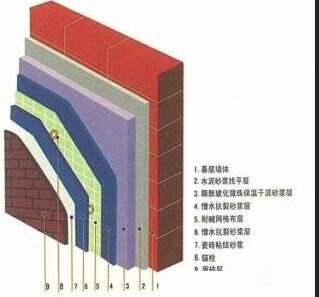
Auf der Revit-Plattform ist die Einstellung der Wand jedoch komplizierter. Das Material kann auf ein mehrstufiges Verbundmaterial eingestellt werden, wie in der Abbildung gezeigt, oder es kann nur eine einzelne Materialschicht festgelegt werden. Die Einstellung des Materials wirkt sich auf den Flächenausdruck der Wand aus, wirkt sich auch auf den Ansichtsausdruck des vertikalen Abschnitts aus und wirkt sich auch auf die Zusammenarbeit zwischen Fachleuten, die anschließende Projektmengenstatistik, die 4D-Simulation usw. aus. Daher ist die Einstellung der Wandmaterialien wichtig muss umfassend berücksichtigt werden.
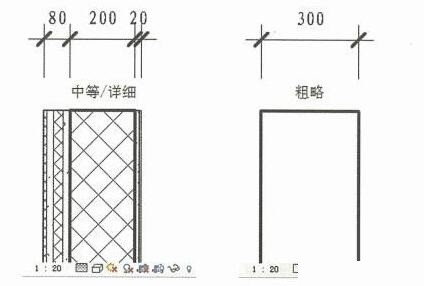
Ausgehend vom BIM-Konzept sollte das BIM-Modell das Material und die Struktur des Objekts getreu wiedergeben (insbesondere die Bauzeichnungsphase). Wenn die Wandmaterialien jedoch vollständig entsprechend der Wandstrukturebene festgelegt sind, ist dies der Fall viele Probleme bereiten.
(1) Probleme mit der grafischen Darstellung: Revit kann die Detailebene der Ansicht auf [Grob] einstellen und die Wand wird als Doppellinien angezeigt, aber der Abstand zwischen den Doppellinien entspricht der Gesamtdicke der Wand, was der Fall ist entspricht nicht der [doppelten Linie stellt nur den Kern dar] Schichtdicke], wie in der Abbildung gezeigt:
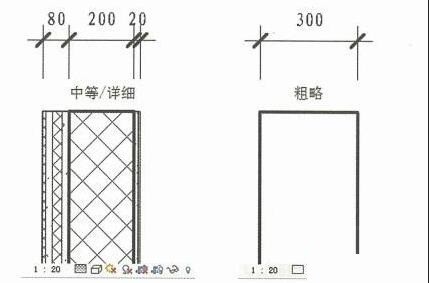
(2) Wenn das Modell mit vor- und nachgelagerter Software verwendet wird, kann es beispielsweise zu Informationsverlusten oder Fehlern kommen Wenn Sie das Revit-Modell über das IFC-Format in Tekla Structure importieren, werden Sie feststellen, dass die Wand entsprechend ihrer Dicke angezeigt wird und es leicht zu Verzerrungen kommen kann, wenn der Entwurf nicht auf einem einfachen Modell basiert.
(3) In der Realität ist die Kernschichtkonstruktion der Wand von der Füllschicht- und Vorsatzschichtkonstruktion getrennt. Wenn das Revit-Modell jedoch für die 4D-Konstruktionssimulation in Navisworks importiert wird, ist es schwierig, die beiden Konstruktionsprozesse zu integrieren mit integrierten Komponenten separat ausgedrückt.
Wenn wir dem vereinfachten Ansatz der Vergangenheit folgen und nur die Kernschicht der Wand betrachten, gibt es neben den Mängeln, die Wandstruktur nicht vollständig darstellen zu können, auch Probleme mit dem grafischen Ausdruck, die sich hauptsächlich auf den Ausdruck auswirken Vertikaler Abschnitt. Die Kanten von Strukturbauteilen wie Platten und Säulen werden freigelegt, was eine Menge Linienbearbeitungsarbeit mit sich bringt, wie in der Abbildung gezeigt:
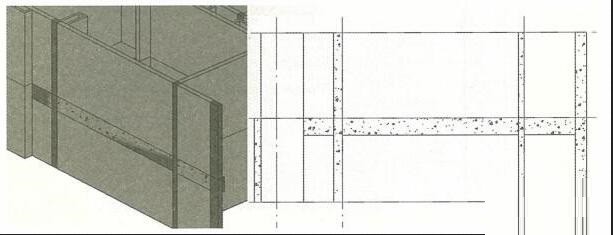
Um es zu lösen Bei diesen Problemen empfehlen wir, das Wandmaterial nach diesem Prinzip festzulegen: Legen Sie die Kernschicht separat ein. Es handelt sich um eine Straßenwand, und die Füllschicht und die Oberflächenschicht auf beiden Seiten werden jeweils als ~ Straßenwand festgelegt (bezeichnet als [ Deckschicht]). Bei tatsächlichen Projekten wird die Vorsatzschicht der Innenwand häufig außer Acht gelassen und nur eine zusätzliche Vorsatzwand an der Außenseite der Außenwand vorgesehen, wie in der Abbildung dargestellt:

Für große Grundrisse mit einem Maßstab von 1:100 oder größer, es ist nicht erforderlich, die Füllschicht und die Oberflächenschicht auszudrücken, daher muss in den Sichtbarkeitseinstellungen der Ansicht die Wand der Vorsatzschicht durch den Filter herausgefiltert und so eingestellt werden, dass sie nicht angezeigt wird. Die Bedingungen dieses Filters können Sie beispielsweise entsprechend der Bedingung [der Typname der Wand enthält „Abschlussschicht“] festlegen, auf „Nicht anzeigen“ einstellen und die Details festlegen Wenn Sie die Ebene der Wand nach [Rough] ändern, ist der Effekt wie in der Abbildung gezeigt, was dem ebenen Ausdruck der traditionellen Wand entspricht.
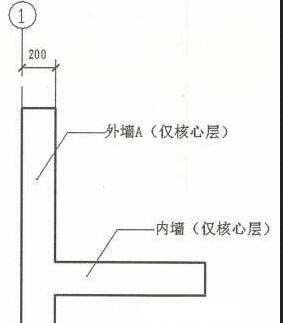
Öffnen Sie in der Ansicht die Vorsatzwand und verwenden Sie diese Wandschicht, um die Kanten der Balken, Platten und Säulen zu blockieren. Der Effekt ist wie im Bild gezeigt.
Obwohl dies beim Modellieren etwas mühsam ist, löst es im Grunde das Problem des grafischen Ausdrucks. Es löst auch das Problem der Trennung der Kernschicht und der dekorativen Schicht der Wand bei nachfolgenden Anwendungen wie der 4D-Simulation. Beim Export in nachgelagerte Hauptfächer müssen Sie auf die Bedürfnisse der nachgelagerten Hauptfächer achten. Beim Exportieren in eine Strukturberechnungssoftware ist es beispielsweise nicht erforderlich, die Wand der Vorsatzschicht zu exportieren.
Darüber hinaus müssen Sie bei Außenwänden, die als separate zweischichtige Wände modelliert sind, beim Einfügen von Türen und Fenstern diese nur in die Kernschichtwand einfügen und dann den Befehl [Verbinden] verwenden, um die zweischichtigen Wände zu verbinden Wände, und Sie können die Außenwände synchronisieren. In der Vorwand befinden sich Öffnungen für Türen und Fenster, wie im Bild gezeigt.
Das obige ist der detaillierte Inhalt vonDetaillierte Schritte zum Einrichten von Wänden aus mehrschichtigen Materialien in Revit. Für weitere Informationen folgen Sie bitte anderen verwandten Artikeln auf der PHP chinesischen Website!




