
Wie kann verhindert werden, dass versteckte Daten an der Summenberechnung in Excel beteiligt sind? Dieses Problem stört viele Benutzer. Der PHP-Editor Xiaoxin stellt eine einfache und praktische Bedienmethode im Detail vor, um Ihnen bei der Lösung dieses Problems zu helfen. Lesen Sie als Nächstes diesen Artikel weiter, um die spezifischen Schritte zu erfahren.
Wie im Bild gezeigt, sind die in den Zellen a1 bis ah 10 und b1 bis b10 gespeicherten Daten alle numerisch 1. Geben Sie die Funktion =sum(a1:a10) in a11 ein, und der Rückgabewert der Summationsfunktion ist 10.
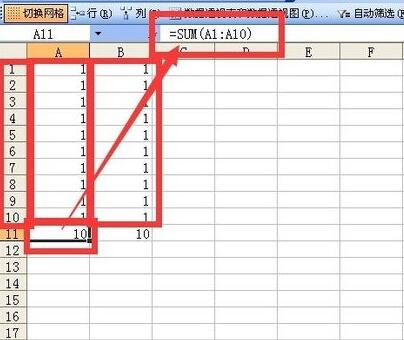
Klicken Sie auf die 1-zeilige Beschriftung und ziehen Sie sie nach unten auf die 5-zeilige Beschriftung. Klicken Sie dann mit der rechten Maustaste und wählen Sie Ausblenden.
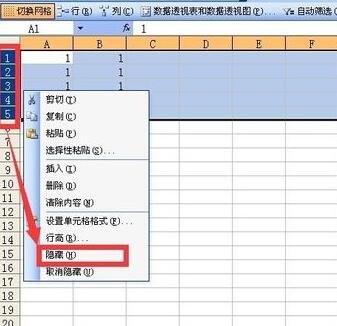
Nach dem Ausblenden von 5 Zeilen beträgt der Rückgabewert der Summenfunktion immer noch 10.
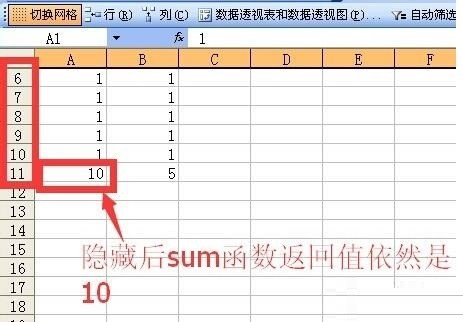
Die Funktion in Zelle b11 ist wie folgt eingestellt: =subtotal(109,B1:B10). Ihre Funktion besteht darin, den zweiten Parameterbereich mit Ausnahme des verborgenen Bereichs zu summieren.
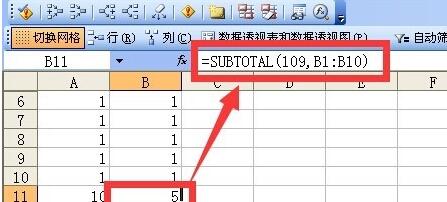
Zu diesem Zeitpunkt sind alle Zeilen 1 bis 9 ausgeblendet. Zu diesem Zeitpunkt wird der Rückgabewert der in die Zwischensummenfunktion eingegebenen Zelle b11 zu 1. Zu diesem Zeitpunkt wird nur der nicht ausgeblendete B10 von B1 bis B10 summiert.
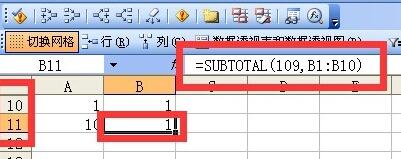
Nachdem Sie alle ausgeblendet haben, überprüfen Sie die b11-Zelle. Jetzt wird die b11-Zelle zu 10, da es in B1 bis B10 keine ausgeblendeten Zellen gibt.
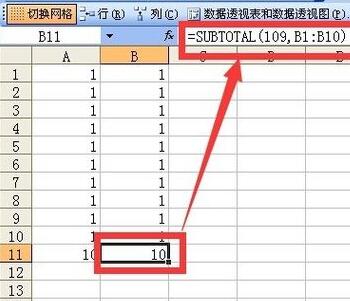
Hinweis: Denken Sie daran, dass der erste Parameter 109 ist, um den nicht ausgeblendeten Zellbereich zu summieren
Das obige ist der detaillierte Inhalt vonSo verhindern Sie, dass versteckte Daten an der Summenberechnung in Excel teilnehmen. Für weitere Informationen folgen Sie bitte anderen verwandten Artikeln auf der PHP chinesischen Website!
 So lösen Sie ungültige Synrax
So lösen Sie ungültige Synrax
 Was tun, wenn der Windows-Fotobetrachter nicht mehr über genügend Speicher verfügt?
Was tun, wenn der Windows-Fotobetrachter nicht mehr über genügend Speicher verfügt?
 Gängige Verschlüsselungsmethoden für die Speicherung verschlüsselter Daten
Gängige Verschlüsselungsmethoden für die Speicherung verschlüsselter Daten
 Einführung in ausländische kostenlose VPS-Software
Einführung in ausländische kostenlose VPS-Software
 Der Unterschied zwischen Scratch und Python
Der Unterschied zwischen Scratch und Python
 Was bedeutet „Netzwerkzugriff verweigert' WLAN?
Was bedeutet „Netzwerkzugriff verweigert' WLAN?
 Port 8080 ist belegt
Port 8080 ist belegt
 SQL 5120-Fehlerlösung
SQL 5120-Fehlerlösung




