
Angesichts des Dilemmas, in Excel-Tabellen eine große Anzahl leerer Zeilen an alternativen Zeilen einfügen zu müssen, bietet Ihnen der PHP-Editor Yuzai eine Lösung. Diese Methode ist einfach und leicht zu implementieren und führt Sie schrittweise dazu, jede zweite Zeile problemlos leere Zeilen einzufügen, wodurch Ihre Datenverarbeitungseffizienz erheblich verbessert wird. Lesen Sie weiter unten, um die spezifischen Schritte und Techniken kennenzulernen, damit Sie sich von mühsamen Datenverarbeitungsaufgaben verabschieden können.
Abbildung 1 ist der Stil der Originaltabelle, bei der es sich um eine vollständige Gehaltstabelle handelt. Abbildung 2 ist der Stil, den wir erreichen möchten, indem wir zwischen jeder Gehaltsabrechnung zwei Leerzeilen einfügen.
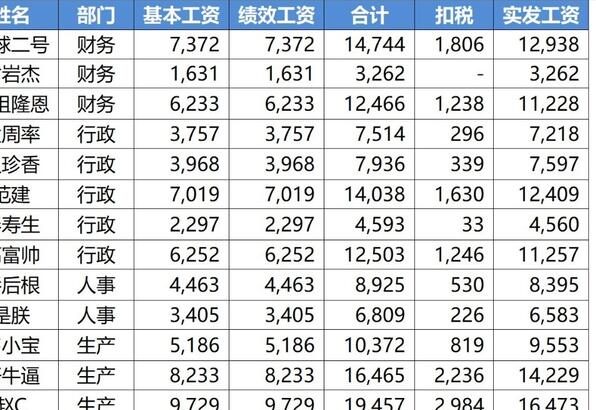
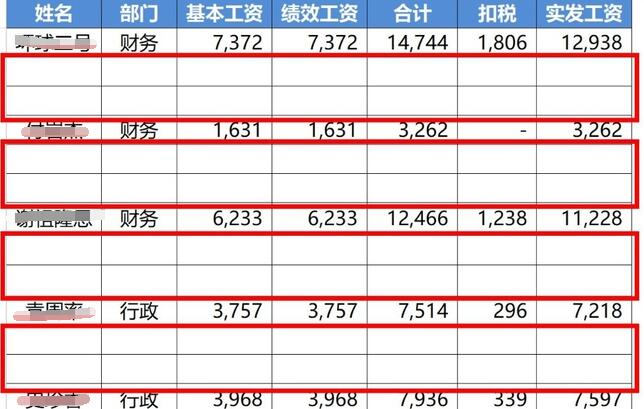
Dies geschieht mit Hilfe von Hilfssäulen. Fügen Sie auf der rechten Seite der Tabelle eine Hilfsspalte (in diesem Beispiel Spalte H) ein und geben Sie die Zahlen 1 und 2 in die Zellen H2 bzw. H3 der Hilfsspalte ein.
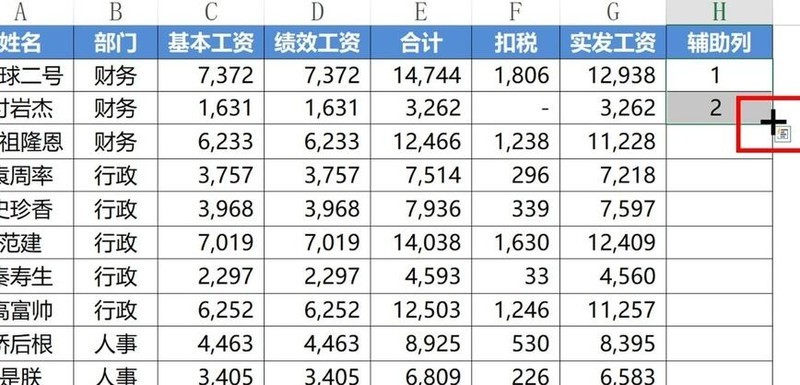
Wählen Sie die Zellen H2 und H3 aus, suchen Sie den Ausfüllpunkt (+) in der unteren rechten Ecke der Zelle, doppelklicken Sie mit der linken Maustaste und markieren Sie jede Zeile mit Gehaltsdaten mit einer Zahl.
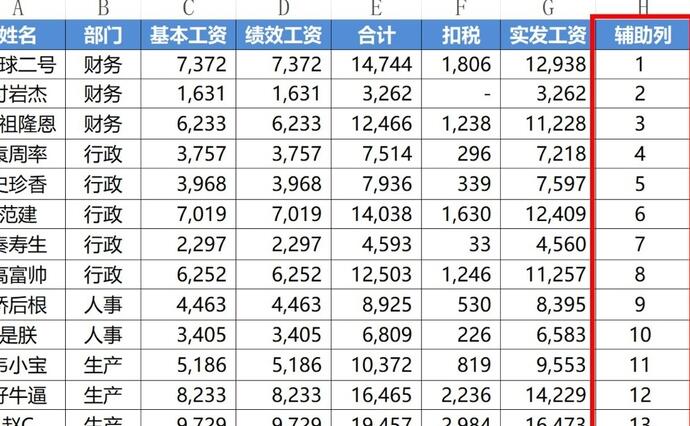
Kopieren Sie die vorhandene Beschriftung (die Zahl in der Hilfsspalte im vorherigen Schritt) und fügen Sie sie zweimal unter der vorhandenen Beschriftung ein (in diesem Fall möchten wir zwei leere Zeilen einfügen, also fügen Sie sie zweimal ein).
Das heißt: In diesem Beispiel gibt es 22 Daten. Nachdem Sie die Zahlen 1 bis 22 kopiert haben, fügen Sie sie einmal in die 23. Zeile der Hilfsspalte und dann einmal in die 46. Zeile der Hilfsspalte ein, also insgesamt 2 mal.
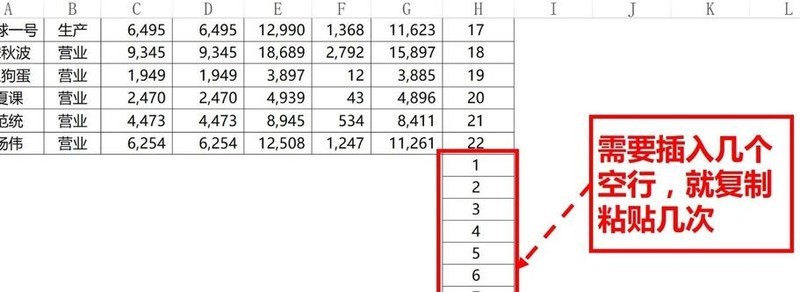
Nach dem Kopieren und Einfügen der Beschriftung sortieren Sie die Hilfsspalte in aufsteigender Reihenfolge.
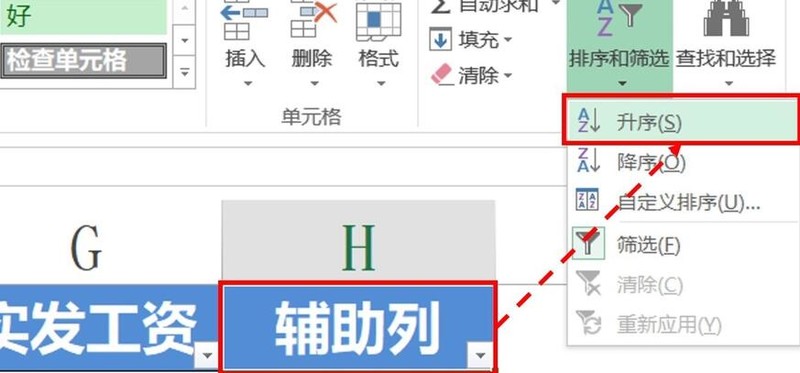
Nachdem die Sortierung abgeschlossen war, stellten wir fest, dass die Zahlen in der ursprünglichen Hilfsspalte zu einer Folge von 111, 222 und 333 wurden, d. h. die leeren Zeilen darunter wurden während der Sortierung in die Tabelle verschoben. Auf diese Weise haben wir die Serienproduktion von Interlaced-Gehaltstabellen schnell abgeschlossen.
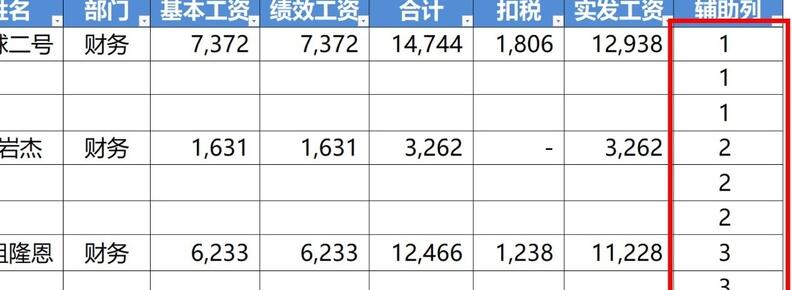
Das obige ist der detaillierte Inhalt vonSo fügen Sie leere Zeilen in alternativen Zeilen in einer Excel-Tabelle stapelweise ein - So fügen Sie mehrere leere Zeilen in alternativen Zeilen in einer Excel-Tabelle stapelweise ein. Für weitere Informationen folgen Sie bitte anderen verwandten Artikeln auf der PHP chinesischen Website!




