
1. Öffnen Sie PPT, erstellen Sie eine leere Folie und klicken Sie oben in der PPT-Oberfläche auf Einfügen. Grundsätzlich ist hier bei vielen Dingen das Anklicken und Einfügen erforderlich.
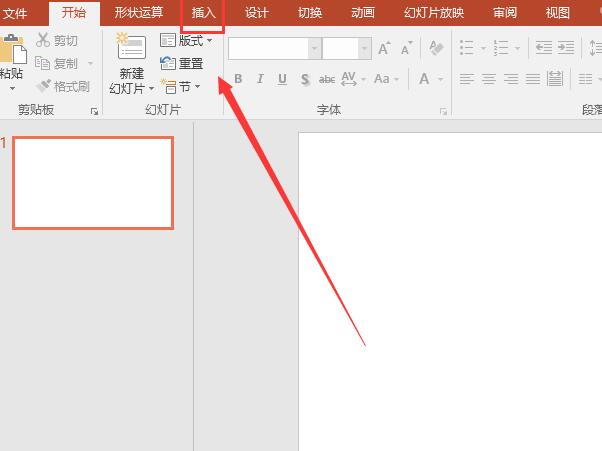
2. Suchen Sie unsere Form in der eingefügten Symbolleiste, dann werden einige Formen Ihrer Wahl angezeigt. Wählen Sie einfach eine Form zur Demonstration aus. Möchten Sie einen rechteckigen Rahmen auswählen, um ihn hier auf der Benutzeroberfläche zu zeichnen?
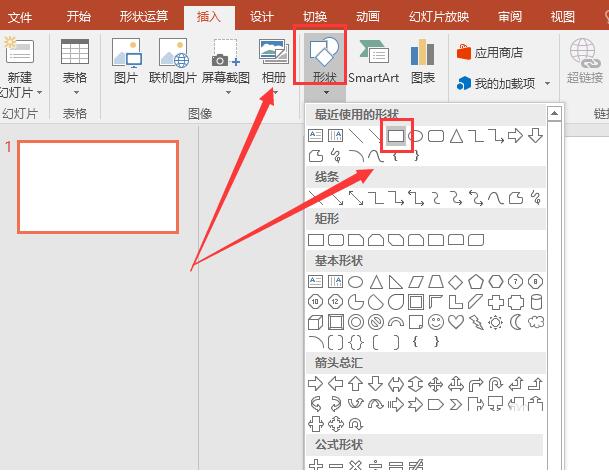
3. Nachdem wir unsere Formgrafik gezeichnet haben, klicken wir auf die Grafik, über die wir gerade gesprochen haben, und klicken dann auf den Formumriss oben. Wir können die Farbe und die Umrissfarbe auswählen. oder andere Attribute.
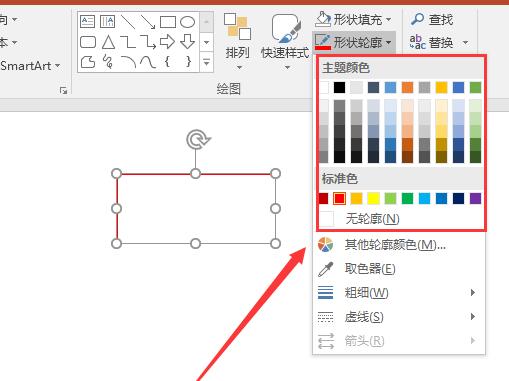
4. Grundsätzlich kennt jeder die oben genannten einfachen Vorgänge. Hier sprechen wir über unsere Linieneinstellungen. Hier sehen Sie, dass wir nur 6 Auswahlmöglichkeiten für Linien haben, aber wenn Sie andere auswählen müssen, müssen Sie auf „Andere“ klicken Linien. . Im Allgemeinen können die sechs Grundlinientypen unsere Anforderungen vollständig erfüllen.
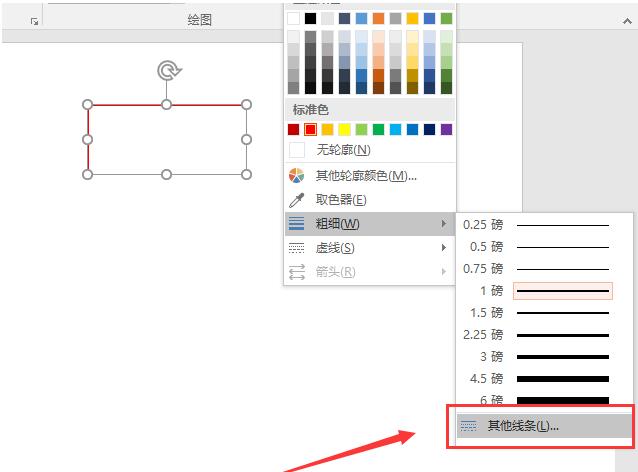
5. Nach Eingabe weiterer Zeilen sehen wir ganz rechts auf der Benutzeroberfläche ein Attributauswahlfeld. Wenn es sich nicht um die PowerPoint 2016-Version handelt, ist die Position der Attributauswahl anders. Hier können Sie die Linienbreite und den Linientyp auswählen. Es gibt fünf Arten von Linien, die Sie auswählen können. Die Standardeinstellung ist die erste durchgezogene Linie.
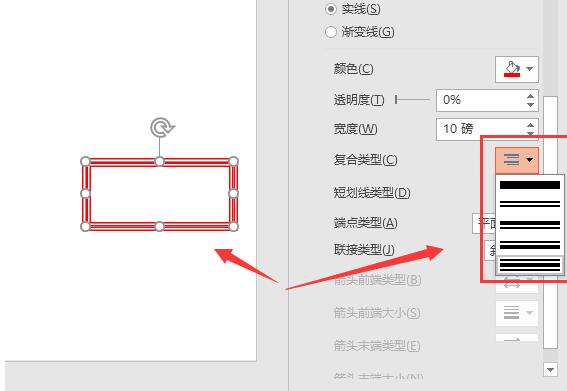
6. Der nächste Schritt besteht darin, unseren kurzen Linientyp festzulegen, der hier grundsätzlich selten verwendet wird, aber manchmal für spezielle Anforderungen verwendet werden kann. Wenn Sie ihn also verwenden möchten, können Sie ihn entsprechend auswählen auf Ihre Bedürfnisse zugeschnitten.
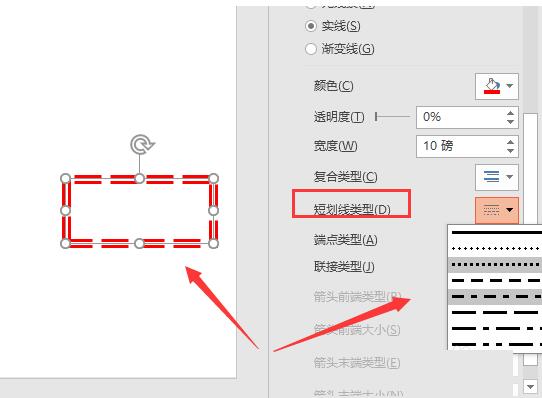
7. Lassen Sie uns dann über den Linktyp sprechen. Wenn der oben ausgewählte Linktyp eine gepunktete Linie oder eine gestrichelte Linie ist, wird der hier ausgewählte Linktyp nicht angezeigt. Hier gibt es nur drei Arten von Verbindungen, nämlich Rund-, Schiffchen- und Gehrungsverbindungen. Zu den Endpunkttypen gehören auch quadratische, kreisförmige und flache Optionen.
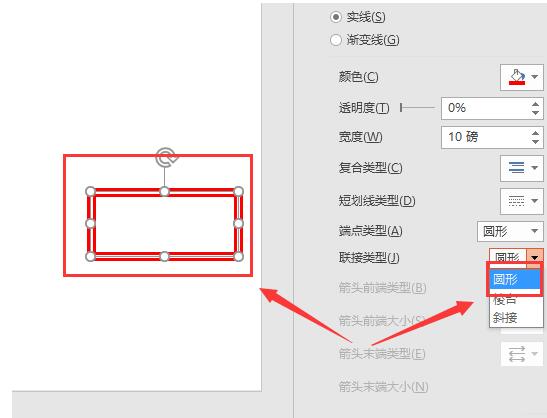
8. Schließlich können Sie den Endpunktpfeil festlegen, diese Pfeileinstellung kann jedoch nicht für geschlossene Grafiken verwendet werden. Nehmen wir also als Beispiel eine gerade Linie. Hier können Sie die Form und Größe der Pfeilspitze und des Pfeilendes auswählen. Hier haben Sie viele Möglichkeiten, sodass Sie entsprechend Ihren Anforderungen wählen können.
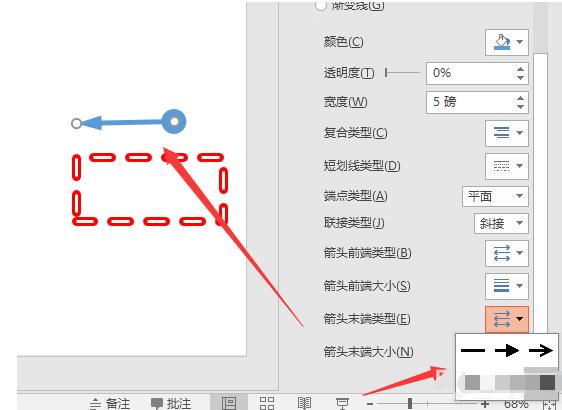
Das obige ist der detaillierte Inhalt vonSo legen Sie die grafische Umrisseinstellung für PPT fest_So legen Sie die grafische Umrisseinstellung für PPT fest. Für weitere Informationen folgen Sie bitte anderen verwandten Artikeln auf der PHP chinesischen Website!
 So extrahieren Sie Audio aus Video in Java
So extrahieren Sie Audio aus Video in Java
 So formatieren Sie die Festplatte unter Linux
So formatieren Sie die Festplatte unter Linux
 Kostenlose Software zum Erstellen von Websites
Kostenlose Software zum Erstellen von Websites
 Der Unterschied zwischen statischen Webseiten und dynamischen Webseiten
Der Unterschied zwischen statischen Webseiten und dynamischen Webseiten
 7 Möglichkeiten, SPS-Programme zu schreiben
7 Möglichkeiten, SPS-Programme zu schreiben
 So verwenden Sie die Imfinfo-Funktion
So verwenden Sie die Imfinfo-Funktion
 vs2010-Schlüssel
vs2010-Schlüssel
 Wie lautet die E-Mail-Adresse und wie wird sie ausgefüllt?
Wie lautet die E-Mail-Adresse und wie wird sie ausgefüllt?




