
Methode 1: Menütaste
Wie im Bild gezeigt, handelt es sich um die Quelldaten dieses Vorgangs.
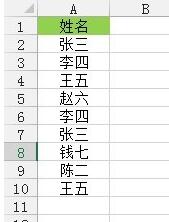
Klicken Sie auf die Registerkarte [Daten] – „[Datentools] – Multifunktionsleiste –“ [Duplikate löschen], das Dialogfeld [Duplikate löschen] wird angezeigt. Klicken Sie auf [OK], um doppelte Werte auf einmal zu löschen Datenspalte.
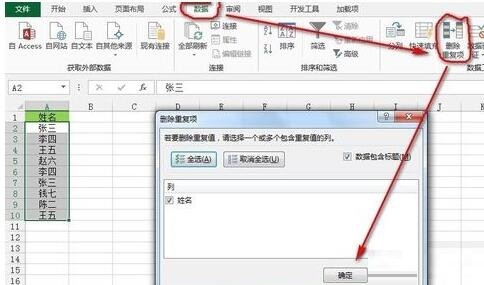
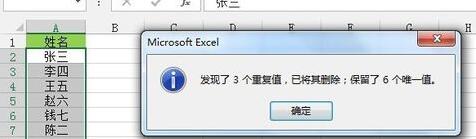
Methode 2: Pivot-Tabellenmethode
Klicken Sie unter Verwendung der oben genannten Datenquelle auf die Registerkarte [Einfügen] – „[Tabelle] Multifunktionsleiste –“ [Pivot-Tabelle]. Wählen Sie hier Zelle C1 des vorhandenen Arbeitsblatts aus (Sie können bei Bedarf ein neues Arbeitsblatt auswählen) und klicken Sie auf [OK], um die Erstellung der Pivot-Tabelle abzuschließen, wie unten gezeigt:
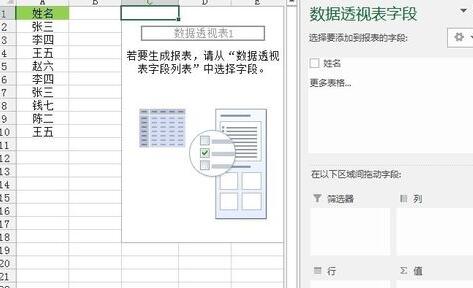
Aktivieren Sie das Kontrollkästchen vor [ Name] Wählen Sie das Feld aus und das Feld [Name] wird im Rahmen des Felds „Zeile“ angezeigt, wie in der Abbildung gezeigt:
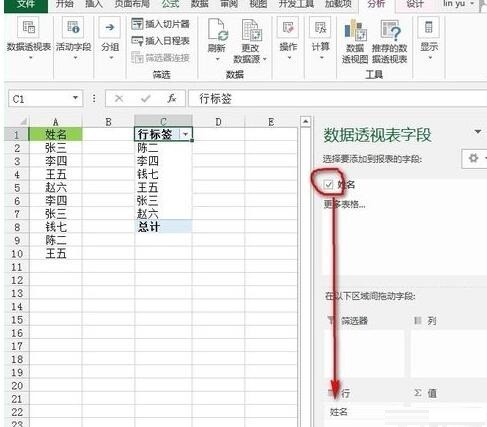
Ändern Sie dann die Daten in der Pivot-Tabelle und klicken Sie auf die Zelle, in der sich das [ Zeilenbeschriftung] befindet, und ändern Sie den Text der Zelle. Ändern Sie den Text in [Name], klicken Sie auf eine beliebige Zelle in der PivotTable und klicken Sie auf [PivotTable-Tools] – 》Registerkarte [Design] – 》Menüband [Layout] – 》unter [ Gesamt] Die Schaltfläche [Zeilen und Spalten deaktivieren] ist abgeschlossen, wie im Bild gezeigt:
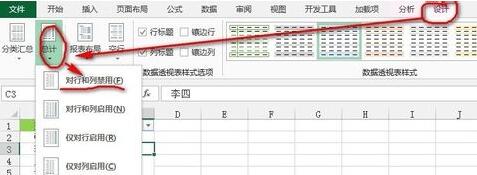
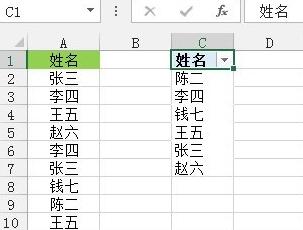
Methode 3: Formelmethode
Geben Sie wie im Bild gezeigt die folgende Formel in Zelle C1 ein und drücken Sie Strg+Umschalt + Geben Sie gleichzeitig ein. Wenn Sie fertig sind, ziehen Sie den Füllpunkt in der unteren rechten Ecke der Zelle, in die die Formel eingegeben wird, um die Filterung nicht doppelter Daten abzuschließen.
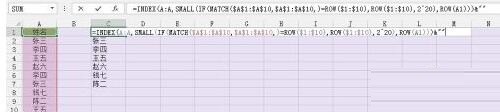
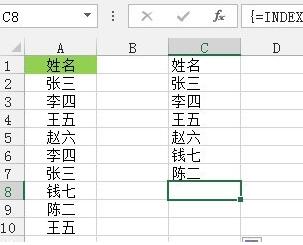
Dann erklären wir die Formel Schritt für Schritt. MATCH($A$1:$A$10,$A$1:$A$10,)=ROW($1:$10) bedeutet, die Zellen A1 bis A10 zu finden in Ob die Position des Referenzbereichs $A$1:$A$10 gleich der Position der aktuellen Zellenzeilennummer ist. Wenn sie gleich ist, bedeutet dies, dass die Daten in diesem Bereich eindeutig sind, und dann wird die Zeile dieses Felds zurückgegeben durch die IF (MATCH ())-Kombinationsfunktionsnummer, andernfalls wird 2 ^ 20 = 1048576 zurückgegeben, dann wird die Funktion SMALL verwendet, um die erhaltenen Zeilennummern in aufsteigender Reihenfolge zu sortieren, und schließlich wird die Funktion INDEX verwendet, um den Wert an der Position von zu finden Die Zeilennummer dient hauptsächlich der Fehlertoleranz. Stellen Sie sich vor, wenn alle Daten verwendet werden, bleibt nur noch die Position 1048576 übrig, dann wird INDEX(A:A,1048576)=0 hinzugefügt. um leeren Text zurückzugeben.
Methode 4: SQL-Methode
Klicken Sie auf die Registerkarte [Daten] – Multifunktionsleiste „Externe Daten abrufen“ – „Vorhandene Verbindung“, öffnen Sie das Dialogfeld [Vorhandene Verbindung] und klicken Sie in der unteren linken Ecke auf [Updates durchsuchen] [ Mehrere], suchen Sie dann den Pfad der Arbeitsmappe, in der sich die von Ihnen betriebene Datenquelle befindet, klicken Sie auf [Öffnen], das Dialogfeld [Tabelle auswählen] wird angezeigt, behalten Sie den Standardstatus bei, klicken Sie auf die Schaltfläche [OK], wie in der Abbildung gezeigt Abbildung:
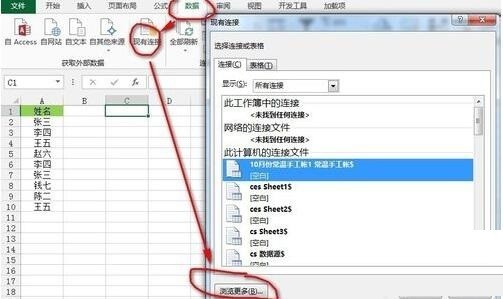

Dann wähle ich das Optionsfeld [Tabelle] aus. Hier wähle ich Zelle C1 des vorhandenen Arbeitsblatts aus (Sie können bei Bedarf ein neues Arbeitsblatt auswählen), klicke auf die Schaltfläche [Eigenschaften] und öffne den Dialog „Verbindungseigenschaften“. Feld und suchen Sie den Befehlstext [Definition „Tab, löschen] [Text, geben Sie die folgende Anweisung ein: SELECT DISTINCT * FROM [Sheet1$] (Hier ist Sheet1 der Name meiner Quelldaten, geben Sie den Namen Ihres eigenen Arbeitsblatts ein und [ ] und $ dürfen nicht fehlen. Wenn sich andere Felder im Zellenbereich befinden oder die Daten nicht am Anfang der Zeile stehen, müssen Sie auch Ihren Datenquellenbereich eingeben, z. B. [Sheet1$].A4:A12). wie in der Abbildung gezeigt:
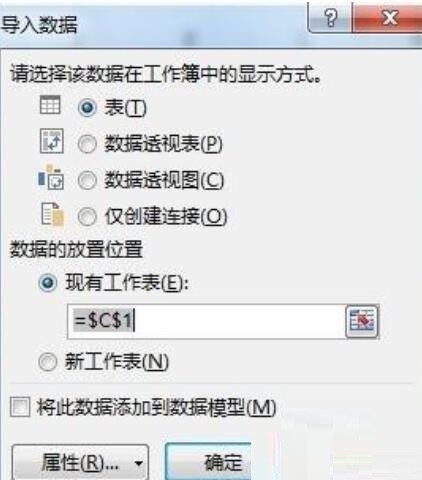
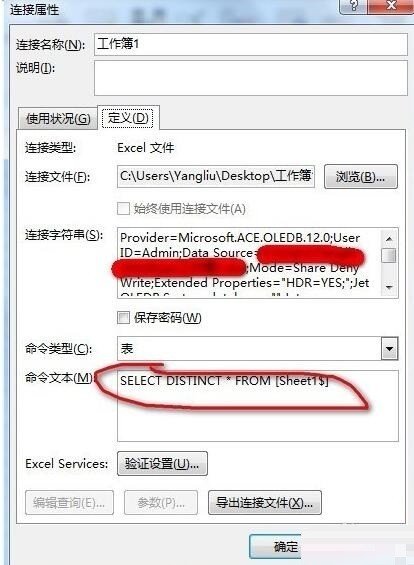
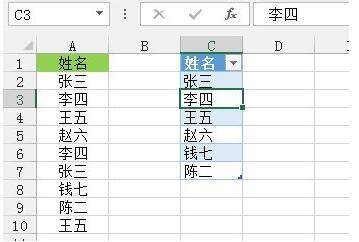
Methode 5: Erweiterte Filtermethode
Klicken Sie auf die Registerkarte [Daten] – „[Sortieren und Filtern]“-Menüband – „[Erweitert]“, um die [Erweiterte Filterung] anzuzeigen. Dialogfeld, wie in der Abbildung gezeigt:

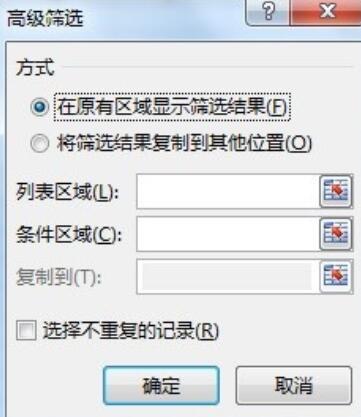
Wählen Sie [Filterergebnisse an andere Speicherorte kopieren], wählen Sie [Listenbereich] und [Kopieren nach] Standorte aus und aktivieren Sie das Kontrollkästchen [Nicht doppelte Datensätze auswählen], wie in der Abbildung gezeigt, und klicken Sie auf [OK] Die Filterung der doppelten Werte ist abgeschlossen.
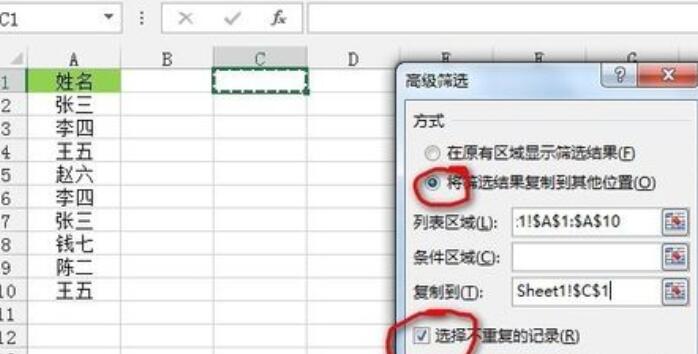
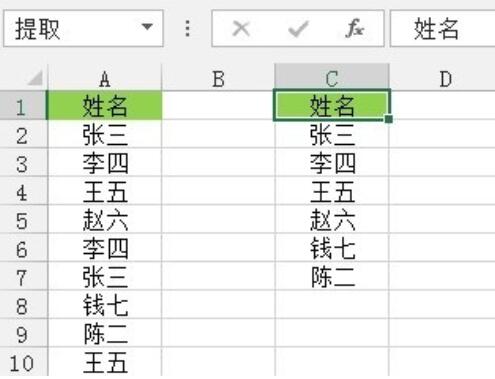
Das obige ist der detaillierte Inhalt vonExcel-Operationsinhalt zum Entfernen doppelter Werte aus Einzelspaltendaten. Für weitere Informationen folgen Sie bitte anderen verwandten Artikeln auf der PHP chinesischen Website!
 Wozu dient das Docker-Image?
Wozu dient das Docker-Image?
 So finden Sie den Standort eines verlorenen Huawei-Telefons
So finden Sie den Standort eines verlorenen Huawei-Telefons
 Bereinigen Sie die Registrierung
Bereinigen Sie die Registrierung
 So legen Sie den Offline-Status bei Douyin fest
So legen Sie den Offline-Status bei Douyin fest
 Verlauf der Oracle-Ansichtstabellenoperationen
Verlauf der Oracle-Ansichtstabellenoperationen
 Einführung in Wagenrücklauf- und Zeilenvorschubzeichen in Java
Einführung in Wagenrücklauf- und Zeilenvorschubzeichen in Java
 Verwendung der Parseint-Funktion
Verwendung der Parseint-Funktion
 Was soll ich tun, wenn der Docker-Container nicht auf das externe Netzwerk zugreifen kann?
Was soll ich tun, wenn der Docker-Container nicht auf das externe Netzwerk zugreifen kann?




