
Der PHP-Editor Xinyi gibt Ihnen eine detaillierte Antwort, was zu tun ist, wenn der Zugriff auf das Laufwerk C des Computers verweigert wird oder nicht geöffnet werden kann. Es gibt verschiedene Lösungen für den Zugriff auf das C-Laufwerk von Win11/Win10. Bei Verwendung von Windows-Systemen kann manchmal nicht normal auf das Laufwerk C zugegriffen werden. Dies kann an Berechtigungseinstellungen, einer Virusinfektion usw. liegen. Als Reaktion auf diese Probleme haben wir verschiedene Lösungen für Sie zusammengestellt, die Ihnen dabei helfen, die Schwierigkeiten beim Zugriff auf das Laufwerk C zu lösen und den normalen Betrieb Ihres Computers sicherzustellen.
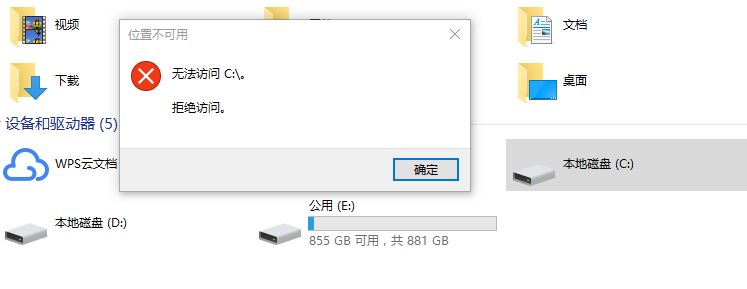
Im Allgemeinen sind die Hauptgründe, warum Sie nicht auf das Laufwerk C zugreifen können, folgende:
Was soll ich also tun, wenn der Zugriff auf das Laufwerk C verweigert wird? Wir bieten Ihnen 5 einfache und effektive Reparaturmethoden. Sie können die geeignete Methode entsprechend Ihrer tatsächlichen Situation auswählen!
Methode 1: Antivirensoftware ausführen
Verwenden Sie vertrauenswürdige Antivirensoftware, um Viren zu scannen und zu entfernen. Sie können es entfernen, indem Sie professionelle Antivirensoftware herunterladen und einen vollständigen Scan durchführen. Durch die Aktualisierung des Betriebssystems und der Softwareprogramme können Sicherheitspatches und -updates die Schwachstellen des Betriebssystems und der Softwareprogramme beheben und so die Möglichkeit von Computerviren verringern.
Methode 2: Partitionseigentum erlangen
Das Fehlen einer Partitionseigentümerschaft ist der Hauptgrund dafür, dass in Windows 11 und 10 nicht auf das Laufwerk C zugegriffen werden kann. Wenn Sie den Besitz einer Partition übernehmen möchten, lesen Sie bitte die folgenden Schritte sorgfältig durch:
Schritt 1. Klicken Sie im Datei-Explorer mit der rechten Maustaste auf die Partition, deren Besitz Sie übernehmen möchten (z. B. C-Partition), und klicken Sie dann auf „Eigenschaften“. .
Schritt 2. Wählen Sie im Popup-Fenster die Registerkarte „Sicherheit“ und klicken Sie dann in den Berechtigungseinstellungen unten auf „Erweitert“.
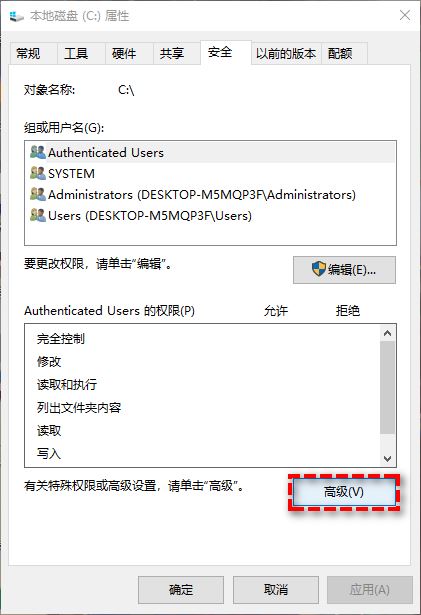
Schritt 3. Klicken Sie auf die blaue Option „Ändern“ neben dem Besitzer-Tag.
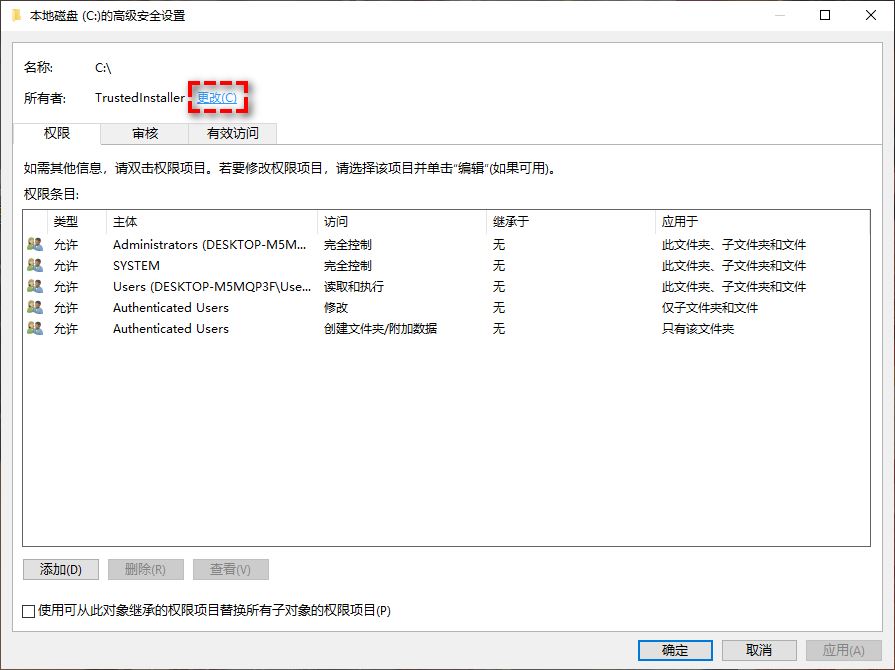
Schritt 4. Geben Sie Ihr Benutzerkonto im Bereich Geben Sie den Namen des auszuwählenden Objekts ein und klicken Sie auf „OK“.
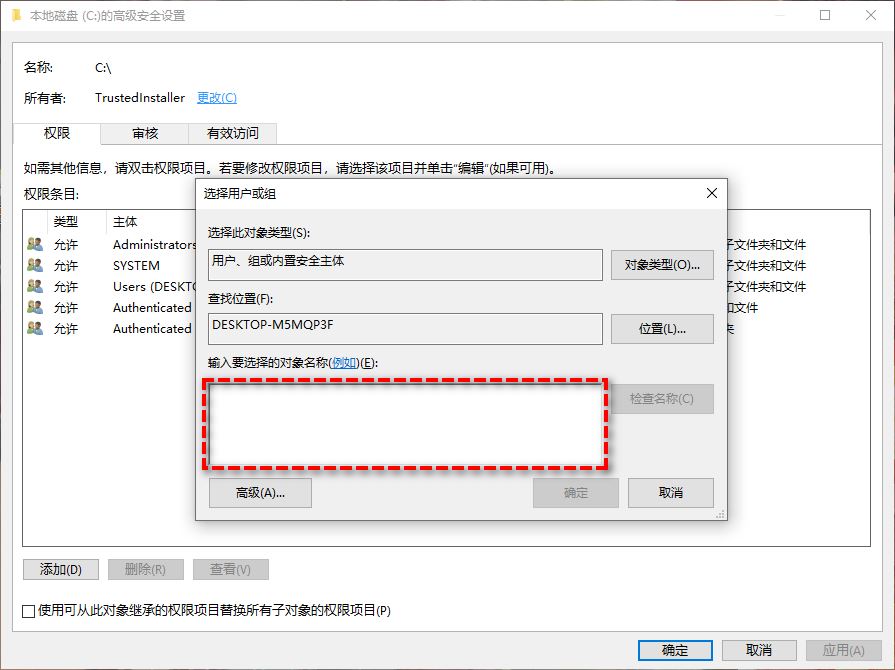
Schritt 5. Nachdem Sie die Berechtigungen erhalten haben, klicken Sie erneut auf diese Partition (C-Partition) und wählen Sie „Eigenschaften“ > „Sicherheit“ > „Bearbeiten“.
Schritt 6. Wählen Sie dann Ihr Benutzerkonto aus, stellen Sie dessen Berechtigungen auf „Vollzugriff“ und klicken Sie auf „OK“.
Methode 3: Konvertieren Sie das Benutzerprofil in ein Administrator-Benutzerprofil
Zusätzlich zu den oben genannten Methoden können Sie auch versuchen, das aktuelle Benutzerprofil in ein Administrator-Benutzerprofil zu konvertieren und damit das Problem „Zugriff auf Laufwerk C verweigert“ zu beheben. Die spezifische Konvertierungsmethode ist wie folgt:
Schritt 1. Drücken Sie Win+R, geben Sie die Steuerung ein und drücken Sie die Eingabetaste, um das Bedienfeld zu öffnen.
Schritt 2. Wählen Sie „Kontotyp ändern“.
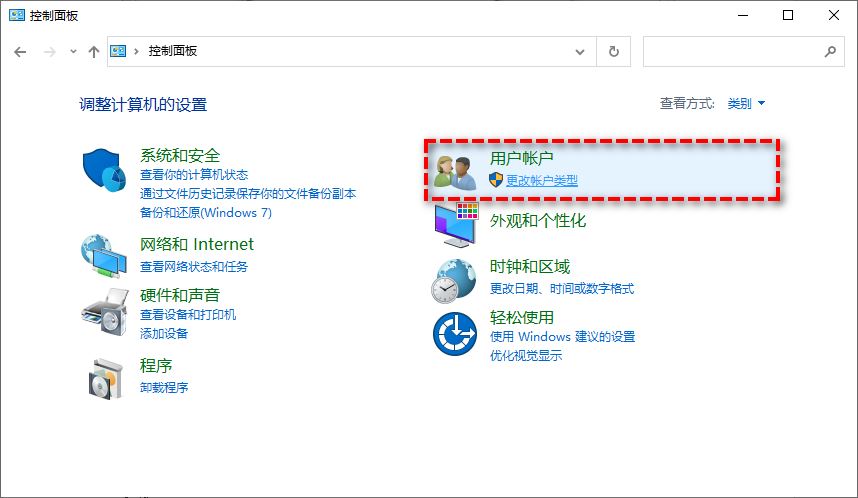
Schritt 3. Klicken Sie auf den Namen Ihres Benutzerkontos, wählen Sie „Kontotyp ändern“ und stellen Sie ihn auf „Administrator“ ein.
Schritt 4. Starten Sie den Computer neu, um zu sehen, ob das Problem mit der Unzugänglichkeit behoben wurde.
Methode 4: Festplattenfehler oder fehlerhafte Sektoren reparieren
Wenn Ihr Problem mit der Verweigerung des Zugriffs auf Laufwerk C durch Fehler oder fehlerhafte Sektoren auf dem Laufwerk verursacht wird, können Sie den Befehl sfc oder den Befehl chkdsk verwenden, um es zu erkennen und zu reparieren.
Schritt 1. Geben Sie cmd in das Suchfeld ein und führen Sie die Eingabeaufforderung als Administrator aus.
Schritt 2. Geben Sie den folgenden Befehl ein und drücken Sie nach jeder Befehlszeile einmal die Eingabetaste.
sfc/scannowchkdsk c:/f /r
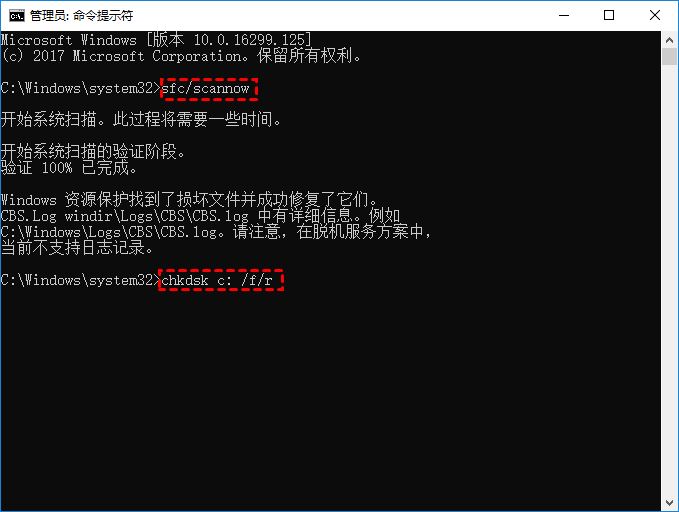
Methode 5: Klonen Sie die alte Festplatte auf die neue Festplatte (empfohlen)
Was sollten Sie tun, wenn Sie feststellen, dass das Problem „Zugriff auf Laufwerk C verweigert“ immer noch besteht, nachdem Sie die oben genannten drei Methoden ausprobiert haben? Zu diesem Zeitpunkt müssen Sie möglicherweise Maßnahmen zum Klonen der Festplatte ergreifen, um die alte Festplatte auf die neue Festplatte zu klonen. Wir wissen jedoch, dass das Windows-System kein integriertes Klon-Tool bietet. Wenn wir also die Festplatte einfacher und schneller klonen möchten, benötigen wir ein professionelleres Tool zum Klonen von Festplatten – AOMEI Partition Assistant.
Schritt 1. Da der Zugriff auf das Laufwerk C verweigert wird, können wir diese Festplatte nicht normal klonen. Daher können wir zuerst den Partitionsassistenten verwenden, um ein bootfähiges USB-Flash-Laufwerk zu erstellen, und dann das bootfähige USB-Flash-Laufwerk verwenden, um den Computer in WinPE zu starten Modus zum Ausführen der Klonaufgabe.
Schritt 2. Nachdem Sie den Computer mit dem bootfähigen USB-Stick in das System gebootet haben, öffnet sich automatisch der Partitionsassistent. Klicken Sie bitte auf Ihre identisch geklonte Festplatte und wählen Sie „Festplatte klonen“.
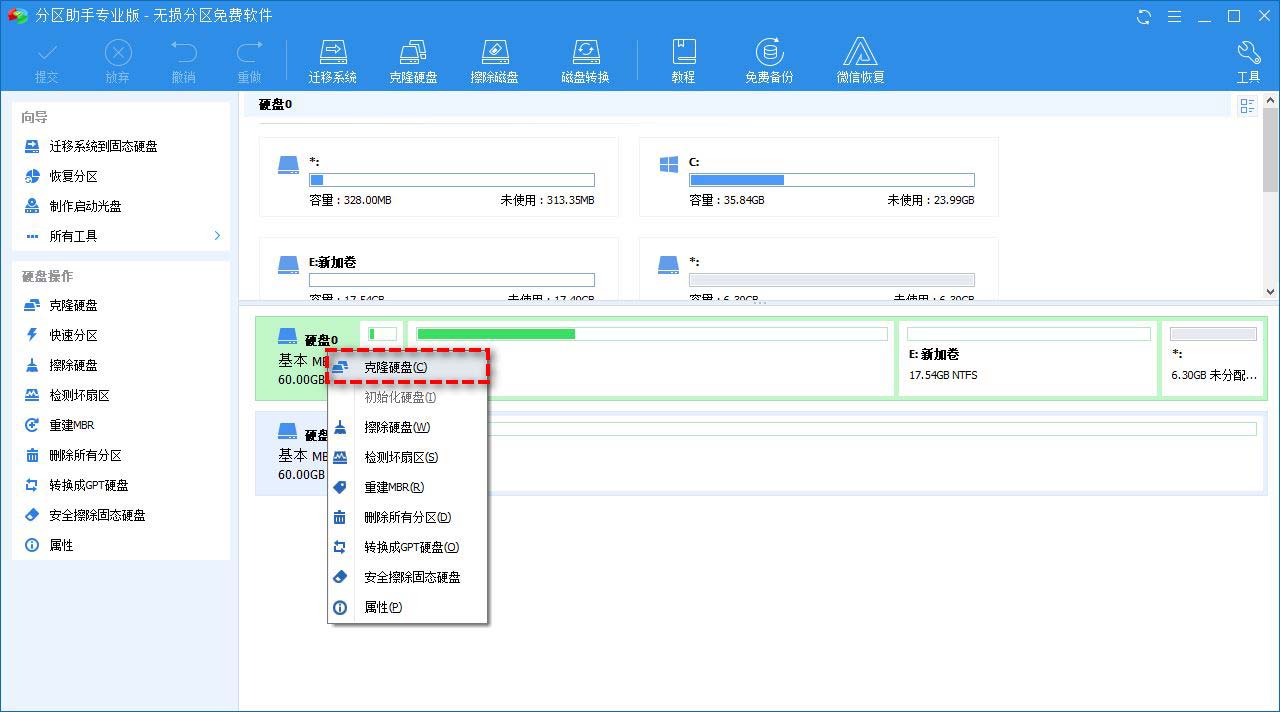
Schritt 3. Wählen Sie im Popup-Fenster den Modus „Festplatte schnell klonen“ und klicken Sie auf „Weiter“.
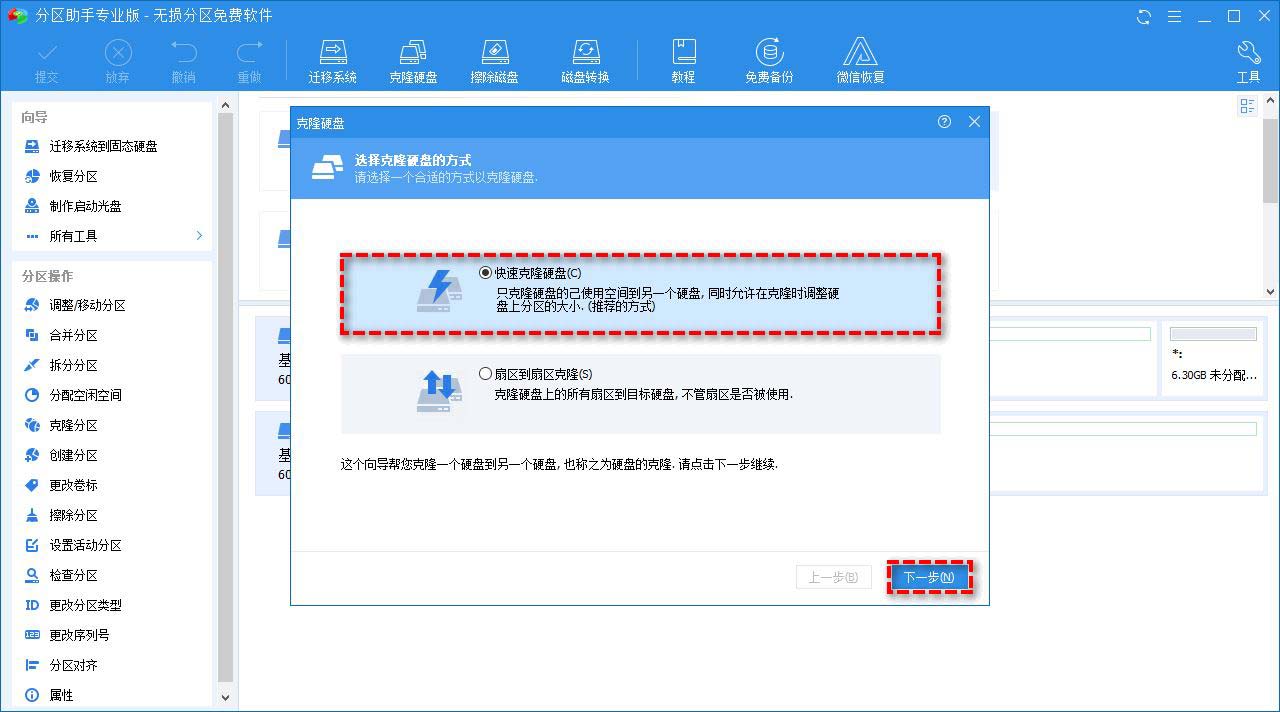
Schritt 4. Befolgen Sie dann die Anweisungen, um die Aufgabe zum Klonen der Festplatte abzuschließen.
Nachdem das Klonen abgeschlossen ist, werden Sie feststellen, dass das Problem der Zugriffsverweigerung des Laufwerks C gelöst wurde und Sie die darin enthaltenen Daten normal lesen und schreiben können, oder Sie können auch die geklonte neue Festplatte als Startpriorität festlegen Das BIOS wird dann als Systemfestplatte verwendet.
Das obige ist der detaillierte Inhalt vonWas soll ich tun, wenn der Zugriff auf das Laufwerk C meines Computers verweigert wird oder nicht geöffnet werden kann? Verschiedene Lösungen, um den Zugriff auf das Laufwerk C von Win11/Win10 zu verhindern. Für weitere Informationen folgen Sie bitte anderen verwandten Artikeln auf der PHP chinesischen Website!
 Der Win10-Bluetooth-Schalter fehlt
Der Win10-Bluetooth-Schalter fehlt
 Warum werden alle Symbole in der unteren rechten Ecke von Win10 angezeigt?
Warum werden alle Symbole in der unteren rechten Ecke von Win10 angezeigt?
 Der Unterschied zwischen Win10-Ruhezustand und Ruhezustand
Der Unterschied zwischen Win10-Ruhezustand und Ruhezustand
 Win10 pausiert Updates
Win10 pausiert Updates
 Was tun, wenn der Bluetooth-Schalter in Windows 10 fehlt?
Was tun, wenn der Bluetooth-Schalter in Windows 10 fehlt?
 Win10 stellt eine Verbindung zum freigegebenen Drucker her
Win10 stellt eine Verbindung zum freigegebenen Drucker her
 Bereinigen Sie den Müll in Win10
Bereinigen Sie den Müll in Win10
 So geben Sie den Drucker in Win10 frei
So geben Sie den Drucker in Win10 frei




