
PHP-Editor Zimo bringt Ihnen einen Artikel darüber, wie Sie mit einem Tablet Screenshots mit einem Klick erstellen können. Im täglichen Gebrauch kommt es häufig darauf an, Bildschirminhalte schnell zu erfassen. In diesem Artikel erfahren Sie, wie Sie die Ein-Klick-Screenshot-Funktion auf einem Tablet nutzen, um diese praktische Fähigkeit zu erlernen und die Arbeitseffizienz zu verbessern. Ich hoffe, dieser Artikel kann Ihnen Komfort und Hilfe bieten!
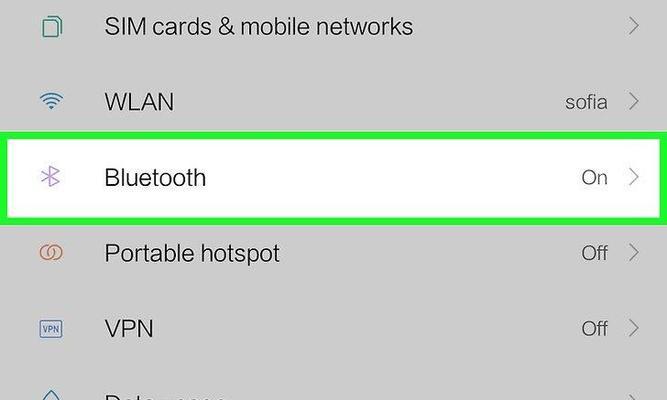
1. Einführung in die Screenshot-Funktion
1.1 Die Screenshot-Funktion, die mit Android-Geräten geliefert wird
Die Screenshot-Funktion von Android-Geräten kann durch die folgenden Methoden erreicht werden:
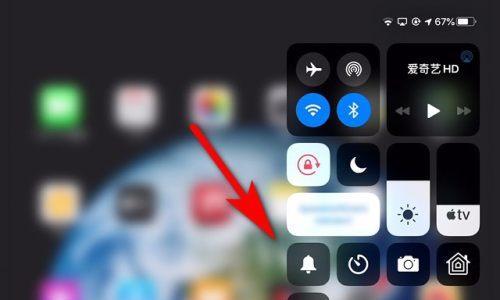
Verwenden Sie die Ein-/Aus-Taste oder -Taste Kombinationstaste zum Implementieren der Screenshot-Funktion.
Verwenden Sie die spezifischen Tastenkombinationen von Android-Geräten (z. B. Lautstärke + Taste und Einschalttaste), um die Screenshot-Funktion zu realisieren.
Verwenden Sie Gestensteuerungsanwendungen (z. B. Gesture Control Center), um die Screenshot-Funktion zu realisieren.
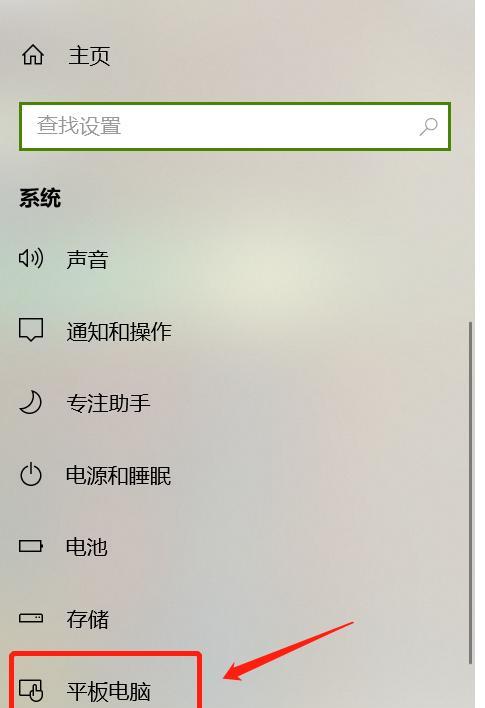
Verwenden Sie das Schiebemenü, um Screenshots zu machen.
Die Screenshot-Funktion wird über die Systemeinstellungen des Android-Geräts implementiert.
Verwenden Sie die Tontaste, um Screenshots zu machen.
Verwenden Sie eine Gestensteuerungssoftware (z. B. „Screen Recording Assistant“), um die Screenshot-Funktion zu realisieren.
2. Tipps zur Verwendung der Screenshot-Funktion
2.1 Wählen Sie eine geeignete Screenshot-Anwendung
Sie können hierfür einige spezielle Screenshot-Anwendungen verwenden, wenn Sie einen Screenshot des gesamten Bildschirms oder eines bestimmten Bereichs erstellen müssen. Diese Apps bieten oft mehr Funktionen und Optionen, die Ihren Anforderungen entsprechen.
2.2 Tastenkombination festlegen
Sie können eine Tastenkombination festlegen, um die Screenshot-Funktion zu realisieren und die Screenshot-Funktion bequem nutzen zu können. Sie können schnell einen Screenshot erstellen, indem Sie einfach eine bestimmte Tastenkombination drücken.
2.3 Anpassen des Screenshot-Bereichs
Um eine bessere Kontrolle über die Optionen beim Aufnehmen von Screenshots zu haben, können Sie nicht nur Screenshots des gesamten Bildschirms oder eines bestimmten Bereichs erstellen, sondern auch den Screenshot-Bereich anpassen. Dies ermöglicht weitere Einstellungen und Anpassungen entsprechend Ihren Bedürfnissen.
2.4 Screenshot-Datei speichern
Vergessen Sie nicht, Ihre Screenshot-Datei zu speichern, wenn Sie mit der Aufnahme des Screenshots fertig sind. Sie können es über einen Dateimanager oder andere Anwendungen speichern. Screenshot-Dateien werden normalerweise im Fotoalbum des Telefons gespeichert.
2.6 Screenshots teilen
Screenshots können ganz einfach mit anderen geteilt werden. Sie können Screenshots ganz einfach über soziale Medien oder Cloud-Speicherdienste an Freunde, Familie oder Kollegen senden.
2.7 Achten Sie auf den Schutz der Privatsphäre
Bitte achten Sie beim Teilen von Screenshot-Dateien auf den Schutz der Privatsphäre. Und um sicherzustellen, dass nur Personen, denen Sie vertrauen, auf Ihre Screenshots zugreifen können, wählen Sie eine sichere, passwortgeschützte App.
Das obige ist der detaillierte Inhalt vonSo erstellen Sie einen Screenshot auf einem Tablet (Ein-Klick-Screenshot-Technik auf einem Tablet). Für weitere Informationen folgen Sie bitte anderen verwandten Artikeln auf der PHP chinesischen Website!




