
Kürzlich wurde das Win11-System offiziell veröffentlicht und die mit Spannung erwartete neue Version des Betriebssystems hat viele Benutzer begeistert. Am auffälligsten ist die neue Funktion „Druckeraufgabenliste“, die dem System hinzugefügt wurde. Diese brandneue Funktion integriert mehrere praktische Druckaufgabenvorgänge, was die Büroeffizienz der Benutzer erheblich verbessern kann. Daher zeigt Ihnen der PHP-Editor Xiaoxin, wie Sie die Win11-Druckeraufgabenliste anzeigen und die Tipps in der Druckeraufgabenliste verwenden, um Ihre Druckarbeit einfacher und bequemer zu gestalten. Öffnen Sie zunächst das Fenster „Einstellungen“ im Win11-System, klicken Sie auf die Option „Gerät“, rufen Sie die Seite mit den druckerbezogenen Einstellungen auf und sehen Sie sich die Liste der angeschlossenen Drucker im System an. Suchen Sie in der Liste den Zieldrucker und klicken Sie rechts auf den Link „Verwalten“, um die Druckeraufgabenliste zu öffnen und alle aktuellen Aufgaben anzuzeigen. Der Status, der Dateiname, die Seitennummer, der Druckername und andere Informationen zu jeder Aufgabe werden in der Liste angezeigt. Benutzer können Aufgaben über die Liste verwalten und steuern. Die Druckeraufgabenliste bietet eine Reihe praktischer Vorgänge, z. B. zum Anhalten, Fortfahren und Abbrechen des Druckers. Sie können auch Aufgabeneigenschaften anzeigen, Druckereinstellungen anpassen usw. Diese Vorgänge können mit einfachen Mausklicks ausgeführt werden, wodurch Benutzer Zeit und Energie für die Durchführung mühsamer Vorgänge im Bedienfeld des Druckers sparen und die Arbeitseffizienz erheblich verbessert wird. Darüber hinaus bietet die Druckeraufgabenliste auch einige erweiterte Funktionen wie Gruppierung, automatische Wiederholung usw. Benutzer können Druckaufgaben nach verschiedenen Regeln gruppieren, um die Aufgabenverwaltung und -suche zu erleichtern. Wenn bei einer Druckaufgabe ein Fehler auftritt, führt das System automatisch einen erneuten Versuch durch, wodurch die Erfolgsquote beim Drucken verbessert wird. Diese automatisierten Funktionen werden zweifellos
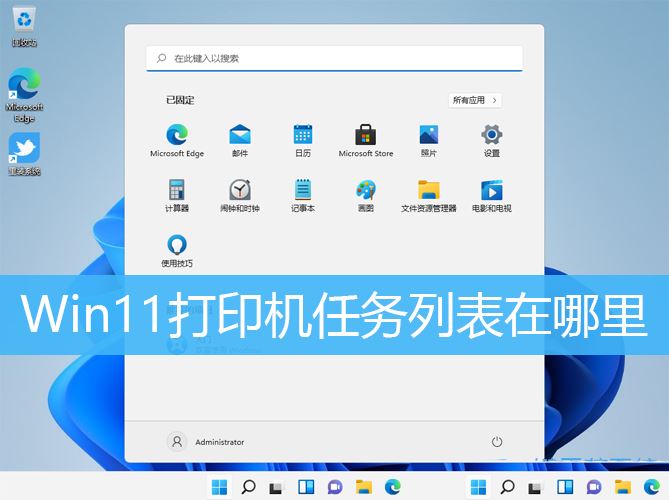
1 Drücken Sie zunächst die Tastenkombination [Win + R] auf der Tastatur, um Ausführen zu öffnen, geben Sie dann den Befehl [printmanagement.msc] ein und drücken Sie [. OK oder Enter];
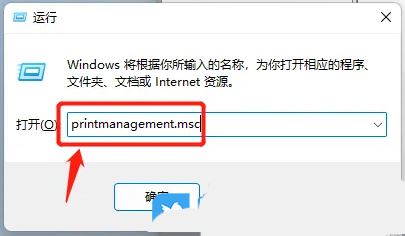
2 Klicken Sie im Druckverwaltungsfenster auf [Benutzerdefinierter Filter] und klicken Sie dann auf [Drucker enthält Jobs]; Sie können alle aktuell gedruckten Aufgaben sehen
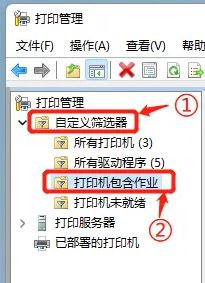 Windows-Einführung in die Druckverwaltung in 11
Windows-Einführung in die Druckverwaltung in 11
Die Druckverwaltungsoberfläche bietet eine hierarchische Ansicht lokaler Druckserver und Netzwerkdruckserver (sofern bestehende Verbindungen vorhanden sind). Für jeden Druckserver können Sie auf Informationen zu Druckertreibern, Formularen, Anschlüssen und Druckern zugreifen. Sie können auch mehrere kategoriespezifische Aufgaben ausführen. Sie können beispielsweise einen Druckertreiber deinstallieren, ein Druckformular hinzufügen, einen Anschluss löschen oder Druckereinstellungen konfigurieren. Im Hauptfenster ist beispielsweise ein Drucker namens Canon MF260 ausgewählt. Wenn Sie mit der rechten Maustaste auf den Drucker klicken, erscheint ein Kontextmenü, das mehrere Optionen für die Arbeit mit dem Drucker bereitstellt (Abbildung 2).
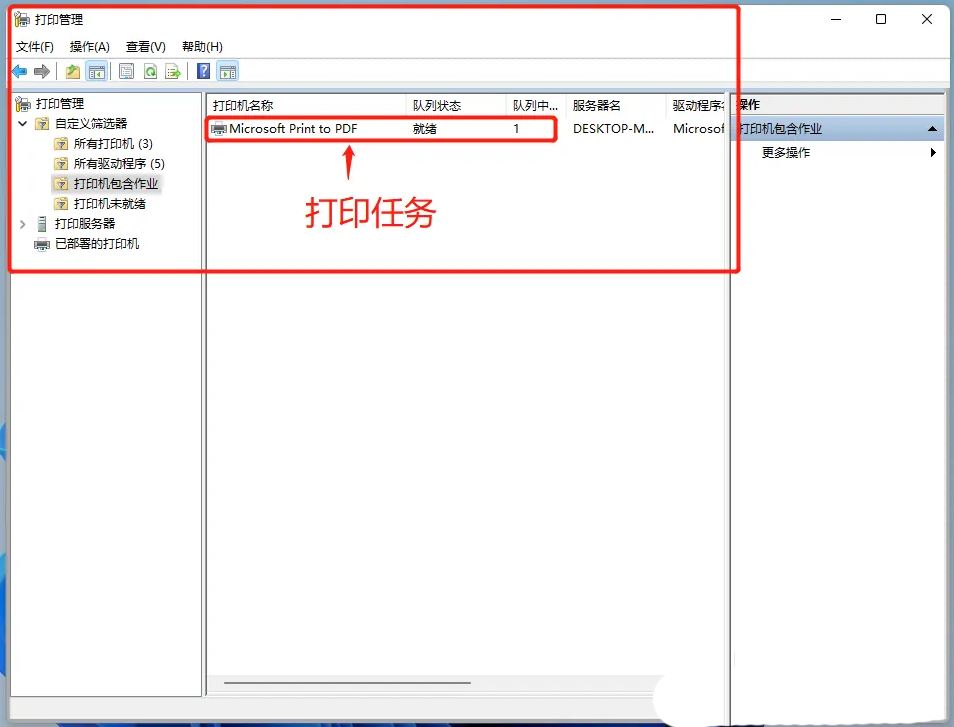
Sie können beispielsweise eine Druckerwarteschlange öffnen, den Druck anhalten, Druckstandards festlegen, eine Testseite drucken oder einen Drucker freigeben. Wenn der Computer mit einer Domäne verbunden ist, können Sie den Drucker auch löschen, umbenennen oder mithilfe von Gruppenrichtlinien bereitstellen.
Sie können über das Kontextmenü oder durch einen Doppelklick auf den Drucker auf die Eigenschaften eines Druckers zugreifen. Im Dialogfeld „Eigenschaften“ können Sie zusätzliche Informationen zum Drucker anzeigen und verschiedene andere Aufgaben ausführen. Auf der Registerkarte „Allgemein“ können Sie beispielsweise den Namen des Druckers ändern, einen Standort oder eine Notiz hinzufügen und Informationen zu den Funktionen des Druckers anzeigen (Abbildung 3). 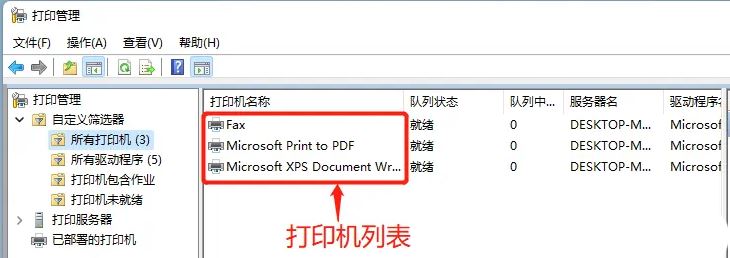
Sie können auch eine Testseite drucken oder auf die Druckeinstellungen zugreifen.
Die Registerkarte „Allgemein“ ist nur eine von mehreren Registerkarten im Dialogfeld „Eigenschaften“, von denen die meisten selbsterklärend sind. Beispielsweise können Sie die Registerkarte „Sicherheit“ verwenden, um Berechtigungen für einen Drucker zu verwalten, die Registerkarte „Freigabe“, um einen Drucker freizugeben, und die Registerkarte „Geräteeinstellungen“, um Druckereinstellungen zu konfigurieren.
Darüber hinaus können Sie auf der Registerkarte „Erweitert“ Verfügbarkeit, Spooling und andere Einstellungen konfigurieren (Abbildung 4). Auf der Registerkarte „Erweitert“ können Sie außerdem Druckstandards festlegen, einen Druckprozessor auswählen und Trennseiten festlegen.
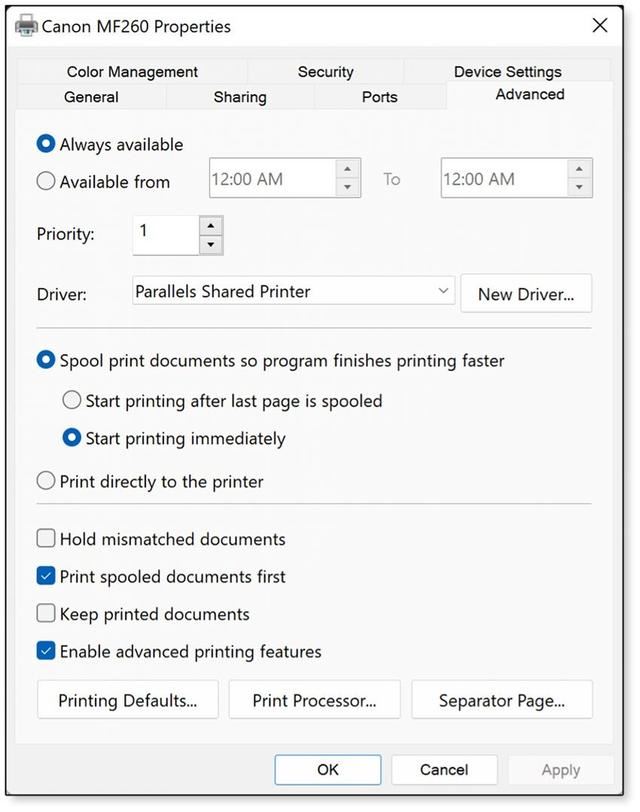
Mit der Druckverwaltung in Windows 11 können Sie auch Aufgaben auf Serverebene ausführen, z. B. Drucker hinzufügen, Drucker in Dateien exportieren, Drucker aus Dateien importieren, Benachrichtigungen festlegen und andere Aufgaben ausführen. Darüber hinaus können Sie auf die Eigenschaften des Servers zugreifen und die Sicherheit auf Serverebene konfigurieren, den Spool-Ordner angeben und andere Vorgänge ausführen.
Sie können in der Druckverwaltung viele andere druckerbezogene Aufgaben ausführen, und es gibt normalerweise mehrere Möglichkeiten, auf verschiedene Funktionen zuzugreifen. Der beste Weg, etwas über Druckverwaltung zu lernen, besteht darin, es zu öffnen und mit der Erkundung des Dienstprogramms zu beginnen. Die Benutzeroberfläche ist einfach zu navigieren und leicht zu verstehen. Es bietet ein wertvolles Tool für die Druckverwaltung in Windows 11.
Sobald Sie herausgefunden haben, wie Sie die Druckverwaltung starten, sollten Sie das Tool ohne Probleme verwenden können. Es kann jedoch vorkommen, dass Sie nicht auf das Druckverwaltungs-Snap-In zugreifen oder es nicht finden können. Wenn Sie beispielsweise versuchen, es über das Befehlsfenster „Ausführen“ zu starten, gibt Windows 11 möglicherweise einen Fehler mit der folgenden Meldung zurück: „Windows kann ‚printmanagement.msc‘ nicht finden. Stellen Sie sicher, dass Sie den Namen richtig eingeben, und versuchen Sie es erneut.“
Der Grund dafür, dass die Druckverwaltung nicht verfügbar ist, liegt häufig darin, dass sie nicht auf dem lokalen Windows 11-Computer installiert wurde. Tatsächlich gilt es in Windows 11 als optionale Funktion und muss normalerweise manuell zum System hinzugefügt werden. Es funktioniert nur mit den Editionen Windows 11 Pro und Enterprise, nicht mit den Editionen Home.
Um die Druckverwaltung hinzuzufügen, öffnen Sie die App „Einstellungen“, klicken Sie auf „Apps“, dann auf „Optionale Funktionen“ und dann auf „Funktionen anzeigen“. Beginnen Sie im Suchfeld mit der Eingabe von Druckverwaltung. Wenn Sie die Anwendung gefunden haben, klicken Sie auf das zugehörige Kontrollkästchen und dann auf Weiter (Abbildung 5).
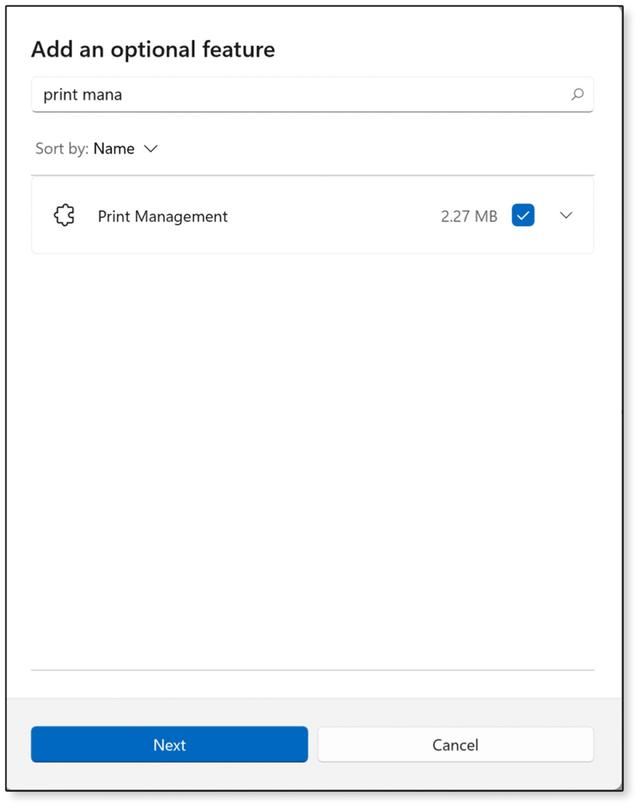
Nachdem Sie auf „Weiter“ geklickt haben, erscheint ein zweiter Bildschirm, um die Installation zu überprüfen. Klicken Sie im zweiten Bildschirm auf „Installieren“. Dadurch kehren Sie zum Bildschirm „Optionale Funktionen“ zurück, wo Sie bestätigen können, dass die Druckverwaltung – rot umrahmt (Abbildung 6) – kürzlich installiert wurde. Sie können auch überprüfen, ob es als installierte Funktion aufgeführt ist (ebenfalls rot umrahmt). Anschließend können Sie die App „Einstellungen“ schließen und die Druckverwaltung wie gewohnt starten.
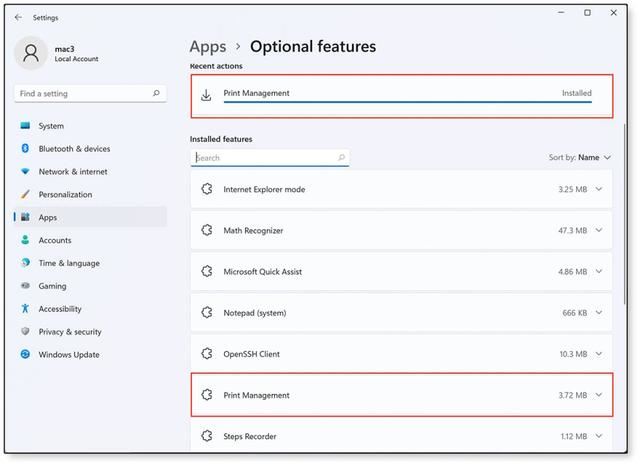
In einigen Fällen kann es beim Versuch, Print Management zu starten, zu Problemen kommen, auch wenn Print Management scheinbar installiert ist. Bevor Sie weitere Schritte ausführen, sollten Sie sicherstellen, dass die Datei printmanagement.msc im Ordner %windir%Windowssystem32 aufgeführt ist. Wenn nicht, sollten Sie die Installation erneut versuchen. Wenn dies der Fall ist, liegt möglicherweise ein Problem mit der Druckverwaltungsinstallation vor, das möglicherweise durch Updates, neue Treiber, Malware oder andere Ursachen verursacht wird.
Wenn Sie glauben, dass ein Problem mit Ihrer Druckverwaltungsinstallation vorliegt, öffnen Sie die App „Einstellungen“ und gehen Sie zum Bildschirm „Optionale Funktionen“. Erweitern Sie die Liste „Druckverwaltung“ – rot umrahmt (Abbildung 7). Klicken Sie dann auf Deinstallieren. Versuchen Sie nach Abschluss, Print Management gemäß den vorherigen Anweisungen neu zu installieren.
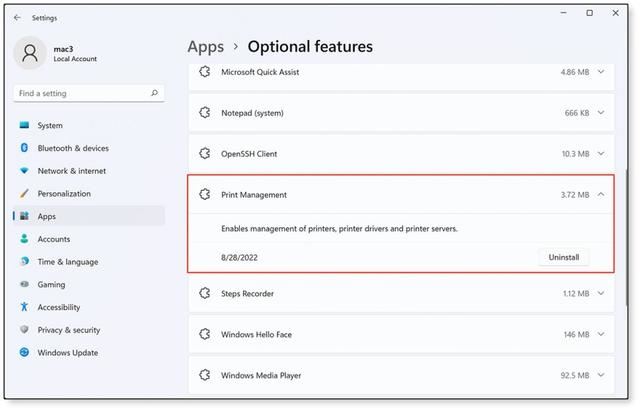
Wenn Sie immer noch nicht auf Print Management zugreifen können, können Sie versuchen, mit dem Dienstprogramm Windows Deployment Image Servicing and Management (DISM) zu überprüfen, ob Print Management installiert ist, oder die Anwendung entfernen oder wieder hinzufügen. Da DISM ein Befehlszeilenprogramm ist, können Sie es in einem Eingabeaufforderungsfenster ausführen, müssen die Eingabeaufforderung jedoch als Administrator starten.
Um zu sehen, ob Print Management installiert ist, führen Sie den folgenden Befehl in der Eingabeaufforderung aus:
dism /Online /get-capabilityinfo /capabilityname:Print.Management.Console~~~~0.0.1.0
Wenn Print Management installiert ist, zeigt das Attribut „Status“ „Installiert“ an. Wenn Sie der Meinung sind, dass ein Problem mit der Druckverwaltung vorliegt, und diese deinstallieren möchten, können Sie den folgenden Befehl ausführen:
dism /Online /Remove-Capability /CapabilityName:Print.Management.Console~~~~0.0.1.0 dism /Online /Remove-Capability /CapabilityName:Print.Management.Console~~~~0.0.1.0
要安装或重新安装打印管理,请运行以下命令:
dism /Online /add-Capability /CapabilityName:Print.Management.Console~~~~0.0.1.0
dism /Online /add-Capability /CapabilityName:Print.Management.Console~~~~0.0.1.0 🎜 🎜Wenn Sie alles versuchen: Wenn Sie nach diesen Optionen immer noch nicht auf die Druckverwaltung zugreifen können, müssen Sie möglicherweise zusätzliche Schritte unternehmen, z. B. den Druckerspooler-Dienst neu starten, den Spool-Ordner bereinigen – z. B. %windir%Windowssystem32 spoolPRINTERS ausführen – und einen Systemdatei-Checker ausführen Scannen, um beschädigte Dateien zu reparieren oder Windows vollständig zurückzusetzen. 🎜Das obige ist der detaillierte Inhalt vonWo ist die Win11-Druckeraufgabenliste? Tipps zum Anzeigen von Druckaufgaben in Win11. Für weitere Informationen folgen Sie bitte anderen verwandten Artikeln auf der PHP chinesischen Website!
 Win10 stellt eine Verbindung zum freigegebenen Drucker her
Win10 stellt eine Verbindung zum freigegebenen Drucker her
 In Win11 gibt es keine WLAN-Option
In Win11 gibt es keine WLAN-Option
 So teilen Sie einen Drucker zwischen zwei Computern
So teilen Sie einen Drucker zwischen zwei Computern
 So überspringen Sie die Online-Aktivierung in Win11
So überspringen Sie die Online-Aktivierung in Win11
 Win11 überspringt das Tutorial, um sich beim Microsoft-Konto anzumelden
Win11 überspringt das Tutorial, um sich beim Microsoft-Konto anzumelden
 So öffnen Sie die Win11-Systemsteuerung
So öffnen Sie die Win11-Systemsteuerung
 Einführung in Screenshot-Tastenkombinationen in Win11
Einführung in Screenshot-Tastenkombinationen in Win11
 Tutorial zum Übertragen von Windows 11 von meinem Computer auf den Desktop
Tutorial zum Übertragen von Windows 11 von meinem Computer auf den Desktop




