
Zu den Schritten des
php-Editors Youzi zum Entfernen von Fehlersymbolen aus der Excel-Tabelle gehört das Klicken auf „Datei“, die Auswahl von „Optionen“, die Auswahl von „Erweitert“, die Suche nach „In Zellen anzeigen“ auf der Registerkarte „Anzeige“ und das Deaktivieren des Kontrollkästchens „Fehlerwert“ und klicken Sie abschließend auf „OK“, um den Vorgang abzuschließen. Dieser einfache Bedienschritt kann Benutzern helfen, den Anzeigeeffekt von Excel-Tabellen zu optimieren und die Daten klarer und leichter lesbar zu machen.
1. Öffnen Sie zunächst das Arbeitsblatt, wie im Bild gezeigt. Wir können sehen, dass dies das Fehlersymbol #N/A ist, das bei der Eingabe von Werten erscheint.
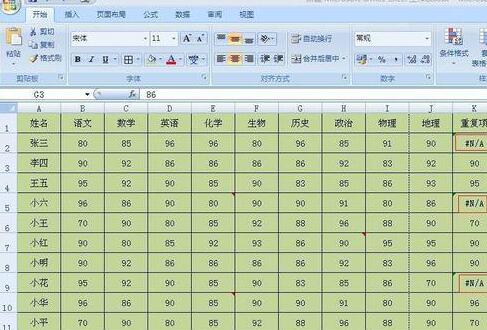 2. Klicken Sie nach dem Kopieren auf die Schaltfläche [Start] in der Menüleiste. Durch Klicken auf diese Schaltfläche wird angezeigt Klicken Sie in den Dropdown-Optionen auf [Ersetzen].
2. Klicken Sie nach dem Kopieren auf die Schaltfläche [Start] in der Menüleiste. Durch Klicken auf diese Schaltfläche wird angezeigt Klicken Sie in den Dropdown-Optionen auf [Ersetzen].
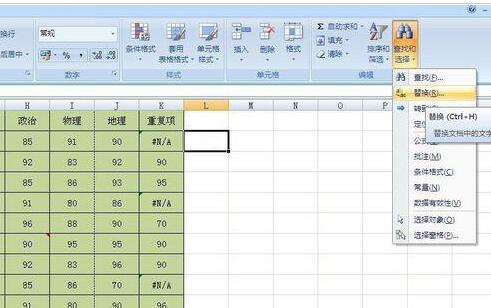 3. Nachdem Sie auf die Schaltfläche [Ersetzen] geklickt haben, wird ein Dialogfeld wie unten gezeigt angezeigt. Zu diesem Zeitpunkt fügen wir das Fehlersymbol #N/A in das Eingabefeld hinter [Inhalt suchen] ein Um das Fehlersymbol zu ändern. Wenn es leer ist, klicken Sie einfach unten auf die Schaltfläche [Alle ersetzen]. Wenn Sie das Fehlersymbol auf 0 ändern möchten, geben Sie einfach 0 in das Eingabefeld hinter [Ersetzen durch] ein.
3. Nachdem Sie auf die Schaltfläche [Ersetzen] geklickt haben, wird ein Dialogfeld wie unten gezeigt angezeigt. Zu diesem Zeitpunkt fügen wir das Fehlersymbol #N/A in das Eingabefeld hinter [Inhalt suchen] ein Um das Fehlersymbol zu ändern. Wenn es leer ist, klicken Sie einfach unten auf die Schaltfläche [Alle ersetzen]. Wenn Sie das Fehlersymbol auf 0 ändern möchten, geben Sie einfach 0 in das Eingabefeld hinter [Ersetzen durch] ein.

 4. Nachdem Sie auf [Alle ersetzen] geklickt haben, wird ein Dialogfeld wie in der Abbildung angezeigt. Zu diesem Zeitpunkt werden Sie darüber informiert, dass alle Zellen mit Fehlersymbolen durch Leerzeichen ersetzt wurden.
4. Nachdem Sie auf [Alle ersetzen] geklickt haben, wird ein Dialogfeld wie in der Abbildung angezeigt. Zu diesem Zeitpunkt werden Sie darüber informiert, dass alle Zellen mit Fehlersymbolen durch Leerzeichen ersetzt wurden.
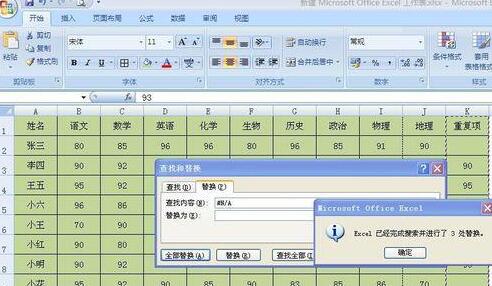 5. Wenn durch die Eingabe der Formel falsche Symbole auftreten, müssen wir nur unsere Formel ändern. Wie in der Abbildung gezeigt, verwenden wir in diesem Arbeitsblatt die Formel der vlookup-Funktion: =VLOOKUP(A:A,Sheet3!A:B,2,0).
5. Wenn durch die Eingabe der Formel falsche Symbole auftreten, müssen wir nur unsere Formel ändern. Wie in der Abbildung gezeigt, verwenden wir in diesem Arbeitsblatt die Formel der vlookup-Funktion: =VLOOKUP(A:A,Sheet3!A:B,2,0).
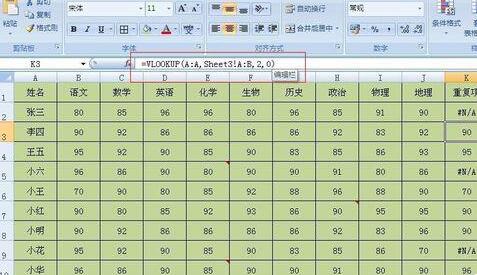 6. So ändern Sie diese Formel, d. h. die ursprüngliche Formel wie folgt: IF(ISERROR (ursprüngliche Formel)), "", ursprüngliche Formel))). Unsere vorherige Formel sah so aus: =VLOOKUP(A:A,Sheet3!A:B,2,0) Nach der Änderung sieht sie so aus: =IF(ISERROR(VLOOKUP(A:A,Sheet3!A:B,). 2 ,0)),"",VLOOKUP(A:A,Sheet3!A:B,2,0)).
6. So ändern Sie diese Formel, d. h. die ursprüngliche Formel wie folgt: IF(ISERROR (ursprüngliche Formel)), "", ursprüngliche Formel))). Unsere vorherige Formel sah so aus: =VLOOKUP(A:A,Sheet3!A:B,2,0) Nach der Änderung sieht sie so aus: =IF(ISERROR(VLOOKUP(A:A,Sheet3!A:B,). 2 ,0)),"",VLOOKUP(A:A,Sheet3!A:B,2,0)).
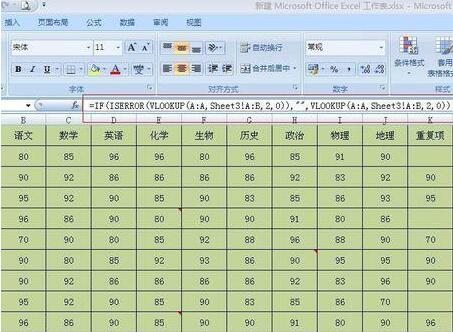 7. Nachdem Sie die Formel geändert haben, drücken Sie die Eingabetaste. Zu diesem Zeitpunkt können Sie sehen, dass die vorherigen Fehlersymbole leer sind Ziehen Sie die Formel herunter, um alle Fehler zu entfernen. Es ist auch möglich, andere Formeln nach dieser Methode zu ändern.
7. Nachdem Sie die Formel geändert haben, drücken Sie die Eingabetaste. Zu diesem Zeitpunkt können Sie sehen, dass die vorherigen Fehlersymbole leer sind Ziehen Sie die Formel herunter, um alle Fehler zu entfernen. Es ist auch möglich, andere Formeln nach dieser Methode zu ändern.
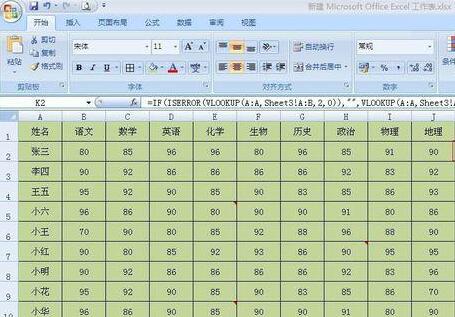
Das obige ist der detaillierte Inhalt vonSchritte zum Entfernen von Fehlersymbolen aus einer Excel-Tabelle. Für weitere Informationen folgen Sie bitte anderen verwandten Artikeln auf der PHP chinesischen Website!
 OuYi Exchange USDT-Preis
OuYi Exchange USDT-Preis
 Was ist der Unterschied zwischen Ibatis und Mybatis?
Was ist der Unterschied zwischen Ibatis und Mybatis?
 So konvertieren Sie Excel in VCF
So konvertieren Sie Excel in VCF
 So lösen Sie das Problem, dass kein Internetzugang möglich ist, wenn der Computer mit dem WLAN verbunden ist
So lösen Sie das Problem, dass kein Internetzugang möglich ist, wenn der Computer mit dem WLAN verbunden ist
 So aktivieren Sie den Cloud-Speicherdienst
So aktivieren Sie den Cloud-Speicherdienst
 Welche Netzwerkdateiserver-Tools gibt es?
Welche Netzwerkdateiserver-Tools gibt es?
 Eigenschaft mit linearem Gradienten
Eigenschaft mit linearem Gradienten
 photoshare.db
photoshare.db




