
php-Editor Banana bringt Ihnen heute ein Tutorial, wie Sie unter Win10 einen Drucker zwischen zwei Computern teilen. In einer Heim- oder Büroumgebung kommt es oft vor, dass sich mehrere Computer einen Drucker teilen müssen. Um das Drucken von Dokumenten, Fotos usw. zu erleichtern, kann die gemeinsame Nutzung von Druckerressourcen die Arbeitseffizienz verbessern. Als nächstes stellen wir Ihnen die Einstellungsschritte zur gemeinsamen Nutzung eines Druckers zwischen zwei Computern unter dem Win10-System im Detail vor, damit Sie die benötigten Dateien im täglichen Gebrauch bequemer und schneller drucken können.
1. Klicken Sie auf dem Win10-Systemdesktop auf die Systemsteuerung und wählen Sie dann in der Systemsteuerung den Ansichtstyp aus.
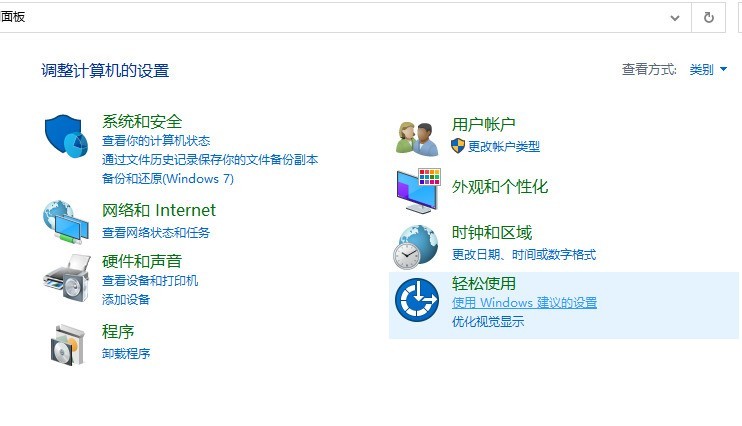
2. Ändern Sie den Ansichtstyp auf kleine Symbole und klicken Sie dann auf [Geräte und Drucker].
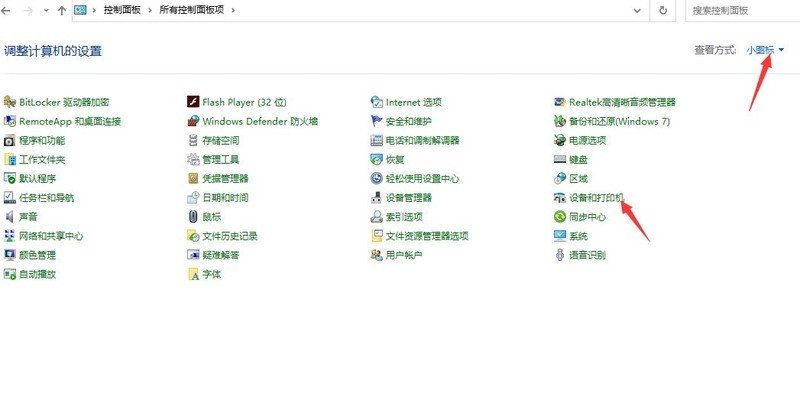
3. Wählen Sie im Fenster „Geräte und Drucker“ einen Drucker aus, den Sie freigeben möchten, klicken Sie dann mit der rechten Maustaste und wählen Sie [Druckereigenschaften].
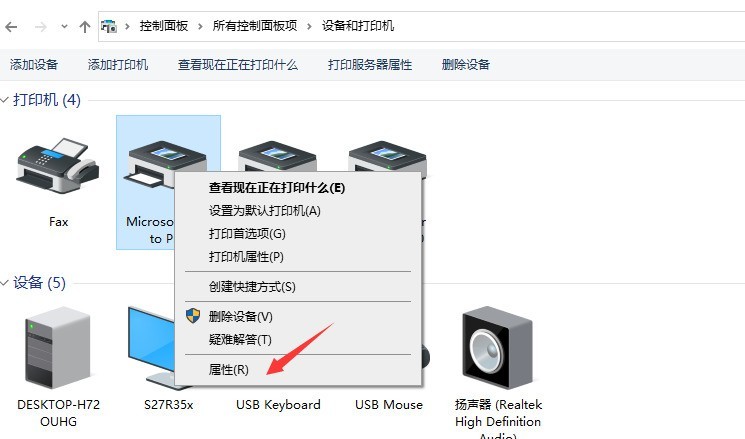
4. Klicken Sie, um das entsprechende Dialogfeld mit den Druckereigenschaften aufzurufen, und klicken Sie auf die Registerkarte „Freigabe“.
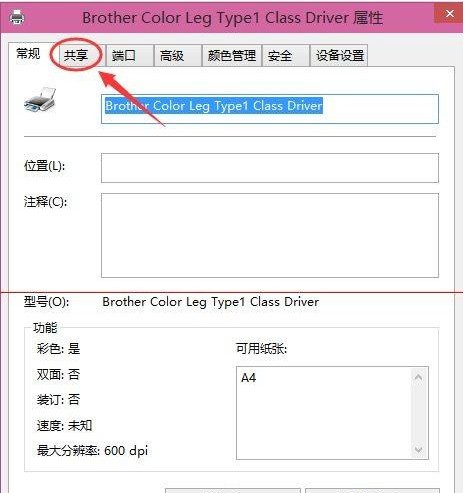
5. Aktivieren Sie [Diesen Drucker freigeben] auf der Registerkarte „Freigabe“ und klicken Sie dann auf „OK“.
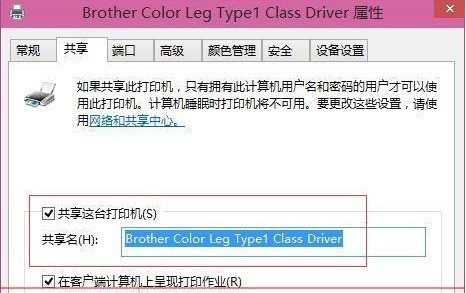
6. Nachdem die Druckerfreigabeeinstellungen abgeschlossen sind, können andere Computer über das Netzwerk auf diesen freigegebenen Drucker zugreifen.
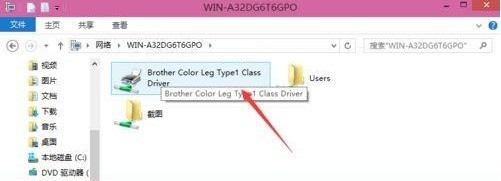
Das obige ist der detaillierte Inhalt vonSo teilen Sie einen Drucker zwischen zwei Computern in Win10: Tutorial zum Teilen eines Druckers zwischen zwei Computern in Win10. Für weitere Informationen folgen Sie bitte anderen verwandten Artikeln auf der PHP chinesischen Website!
 Der Win10-Bluetooth-Schalter fehlt
Der Win10-Bluetooth-Schalter fehlt
 Warum werden alle Symbole in der unteren rechten Ecke von Win10 angezeigt?
Warum werden alle Symbole in der unteren rechten Ecke von Win10 angezeigt?
 Der Unterschied zwischen Win10-Ruhezustand und Ruhezustand
Der Unterschied zwischen Win10-Ruhezustand und Ruhezustand
 Win10 pausiert Updates
Win10 pausiert Updates
 Was tun, wenn der Bluetooth-Schalter in Windows 10 fehlt?
Was tun, wenn der Bluetooth-Schalter in Windows 10 fehlt?
 Win10 stellt eine Verbindung zum freigegebenen Drucker her
Win10 stellt eine Verbindung zum freigegebenen Drucker her
 Bereinigen Sie den Müll in Win10
Bereinigen Sie den Müll in Win10
 So geben Sie den Drucker in Win10 frei
So geben Sie den Drucker in Win10 frei




