
Der PHP-Editor Youzi zeigt Ihnen, wie Sie die Ruhezeit des Bildschirms im Win10-System anpassen. In Win10-Systemen kann die Anpassung der Ruhezeit des Bildschirms dazu beitragen, den Energiesparmodus des Computers besser zu verwalten und die Benutzererfahrung zu verbessern. Mit einfachen Schritten können Sie die Ruhezeit des Bildschirms entsprechend Ihren persönlichen Bedürfnissen einstellen, sodass der Computer automatisch in den Ruhemodus wechselt, wenn Sie ihn nicht verwenden. Das spart Strom, verlängert die Lebensdauer der Hardware und verbessert die Arbeitseffizienz. Erfahren Sie, wie Sie die Ruhezeit des Bildschirms im Win10-System ganz einfach anpassen können!
1. Verwenden Sie die Tastenkombination „win+i“, um die Benutzeroberfläche „Einstellungen“ aufzurufen, und klicken Sie auf die Option „Personalisierung“.
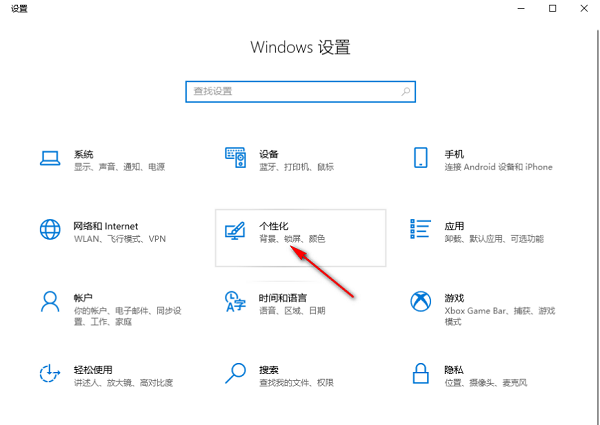
2. Klicken Sie dann in der linken Spalte auf die Option „Bildschirm sperren“ und dann rechts auf „Einstellungen für Bildschirm-Timeout“.
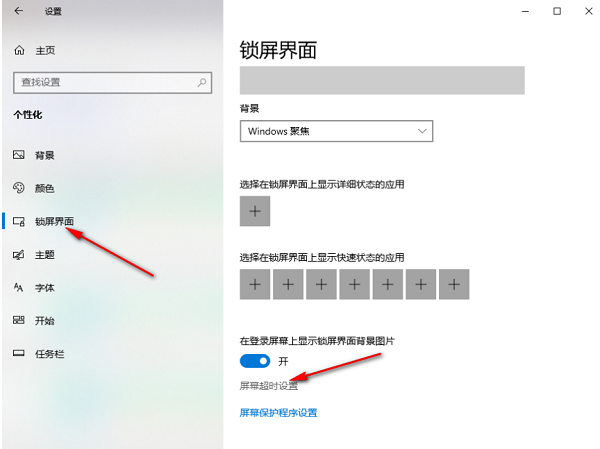
3. Klicken Sie dann auf die Dropdown-Schaltfläche des Optionsfelds unter „Schlaf“.

4. Wählen Sie abschließend einfach einen passenden Zeitpunkt entsprechend Ihren Bedürfnissen.

| Systemeinstellungen | |||
| Wie man die Anzeige der Eingabemethode wiederherstellt, ist deaktiviert | Einstellung zum automatischen Ausblenden der Taskleiste | Drücken Sie die W-Taste, um Lösen Sie die Stiftfunktion aus. | Die Netzwerk-ID wird grau und kann nicht geändert werden fehlgeschlagen. Das Win10-System kann nicht normal heruntergefahren werden |
| Optimierung der Audioqualität | Das Taskleistensymbol ausblenden | Der Kalender zeigt keine Feiertage an | |
| Der Desktop-Hintergrund verschwindet | Farbfilterfunktion | Ändern Sie den Arbeitsgruppennamen | |
| Deaktivieren Sie die Standardfreigabefunktion | Win10 blaues Auswahlfeld | Die Bildschirmschoner-Einstellung wird nicht wirksam. | |
| Akustische visuelle Benachrichtigung | Akustisches Ausgabegerät | Automatisches Löschen des Dokumentverlaufs | |
| Font sanftes Schließen | Der Cursor springt ungewöhnlich, wenn Tippen | Nicht auf Standby stellen | |
| Win10-Pinsel Neuer Desktop ist sehr langsam | Win10-Oberfläche wird nicht vollständig angezeigt | Duales System Löschen | |
| Schriftarten können nicht importiert werden | Anwendungstöne individuell anpassen | ||
Das obige ist der detaillierte Inhalt vonSo passen Sie die Ruhezeit des Bildschirms im Win10-System an. Für weitere Informationen folgen Sie bitte anderen verwandten Artikeln auf der PHP chinesischen Website!
 Der Win10-Bluetooth-Schalter fehlt
Der Win10-Bluetooth-Schalter fehlt
 Warum werden alle Symbole in der unteren rechten Ecke von Win10 angezeigt?
Warum werden alle Symbole in der unteren rechten Ecke von Win10 angezeigt?
 Der Unterschied zwischen Win10-Ruhezustand und Ruhezustand
Der Unterschied zwischen Win10-Ruhezustand und Ruhezustand
 Win10 pausiert Updates
Win10 pausiert Updates
 Was tun, wenn der Bluetooth-Schalter in Windows 10 fehlt?
Was tun, wenn der Bluetooth-Schalter in Windows 10 fehlt?
 Win10 stellt eine Verbindung zum freigegebenen Drucker her
Win10 stellt eine Verbindung zum freigegebenen Drucker her
 Bereinigen Sie den Müll in Win10
Bereinigen Sie den Müll in Win10
 So geben Sie den Drucker in Win10 frei
So geben Sie den Drucker in Win10 frei




