
Beim Erstellen einer virtuellen Maschine werden Sie aufgefordert, einen Festplattentyp auszuwählen. Sie können zwischen fester Festplatte und dynamischer Festplatte wählen. Was ist, wenn Sie sich für Festplatten entscheiden und später feststellen, dass Sie dynamische Festplatten benötigen, oder umgekehrt? Sie können die eine in die andere konvertieren. In diesem Beitrag erfahren Sie, wie Sie eine VirtualBox-Festplatte in eine dynamische Festplatte umwandeln und umgekehrt.
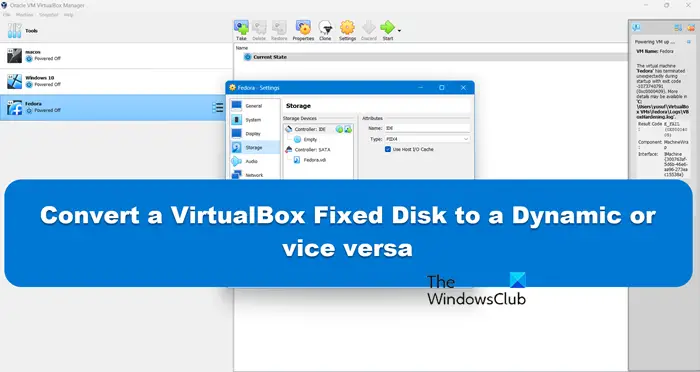
Eine dynamische Festplatte ist eine virtuelle Festplatte, die zunächst kleiner ist und mit der Speicherung von Daten in der virtuellen Maschine immer größer wird. Dynamische Festplatten sparen sehr effizient Speicherplatz, da sie nur so viel Host-Speicherplatz beanspruchen, wie benötigt wird. Wenn jedoch die Festplattenkapazität zunimmt, kann die Leistung Ihres Computers geringfügig beeinträchtigt werden.
Festplatten und dynamische Festplatten sind häufig verwendete Speichertypen in virtuellen Maschinen. Festplatten haben eine feste Größe und unterstützen keine dynamische Erweiterung. Sie sind jedoch hinsichtlich der Leistung besser als dynamische Festplatten, da keine zusätzlichen Ressourcen erforderlich sind, um die Größe der Festplatte zu ändern. Allerdings kann es bei steigender Nutzung dazu kommen, dass Festplatten nicht mehr genügend Speicherplatz haben.
Wenn Sie eine VirtualBox-Festplatte in eine dynamische Festplatte oder umgekehrt konvertieren möchten, befolgen Sie bitte die folgenden Schritte, um das Problem zu lösen.
Lassen Sie uns ausführlich darüber sprechen.
Bevor Sie eine Speichertypkonvertierung durchführen, überprüfen Sie unbedingt, ob auf Ihrem Laufwerk genügend freier Speicherplatz für ein separates Disk-Image vorhanden ist. Wenn die virtuelle Festplatte, die Sie konvertieren möchten, beispielsweise 70 GB groß ist, benötigen Sie mindestens 70 GB freien Speicherplatz, um den Konvertierungsvorgang durchzuführen. Dies liegt daran, dass der Konvertierungsprozess die Erstellung einer neuen Disk-Image-Datei erfordert, die dieselbe Größe wie die ursprüngliche virtuelle Festplatte hat. Es ist sehr wichtig sicherzustellen, dass Sie über genügend Speicherplatz verfügen, um zu vermeiden, dass während des Konvertierungsvorgangs Probleme mit dem Speicherplatz ausgehen und der Vorgang nicht erfolgreich abgeschlossen werden kann. Denn
Wenn die Konvertierung abgeschlossen ist und alles gut geht, können Sie die ursprüngliche virtuelle Festplattendatei löschen, um Speicherplatz freizugeben. Stellen Sie jedoch zunächst sicher, dass genügend Speicherplatz vorhanden ist.
Um die Größe einer Festplatte zu überprüfen, klicken Sie in VirtualBox mit der rechten Maustaste auf die Festplatte, wählen Sie Einstellungen > Speicher, klicken Sie auf Ihr VDI und überprüfen Sie die virtuelle Größe der Datei. Wenn Sie über genügend Speicherplatz verfügen, fahren Sie mit der Konvertierung fort. Wenn Sie nicht genügend Platz haben, machen Sie etwas Platz und fahren Sie dann mit dem nächsten Schritt fort.
Lesen Sie: So läuft Ihre virtuelle VirtualBox-Maschine schneller
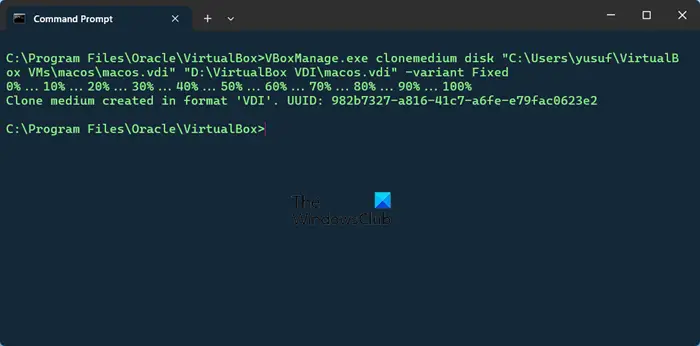
Bevor Sie das Format ändern, fahren Sie bitte die laufende virtuelle Maschine herunter. Befolgen Sie anschließend die unten aufgeführten Schritte.
cd "C:Program FilesOracleVirtualBox"
VBoxManage.exe列出硬盘
Konvertieren von fest zu dynamisch
“VBoxManage.exe clonmedium disk”源代码。vdi”目的地。vdi" -变体标准
Von dynamisch in fest konvertieren
“VBoxManage.exe clonmedium disk”源代码。vdi”目的地。修复
Wenn Sie den Befehl nicht ausführen können und angezeigt wird, dass ein Syntaxfehler vorliegt, schreiben Sie einfach manuell „-variant“ und führen Sie ihn erneut aus. Wenn Sie sich nicht wie ich die Mühe machen möchten, den VDI neu zu konfigurieren, stellen Sie sicher, dass sich Quelle und Ziel genau am selben Ort befinden, aber unterschiedliche Dateinamen haben.
Jetzt müssen wir die Karten neu mischen. Gehen Sie dazu zum Speicherort des VDI, ändern Sie den Namen der Quelldatei in einen anderen Namen und benennen Sie dann das Ziel um, damit es mit dem Namen der Originaldatei übereinstimmt.
Lesen Sie: VirtualBox zeigt einen schwarzen Bildschirm an, anstatt das Gastbetriebssystem zu starten
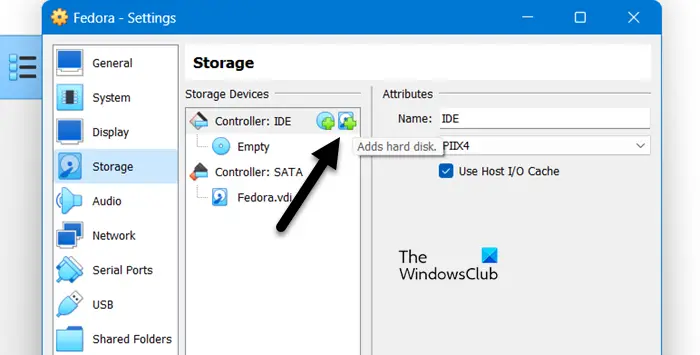
Jetzt benötigen wir den alten VDI nicht mehr, wir können ihn löschen und den neuen VDI hinzufügen. Befolgen Sie die unten aufgeführten Schritte, um das unzugängliche VDI-Image zu entfernen.
Führen Sie die unten aufgeführten Schritte aus, um ein neues VDI-Image hinzuzufügen.
Das ist es! Starten Sie VDI, wenn Sie das Speicherformat ändern.
Lesen Sie: Wie aktiviere ich die Drag-and-Drop-Unterstützung in VirtualBox?
Lesen Sie: VirtualBox kann kein USB-Gerät mit der virtuellen Maschine verbinden
„VBoxManage.exe clonmedium disk“. vdi „destination.vdi“ – Variante Standard, <br> Um jedoch von dynamisch in fest zu konvertieren, verwenden Sie den Quellcode “VBoxManage.exe clonmedium disk”源代码。vdi”目的地。vdi" -变体标准,<br>然而,要从动态转换为固定,使用“VBoxManage.exe clonmedium disk”源代码。vdi”目的地。修复<br> „VBoxManage.exe clonmedium disk“. vdi“-Ziel. Fix
Lesen Sie auch: So installieren Sie VirtualBox Guest Additions unter Windows.🎜
Das obige ist der detaillierte Inhalt vonKonvertieren Sie die Festplatte von VirtualBox in eine dynamische Festplatte und umgekehrt. Für weitere Informationen folgen Sie bitte anderen verwandten Artikeln auf der PHP chinesischen Website!
 Was ist ein Festplattenkontingent?
Was ist ein Festplattenkontingent?
 Welche Methoden gibt es, um die IP in dynamischen VPS sofort zu ändern?
Welche Methoden gibt es, um die IP in dynamischen VPS sofort zu ändern?
 Festplattenwiederherstellungsdaten
Festplattenwiederherstellungsdaten
 Gründe, warum das Laden von CSS fehlgeschlagen ist
Gründe, warum das Laden von CSS fehlgeschlagen ist
 Vorteile des Spring Boot Frameworks
Vorteile des Spring Boot Frameworks
 iPad-Spiele haben keinen Ton
iPad-Spiele haben keinen Ton
 VBA-Tutorial
VBA-Tutorial
 Kostenlose Software zum Erstellen von Websites
Kostenlose Software zum Erstellen von Websites