
win10Wie lösche ich das Einschaltkennwort? Wenn wir das Win10-System verwenden, müssen wir jedes Mal, wenn wir das System betreten, das Passwort eingeben, was sehr mühsam ist. Gibt es also eine Möglichkeit, das Einschaltpasswort zu löschen? Benutzer können in den Windows-Einstellungen direkt auf „Konto“ klicken und dann unter „Anmeldeoptionen“ nach Änderungen suchen, um Vorgänge auszuführen. Lassen Sie sich auf dieser Website den Benutzern sorgfältig vorstellen, wie sie das Einschaltkennwort in Win10 löschen können.
So löschen Sie das Startkennwort in Win10
Methode 1: Verwenden Sie die Windows-Einstellungen-App, um das Startkennwort zu löschen.
1 Drücken Sie die Tasten [Win + I], um die Windows-Einstellungen-App zu öffnen.
2. Wählen Sie im Windows-Einstellungsfenster [Konto] aus.
3. Wählen Sie im linken Menü [Anmeldeoptionen], suchen Sie nach [Passwort] und klicken Sie auf [Ändern].
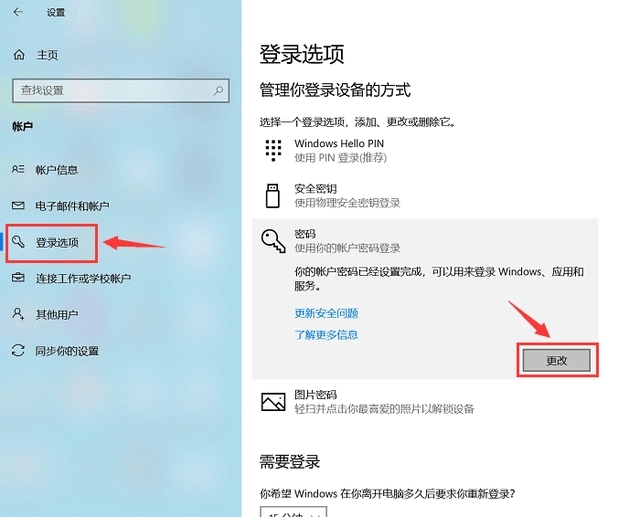
4. Geben Sie Ihr Benutzerkonto-Passwort ein. Klicken Sie im Passworteinstellungsfenster auf [Weiter], ohne einen Text einzugeben. Nach dem Neustart des Computers wird das Passwort gelöscht.
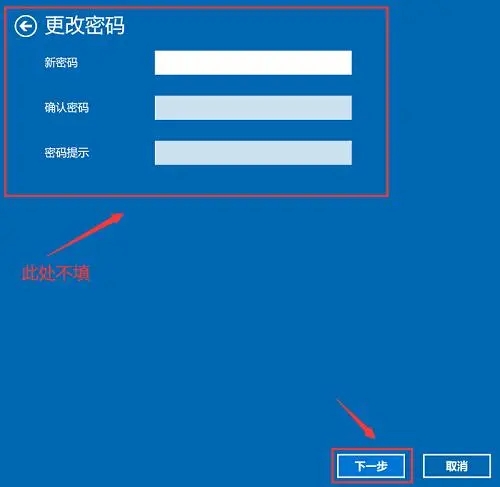
Methode 2: Verwenden Sie das Bedienfeld, um das Einschaltkennwort zu löschen.
1 Drücken Sie die Tasten [Win + S] und suchen Sie nach [Systemsteuerung].
2. Klicken Sie im Fenster der Systemsteuerung auf [Benutzerkonto] und dann nach der Eingabe auf [Konto verwalten].
3. Klicken Sie in der Benutzeroberfläche auf [Konto ändern] und wählen Sie [Andere Konten verwalten].
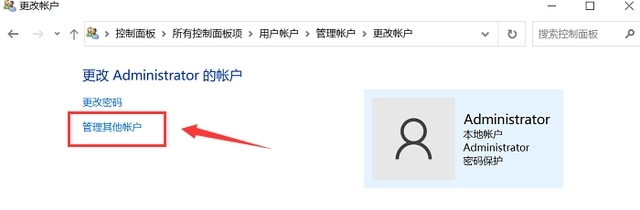
4. Geben Sie das ursprünglich festgelegte Passwort in [Passwort ändern] ein, lassen Sie nichts anderes drin und klicken Sie auf [Passwort ändern], um das Einschaltpasswort zu löschen.
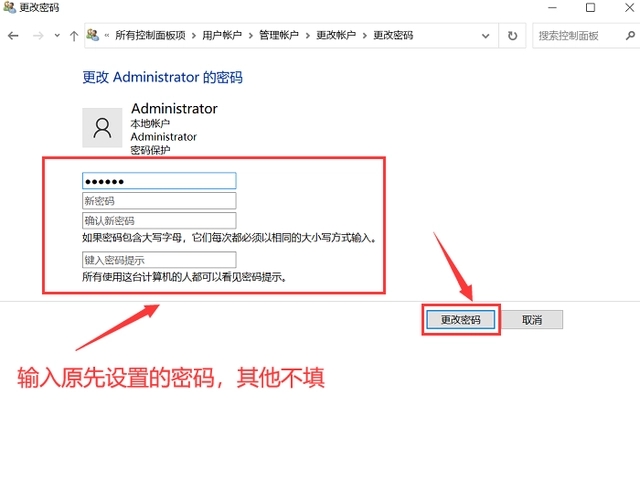
Methode 3: Verwenden Sie das Benutzerkonto, um das Einschaltkennwort zu löschen.
1 Drücken Sie die Tasten [Win + R], um das Dialogfeld „Ausführen“ zu öffnen.
2 ].
3. Deaktivieren Sie das Kontrollkästchen [Um diesen Computer zu verwenden, müssen Benutzer einen Benutzernamen und ein Passwort eingeben].
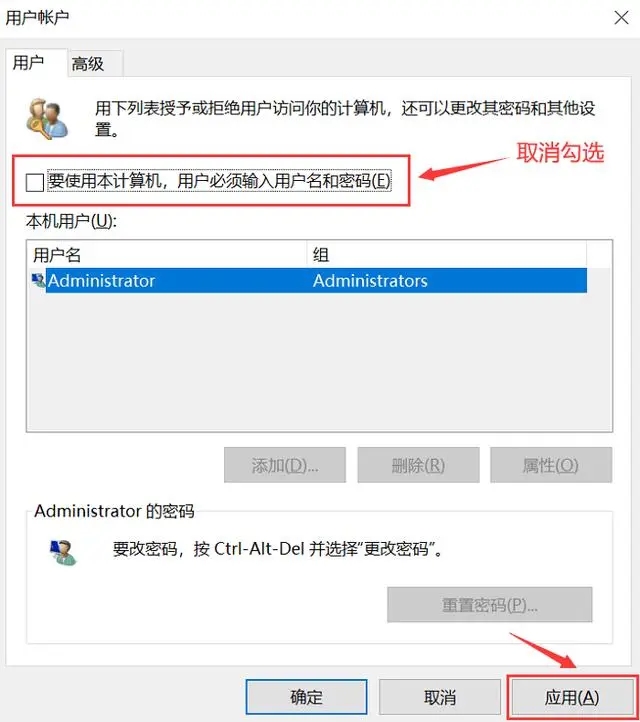
4. Geben Sie das aktuelle Passwort ein und klicken Sie auf [OK].
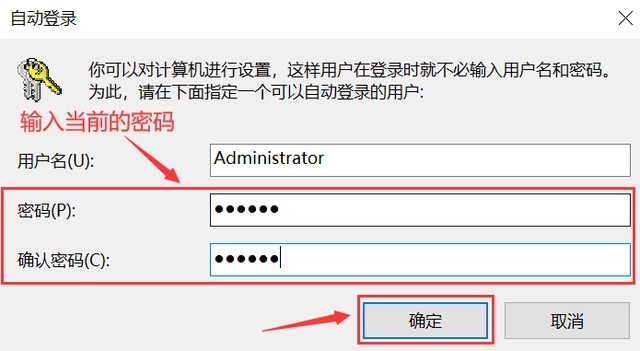
Das obige ist der detaillierte Inhalt vonWie lösche ich das Einschaltkennwort in Win10? So löschen Sie das Einschaltkennwort in Win10. Für weitere Informationen folgen Sie bitte anderen verwandten Artikeln auf der PHP chinesischen Website!
 Der Win10-Bluetooth-Schalter fehlt
Der Win10-Bluetooth-Schalter fehlt
 Warum werden alle Symbole in der unteren rechten Ecke von Win10 angezeigt?
Warum werden alle Symbole in der unteren rechten Ecke von Win10 angezeigt?
 Der Unterschied zwischen Win10-Ruhezustand und Ruhezustand
Der Unterschied zwischen Win10-Ruhezustand und Ruhezustand
 Win10 pausiert Updates
Win10 pausiert Updates
 Was tun, wenn der Bluetooth-Schalter in Windows 10 fehlt?
Was tun, wenn der Bluetooth-Schalter in Windows 10 fehlt?
 Win10 stellt eine Verbindung zum freigegebenen Drucker her
Win10 stellt eine Verbindung zum freigegebenen Drucker her
 Bereinigen Sie den Müll in Win10
Bereinigen Sie den Müll in Win10
 So geben Sie den Drucker in Win10 frei
So geben Sie den Drucker in Win10 frei




