默认情况下,iphone 以 heic 格式从相机拍摄照片。 heic 代表高效图像容器,可以容纳比 png 或 jpg 文件更多的像素数据,与其他格式相比,在 iphone 存储上占用的空间显着减少。这些文件在 iphone 上效果最佳,但并未在互联网上得到广泛接受,因为当您与非 apple 设备共享这些文件时,它们通常会导致图片模糊/有颗粒感。
为了确保HEIC图片在其他设备上可兼容,可能需要将其转换为JPG格式。本文将介绍在Mac上将HEIC图像转换为JPG的方法。
如何在 Mac 上将 HEIC 照片转换为 JPG [3 种方法]
方法一:在Mac上使用预览
将 HEIC 文件转换为 JPG 的最简单方法是使用 Mac 的本机图像查看器 – 预览应用程序。
1.打开Finder应用程序并找到要转换的 HEIC 文件。
2.找到后,右键单击或按住 Control 键单击该文件,然后转到“打开方式” > “预览”。
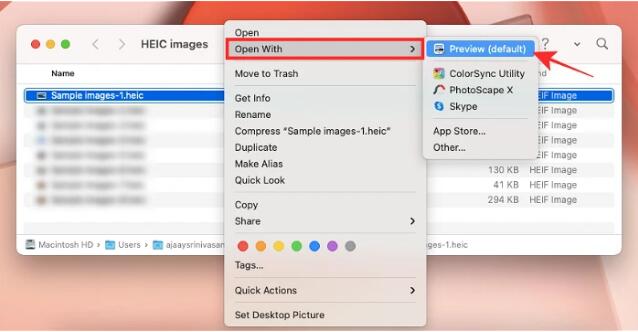
3.所选文件现在将加载到预览应用程序中。要转换文件,请转到菜单栏上的 “文件” > “导出” 。
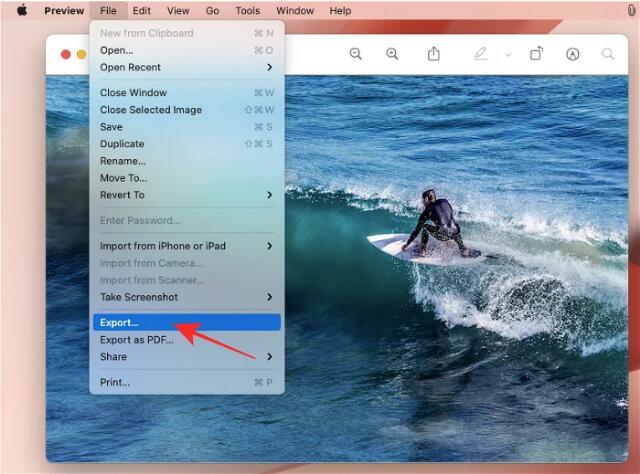
4.屏幕上将出现一个新的弹出窗口。此处,选择JPEG作为文件格式来代替“HEIC”。
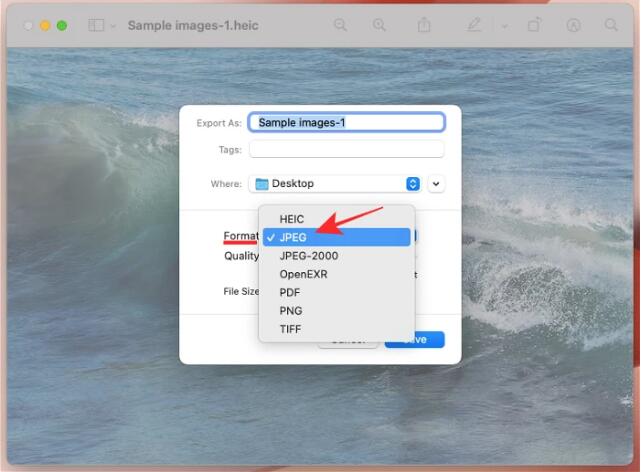
此外,您可以在同一窗口中更改转换文件的名称、保存位置和图像质量。
5.确认所有更改后,您可以单击“保存”以 JPEG 格式保存文件。
新创建的 JPEG 文件现在将保存在您选择的位置。此方法还可用于将图像转换为其他格式,例如 PNG、TIFF 和 PDF。
方法2:在Mac上使用Automator
我们上面解释的方法适用于将单个图像转换为 JPEG 文件,但如果您希望一次转换大量图像怎么办?输入自动机。它是一个原生 macOS 程序,可让您自动执行内置操作并以您的方式更改多个文件。您可以使用该程序的“更改图像类型”功能同时将多个图像转换为不同的格式。
选定的 HEIC 图片现在将转换为 JPG 文件并保存到 Mac 上的桌面。
方法 3:在 Mac 上使用照片
iPhone 和 Mac 上预装的一款应用程序是“照片”应用程序,它不仅允许您与 HEIC 文件交互,还允许您将它们转换为 JPG 或其他图像格式。
新创建的 JPG 文件现在将出现在所选位置内。
这就是在 Mac 上将 HEIC 照片转换为 JPG 文件的方法。
以上就是在Mac上将HEIC照片转换为JPG的3种方法的详细内容,更多请关注php中文网其它相关文章!

每个人都需要一台速度更快、更稳定的 PC。随着时间的推移,垃圾文件、旧注册表数据和不必要的后台进程会占用资源并降低性能。幸运的是,许多工具可以让 Windows 保持平稳运行。

Copyright 2014-2025 //m.sbmmt.com/ All Rights Reserved | php.cn | 湘ICP备2023035733号