 Software-Tutorial
Software-Tutorial
 Computer Software
Computer Software
 Wie richte ich das Ein-Klick-Makro von Logitech ein? Siehe Makroeinstellungen der Logitech-Maus
Wie richte ich das Ein-Klick-Makro von Logitech ein? Siehe Makroeinstellungen der Logitech-Maus
Wie richte ich das Ein-Klick-Makro von Logitech ein? Siehe Makroeinstellungen der Logitech-Maus
php-Editor Yuzai stellt Ihnen vor, wie Sie ein Ein-Klick-Makro für die CF-Logitech-Maus einrichten. Bei CF-Wettbewerben können Makroeinstellungen den Spielern dabei helfen, ihre Feuerrate und Schussgenauigkeit zu erhöhen und so bessere Spielergebnisse zu erzielen. Durch die Einstellung von Logitech-Mausmakros können Spieler Funktionen wie One-Click-Bursts und One-Click-Headshots nutzen und so den Spielbetrieb komfortabler und effizienter gestalten. Als Nächstes erfahren Sie, wie Sie CF Logitech-Mausmakros einrichten, um Ihr Spielerlebnis zu verbessern!
1. Installieren Sie zunächst die Logitech-Spielesoftware auf Ihrem Computer und klicken Sie dann wie durch den Pfeil im Bild gezeigt, um die Benutzeroberfläche für benutzerdefinierte Tasteneinstellungen zu öffnen.

Als nächstes müssen Sie eine Taste auswählen, z. B. die linke Taste, auf den kleinen Pfeil klicken und dann im Popup-Menü „Befehl bearbeiten“ auswählen, damit Sie die Makro-Einstellungsoberfläche per Linksklick öffnen können.

3. Klicken Sie dann auf die Schaltfläche, wie durch den roten Pfeil im Bild dargestellt, klicken Sie auf das Textfeld und geben Sie einen Schlüssel ein, z. B. A, und klicken Sie dann auf OK zum Drücken einer A-Taste.
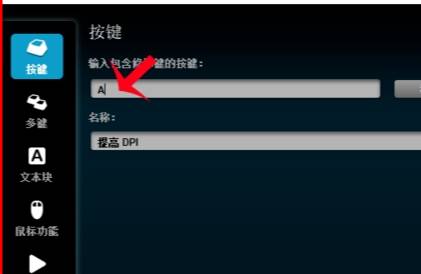
4. Anschließend können Sie die Tastenkombination eingeben, z. B. Strg Alt Umschalt A.
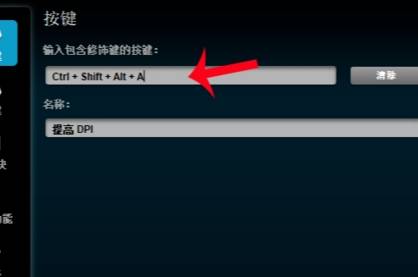
5. Klicken Sie dann auf die Multi-Key-Schaltfläche, um das Multi-Key-Makro festzulegen, klicken Sie, um die Aufnahme zu starten, und dann werden die mehrfach gedrückten Tasten von der Logitech-Spielesoftware aufgezeichnet. Es gibt jedoch kein Intervall zwischen den einzelnen Tasten, und das ist auch der Fall Der Schlüssel kann leicht verloren gehen. Am besten stellen Sie eine bestimmte Verzögerung ein.

6. Anschließend müssen Sie die Strg-Taste gedrückt halten, um alle aufgezeichneten Tasten auszuwählen. Beachten Sie, dass durch Klicken auf die Löschtaste zu diesem Zeitpunkt alle Tasten gelöscht und eine neue Aufnahme erstellt werden können.

7. Klicken Sie dann auf , um die Verzögerung zwischen den Zeiten aufzuzeichnen, und dann auf , um die Aufzeichnung zu starten. Sie können die Echtzeit zwischen dem Drücken mehrerer Tasten als Verzögerung aufzeichnen. Die Verzögerung ist relativ lang und die Genauigkeit von Makros mit mehreren Tasten ist relativ hoch.

8. Der nächste Schritt besteht darin, drei Optionen im Menü „Wiederholungsoptionen“ zu haben. Eine davon, „Beim Drücken“, bedeutet, dass das eingestellte Mehrtastenmakro nur dann ausgeführt wird, wenn die linke Maustaste gedrückt wird Wenn Sie die linke Taste loslassen, wird die Ausführung des Mehrtastenmakros gestoppt.

9. Der letzte Schritt besteht darin, das CF-Spiel zu öffnen. Nach dem Betreten des Spiels können Sie schnell mit der Pistole und dem Sofortscharfschützen schießen.
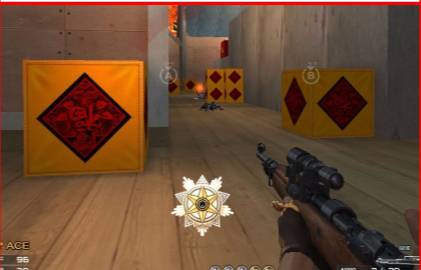
Das obige ist der detaillierte Inhalt vonWie richte ich das Ein-Klick-Makro von Logitech ein? Siehe Makroeinstellungen der Logitech-Maus. Für weitere Informationen folgen Sie bitte anderen verwandten Artikeln auf der PHP chinesischen Website!

Heiße KI -Werkzeuge

Undresser.AI Undress
KI-gestützte App zum Erstellen realistischer Aktfotos

AI Clothes Remover
Online-KI-Tool zum Entfernen von Kleidung aus Fotos.

Undress AI Tool
Ausziehbilder kostenlos

Clothoff.io
KI-Kleiderentferner

AI Hentai Generator
Erstellen Sie kostenlos Ai Hentai.

Heißer Artikel

Heiße Werkzeuge

Notepad++7.3.1
Einfach zu bedienender und kostenloser Code-Editor

SublimeText3 chinesische Version
Chinesische Version, sehr einfach zu bedienen

Senden Sie Studio 13.0.1
Leistungsstarke integrierte PHP-Entwicklungsumgebung

Dreamweaver CS6
Visuelle Webentwicklungstools

SublimeText3 Mac-Version
Codebearbeitungssoftware auf Gottesniveau (SublimeText3)

Heiße Themen
 Logitech G Hub funktioniert nicht unter Windows 11? Jetzt beheben
Apr 17, 2023 pm 08:16 PM
Logitech G Hub funktioniert nicht unter Windows 11? Jetzt beheben
Apr 17, 2023 pm 08:16 PM
Logitech GHub ist eine Software, mit der Benutzer ihre Logitech-Peripheriegeräte verwalten können. Diese Software ist mit Windows 11 kompatibel. Einige Benutzer berichteten jedoch, dass Logitech GHub unter Windows 11 bei ihnen nicht funktioniert. Unsere Leser haben berichtet, dass beim Versuch, die Software zu starten, der Ladevorgang hängen bleibt. Daher können sie die Software nicht verwenden, wenn sie nicht für sie geöffnet wird. Haben Sie auch versucht, das Problem zu beheben, dass LogitechGHub unter Windows 11 nicht funktioniert? Wenn ja, können die folgenden möglichen Lösungen LogitechGHub starten. Was ist der Grund, warum Logitech GHub unter Windows 11 nicht funktioniert? mit vielen anderen
 Logitech G Hub erkennt keine Maus? 3 Möglichkeiten, das Problem zu beheben
Apr 29, 2023 pm 12:16 PM
Logitech G Hub erkennt keine Maus? 3 Möglichkeiten, das Problem zu beheben
Apr 29, 2023 pm 12:16 PM
Mit der Logitech GHub-Software können Sie die Einstellungen und Funktionen aller an Ihren Computer angeschlossenen Logitech-Geräte verwalten und ändern. Manchmal treten jedoch Fehler auf, die dazu führen, dass LogitechGHub die Maus nicht erkennt. Die Betriebssysteme Microsoft Windows, Apple Macintosh und dieses Softwarepaket sind vollständig miteinander kompatibel. Sie können Ihre Logitech-Kamera, Maus, Tastatur oder Ihr Mikrofon mit der kostenlos herunterladbaren Logitech GHub-Software an Ihren Computer oder Ihr iPad anschließen. Um die Funktionen Ihres Geräts optimal nutzen zu können, ist es wichtig, dass die Logitech-Software auf dem neuesten Stand ist und auf Ihrem Computer ordnungsgemäß funktioniert. Wir sind an LogitechGHu gewöhnt
 Wie richte ich das Ein-Klick-Makro von Logitech ein? Siehe Makroeinstellungen der Logitech-Maus
Mar 14, 2024 pm 10:50 PM
Wie richte ich das Ein-Klick-Makro von Logitech ein? Siehe Makroeinstellungen der Logitech-Maus
Mar 14, 2024 pm 10:50 PM
Mausmakros weisen den Maustasten eine Reihe komplexer Vorgänge zu, die einfach als Tastenkombinationseinstellungen für die Maus verstanden werden können. Nachdem Sie auf die Schaltfläche geklickt haben, um das Mausmakro festzulegen, können Sie einige Vorgänge ausführen, die normalerweise nicht möglich sind. Wie stellt man also Mausmakros ein, wenn man CF spielt? Werfen wir einen Blick auf das Tutorial zur Makroeinstellung der cf-Logitech-Maus. 1. Installieren Sie zunächst die Logitech-Spielesoftware auf Ihrem Computer und klicken Sie dann wie durch den Pfeil im Bild gezeigt, um die Benutzeroberfläche für benutzerdefinierte Tasteneinstellungen zu öffnen. Als nächstes müssen Sie eine Taste auswählen, z. B. die linke Taste, auf den kleinen Pfeil klicken und dann im Popup-Menü „Befehl bearbeiten“ auswählen, damit Sie die Benutzeroberfläche für die Makroeinstellung der linken Taste öffnen können. 3. Klicken Sie dann auf die Schaltfläche, wie durch den roten Pfeil im Bild dargestellt, klicken Sie auf das Textfeld und geben Sie einen beliebigen Schlüssel ein. Beachten Sie, dass beispielsweise A
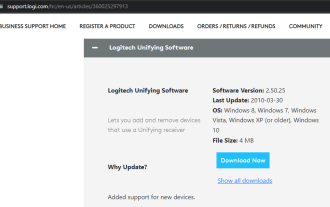 Wie installiere und verwende ich den Logitech Unifying-Empfänger und die Software unter Windows 11?
Apr 21, 2023 am 08:40 AM
Wie installiere und verwende ich den Logitech Unifying-Empfänger und die Software unter Windows 11?
Apr 21, 2023 am 08:40 AM
Logitech erleichtert die Verwendung mehrerer externer Geräte in einem einzigen System, ohne dass USB-Anschlüsse erforderlich sind. Mit nur einem Empfänger können Sie bis zu sechs verschiedene Logitech-kompatible Geräte (diese müssen das Logitech-Logo tragen) an Ihren PC anschließen. Aber nichts davon wäre ohne die Unifying-Software von Logitech möglich. Da sich Benutzer daran gewöhnt haben, die Software in späteren Betriebssystemen zu verwenden, ist es keine Überraschung, dass sie nun nach Möglichkeiten suchen, sie in das neue Windows 11 zu integrieren. Dieses Tutorial führt Sie durch das Herunterladen der Software unter Windows 11. Es enthält außerdem eine Lösung für eines der häufigsten Probleme mit Logitech-Receivern sowie weitere Informationen. Ich kann mein LogitechUnifying verwenden
 Schritte zum Wiederherstellen der Standardkonfiguration des Logitech-Treibers
Feb 28, 2024 am 11:04 AM
Schritte zum Wiederherstellen der Standardkonfiguration des Logitech-Treibers
Feb 28, 2024 am 11:04 AM
Da der Logitech-Treiber nicht normal verwendet werden kann, kann das Problem nur durch Wiederherstellen der Werkseinstellungen behoben werden. Im Folgenden finden Sie detaillierte Schritte zum Wiederherstellen der Werkseinstellungen Ich hoffe, es kann dir helfen. Schritte zum Wiederherstellen der Standardkonfiguration des Logitech-Treibers: 1. Laden Sie zunächst die dedizierte Logitech-Treibersoftware GHub herunter und öffnen Sie sie, nachdem der Download abgeschlossen ist. 2. Öffnen Sie dann die Maus zum Einrichten und klicken Sie auf die Einstellungen (Zahnrad). 3. Klicken Sie unten auf „Standardeinstellungen wiederherstellen“, klicken Sie direkt und öffnen Sie die Software erneut, um die Werkseinstellungen wiederherzustellen. So schließen Sie den Logitech-Treiber an das Gerät an: 1. Öffnen Sie die hintere Abdeckung der Maus und nehmen Sie den Anschluss für die kabellose Maus heraus. 2. Wählen Sie den Mausanschluss neben dem Computer aus. 3. Stellen Sie die entsprechenden Parameterinformationen für die Maus ein. Koppeln Sie das Gerät über Bluetooth und drücken Sie lange auf Bluetooth.
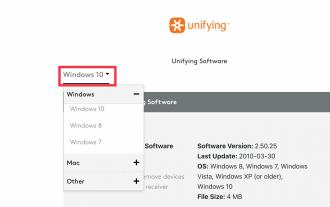 So laden Sie die Logitech Unifying-Software unter Windows 11 herunter
Apr 13, 2023 pm 03:07 PM
So laden Sie die Logitech Unifying-Software unter Windows 11 herunter
Apr 13, 2023 pm 03:07 PM
Logitech verfügt über eine verrückte Funktion, die uns hilft, Unordnung zu reduzieren, indem wir nicht mehr mehrere USB-Dongles für jedes Logitech-Gerät (Tastatur, Maus, Touchpad, Trackpad usw.) mitführen müssen. Sie können bis zu 6 Logitech-Geräte mit einem Empfänger registrieren. Hierzu nutzt Logitech ein Programm namens Logitech Unifying Software. Mit der App können Sie mehrere von Logitech Unifying zertifizierte Produkte an einen einzigen Logitech Unifying-Empfänger anschließen und bis zu 6 Produkte gleichzeitig mit diesem Empfänger verwenden. Die Software kann kostenlos heruntergeladen und verwendet werden, das Problem hierbei ist jedoch, dass sie seit einiger Zeit nicht mehr aktualisiert wurde
![So koppeln Sie eine Logitech-Tastatur [USB-Empfänger, Bluetooth, iPad]](https://img.php.cn/upload/article/000/000/164/170032125143335.jpg?x-oss-process=image/resize,m_fill,h_207,w_330) So koppeln Sie eine Logitech-Tastatur [USB-Empfänger, Bluetooth, iPad]
Nov 18, 2023 pm 11:27 PM
So koppeln Sie eine Logitech-Tastatur [USB-Empfänger, Bluetooth, iPad]
Nov 18, 2023 pm 11:27 PM
Bevor Sie Ihre neue kabellose Tastatur mit Ihrem PC verwenden können, müssen Sie sie koppeln. In dieser Anleitung zeigen wir Ihnen, wie Sie Ihre Logitech-Tastatur richtig koppeln. Der Vorgang ist sehr einfach und erfordert nur ein paar Klicks. Kommen Sie also zu uns und wir zeigen Ihnen, wie Sie es auf Ihrem PC machen. Wie versetze ich eine Logitech-Tastatur in den Pairing-Modus? Wie testen, bewerten und bewerten wir? In den letzten 6 Monaten haben wir hart daran gearbeitet, ein neues Überprüfungssystem für die Art und Weise zu etablieren, wie wir Inhalte produzieren. Auf dieser Grundlage haben wir anschließend einen Großteil des Artikels überarbeitet, um praktisches Fachwissen zu den von uns erstellten Leitfäden bereitzustellen. Weitere Einzelheiten finden Sie im Windows-Bericht, wie wir ihn testen, bewerten und bewerten. Öffnen Sie die Tastatur. Wenn die LED nicht blinkt
 Logitech feiert den 10. Jahrestag der Veröffentlichung der G502-Maus: mehr als 21 Millionen verkaufte Einheiten, ab sofort kostenloses Mauspad
May 03, 2024 am 09:10 AM
Logitech feiert den 10. Jahrestag der Veröffentlichung der G502-Maus: mehr als 21 Millionen verkaufte Einheiten, ab sofort kostenloses Mauspad
May 03, 2024 am 09:10 AM
Laut Nachrichten dieser Website vom 2. Mai kündigte Logitech heute an, den 10. Jahrestag der Veröffentlichung der „weltweit meistverkauften Gaming-Maus“ G502 zu feiern und ein G640-Mauspad in Sonderedition an Benutzer zu verschenken, die bestimmte Modelle kaufen G502-Maus. In den letzten 10 Jahren hat Logitech die folgenden Modelle von G502-Mäusen auf den Markt gebracht, mit einem Gesamtumsatz von über 21 Millionen: G502 PROTEUSCORE: veröffentlicht im Jahr 2014, die erste Version von G502 PROTEUSSPECTRUM: veröffentlicht im Jahr 2016, neuer RGB-Lichteffekt G502 HERO: veröffentlicht im 2018, Ersatz-HERO-Sensor G502 LIGHTSPEED: veröffentlicht im Jahr 2019, drahtlose Verbindung, Gewichtsreduzierung G502X-Serie: veröffentlicht im Jahr 2022, aktualisiertes Design und LIGHTFORCE






