
PHP-Editor Apple hat eine detaillierte Anleitung zum CAD 2017-Installations-Tutorial mitgebracht. CAD 2017 ist eine leistungsstarke Designsoftware und die korrekte Installation ist der Schlüssel zur Gewährleistung des normalen Betriebs. Dieses Tutorial bietet Ihnen eine Schritt-für-Schritt-Anleitung, die Ihnen hilft, den Installationsprozess von CAD 2017 erfolgreich abzuschließen. Wenn Sie unseren Schritten folgen, werden Sie die Installationsfähigkeiten mühelos erlernen, schnell mit CAD 2017 loslegen und den Komfort und Spaß genießen, den die leistungsstarken Funktionen mit sich bringen!
1. Laden Sie zunächst das CAD2017-Softwareinstallationspaket herunter (wie im Bild gezeigt).
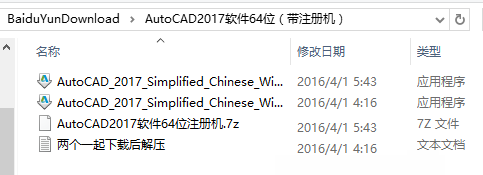
2. Doppelklicken Sie auf das CAD2017-Installationsprogramm, extrahieren Sie es in den AUTODESK-Ordner auf dem Laufwerk C und klicken Sie auf OK (wie in der Abbildung gezeigt).
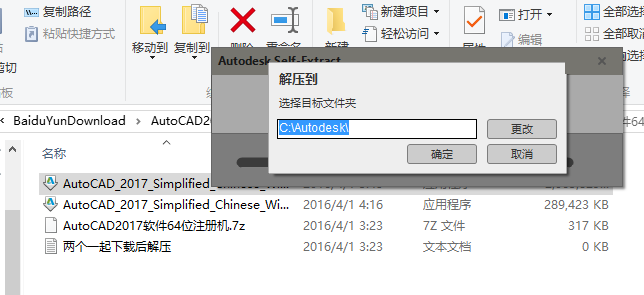
3. Dann wechselt es in den Dekomprimierungsmodus. Warten Sie einfach (wie im Bild gezeigt).
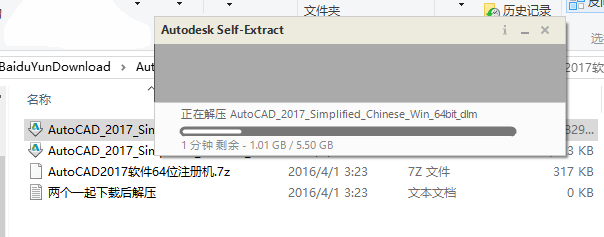
4. Suchen Sie nach dem Entpacken das Setup-Symbol im Autodesk-Ordner auf dem Laufwerk C (wie im Bild gezeigt).
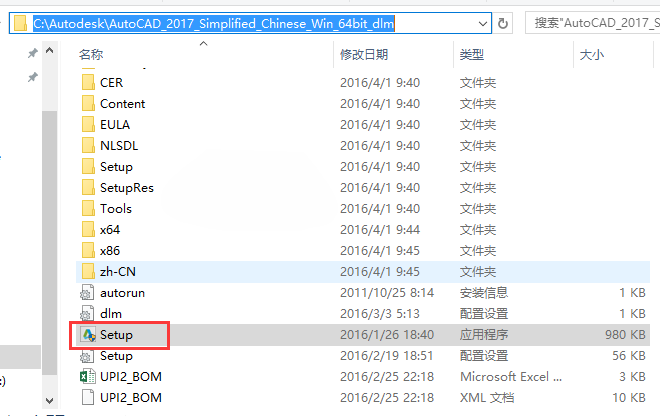
5. Doppelklicken Sie, um das Installationsfenster zu öffnen, und klicken Sie auf [Installieren] (wie in der Abbildung gezeigt).
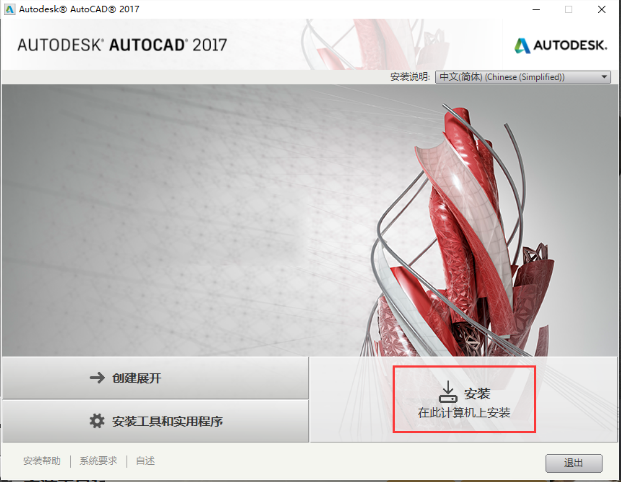
6. Wählen Sie [China] als Land und Region aus und aktivieren Sie [Ich stimme zu]. Klicken Sie auf [Weiter] (wie im Bild gezeigt).
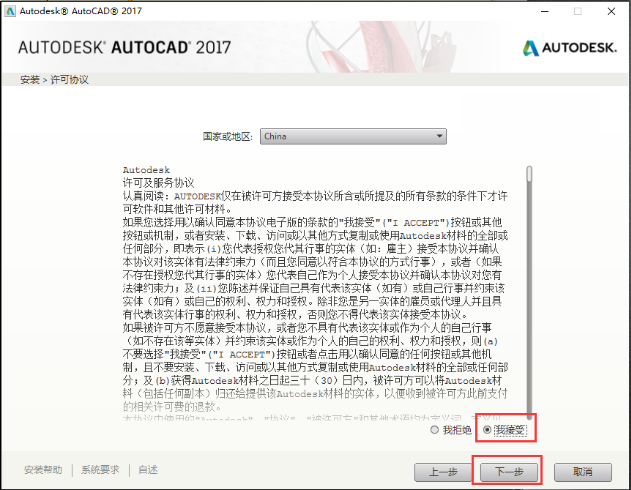
7. Wenn Sie es installieren möchten, färben Sie es einfach im Programm ein. Wenn Sie den Installationspfad ändern möchten, klicken Sie auf [Durchsuchen] (wie im Bild gezeigt).
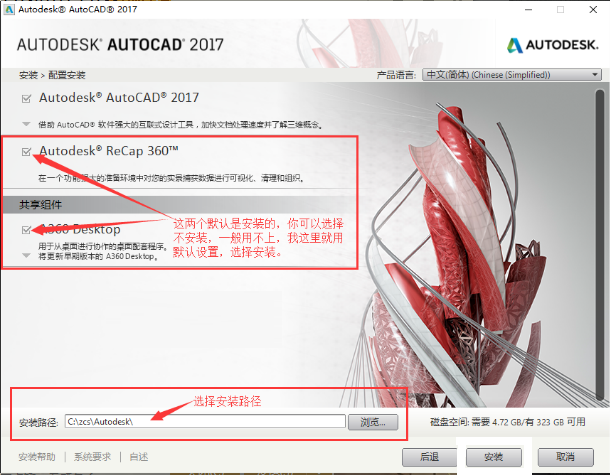
8. Achten Sie auf die Installation des Plug-Ins (wie im Bild gezeigt).
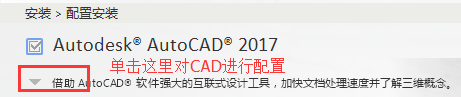
9. Klicken Sie auf das kleine Dreieck. Darin befinden sich einige Plug-Ins, die Sie überprüfen können (wie im Bild gezeigt).
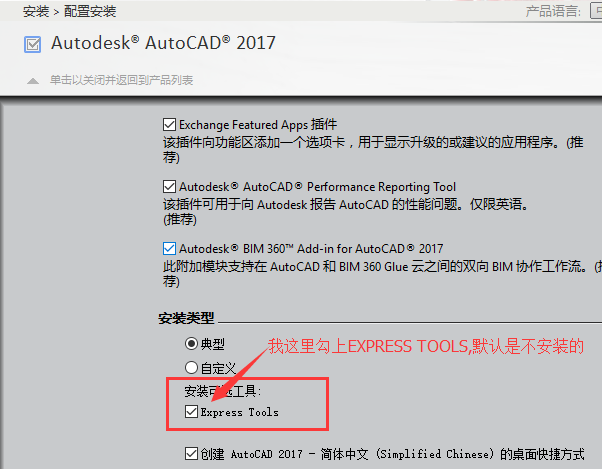
10. Klicken Sie nach der Auswahl auf , um zu schließen und zur Produktliste zurückzukehren (wie im Bild gezeigt).
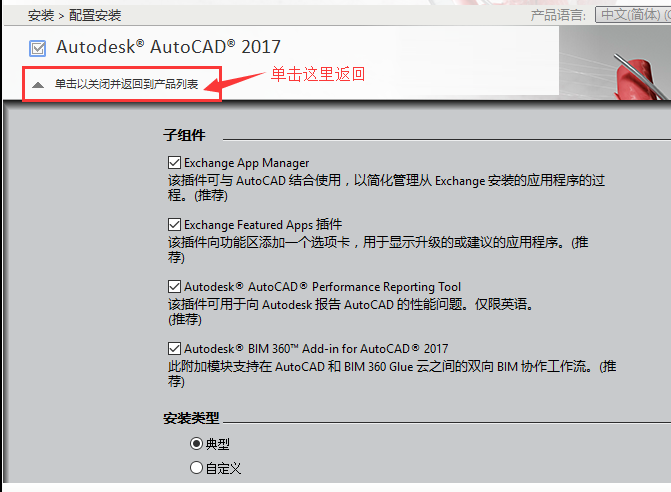
11. Klicken Sie dann auf „Installieren“ (wie im Bild gezeigt).
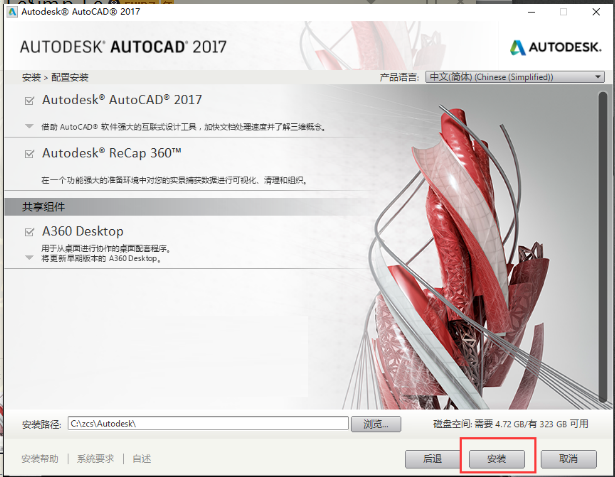
12. Wenn Sie die Installation starten, müssen Sie warten, bis der Computer automatisch installiert wird (wie im Bild gezeigt).
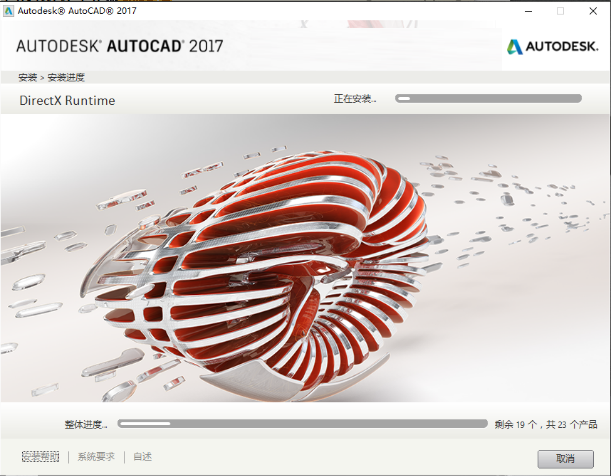
13. Nach der Installation wird ein grünes Häkchen angezeigt. Klicken Sie auf „Fertig stellen“ (wie im Bild gezeigt).
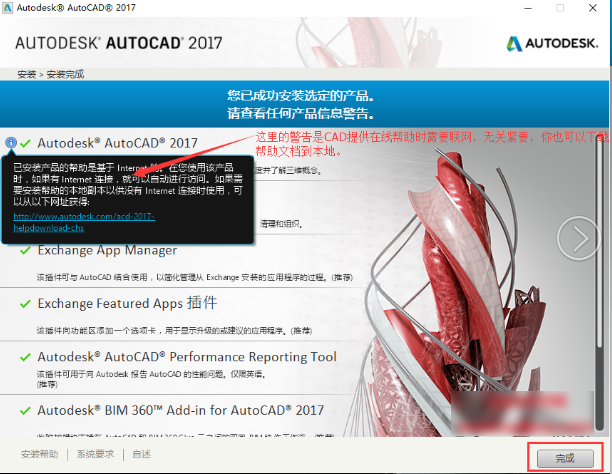
14. Wenn Sie aufgefordert werden, den Computer neu zu starten, klicken Sie auf [Nein] (wie in der Abbildung gezeigt).
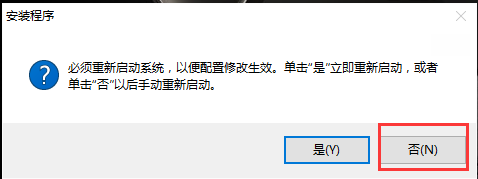
15. Dann wird auf dem Desktop ein Symbol von CAD2017 angezeigt (wie im Bild gezeigt).
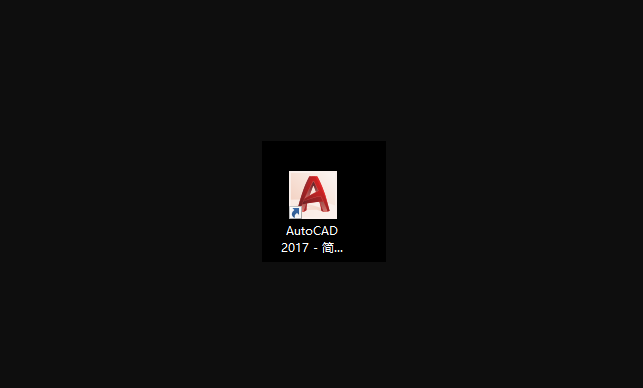
Das Obige ist der gesamte vom Herausgeber bereitgestellte Inhalt zur Installation von cad2017. Ich hoffe, dass er für alle hilfreich sein kann.
Das obige ist der detaillierte Inhalt vonSo installieren Sie cad2017-cad2017-Installationsanleitung. Für weitere Informationen folgen Sie bitte anderen verwandten Artikeln auf der PHP chinesischen Website!
 Wie richte ich WeChat so ein, dass meine Zustimmung erforderlich ist, wenn mich jemand zu einer Gruppe hinzufügt?
Wie richte ich WeChat so ein, dass meine Zustimmung erforderlich ist, wenn mich jemand zu einer Gruppe hinzufügt?
 Lösung für das Zurücksetzen der Verbindung
Lösung für das Zurücksetzen der Verbindung
 Welche Server sind von der Registrierung ausgenommen?
Welche Server sind von der Registrierung ausgenommen?
 Gründe, warum der Zugriff auf eine Website zu einem internen Serverfehler führt
Gründe, warum der Zugriff auf eine Website zu einem internen Serverfehler führt
 Was ist der Handel mit digitalen Währungen?
Was ist der Handel mit digitalen Währungen?
 Verwendung der Kalenderklasse in Java
Verwendung der Kalenderklasse in Java
 Kosten für die Servermiete
Kosten für die Servermiete
 Registrierungsfreier CDN-Beschleunigungsdienst
Registrierungsfreier CDN-Beschleunigungsdienst




