
Der
php-Editor Xiaoxin gibt Ihnen die Antwort: Bei Verwendung des Win11-Systems können die schwarzen Ränder links und rechts am Monitor oder der dunkle Rahmen auf der linken Seite des Desktops auf falsche Einstellungen der Bildschirmauflösung zurückzuführen sein. Zu den Lösungen gehören das Anpassen der Monitorauflösung, das Aktualisieren von Grafikkartentreibern, das Anpassen von Skalierungs- und Layouteinstellungen und mehr. Mit einfachen Anpassungen und Einstellungen können Sie diese Probleme leicht lösen und den Anzeigeeffekt des Win11-Systems klarer und komfortabler gestalten.

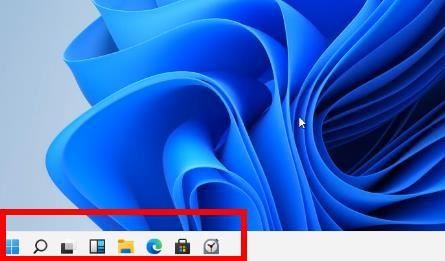
Methode 1: Passen Sie die Bildschirmauflösung an
1. Um die Computerauflösung anzupassen, klicken Sie zunächst mit der rechten Maustaste auf Anzeigeeinstellungen.
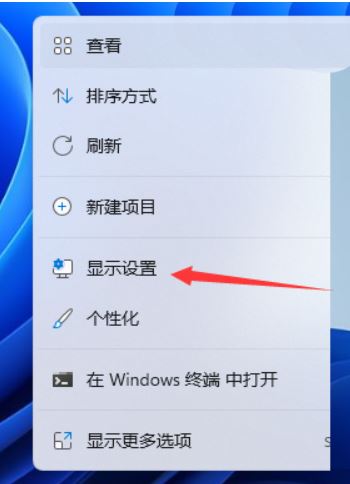
2. Zum Anzeigen klicken.
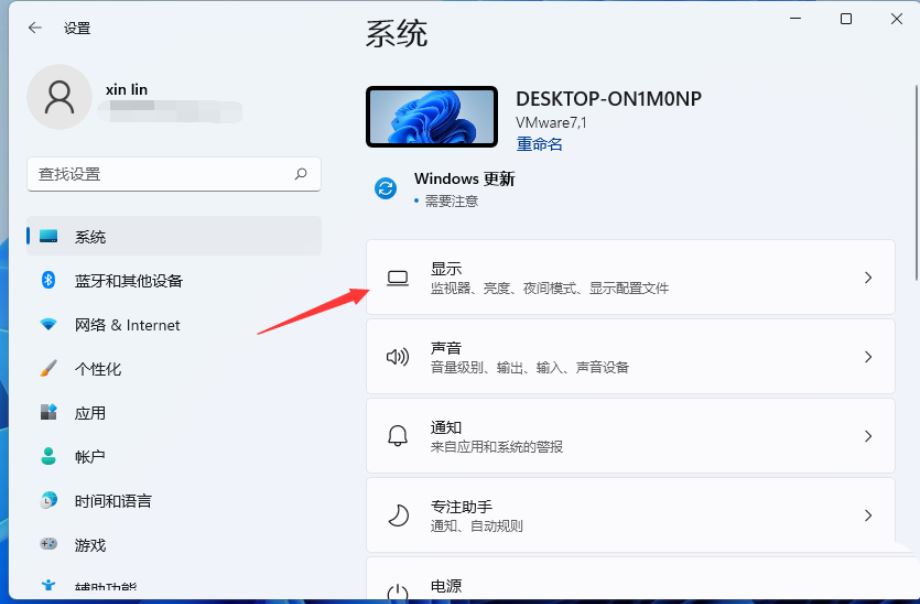
3. Sie sehen die Option, die Auflösung anzupassen.
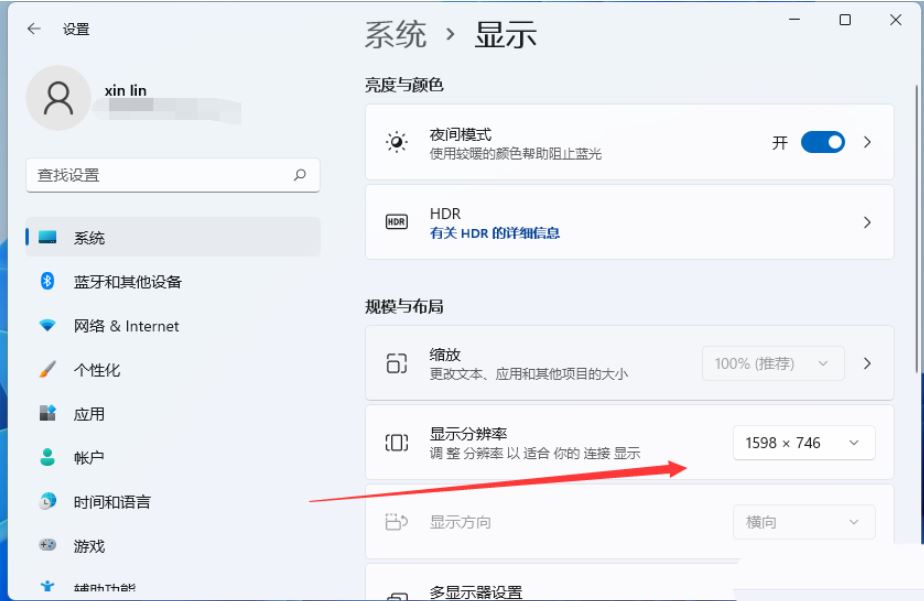
4. Achten Sie auf die Computerkonfiguration und wählen Sie eine für den Computer geeignete Auflösung. Wenn Sie die empfohlene Auflösung wählen und immer noch schwarze Ränder haben, können Sie die Auflösung erhöhen, bis sie vollständig übereinstimmt.
5. Wenn beim Einstellen der Auflösung immer noch schwarze Ränder vorhanden sind, können Sie sehen, dass sich der Auflösungsregler in der Nähe des untersten Endes befindet und darüber ein Wort „empfohlen“ steht.
6. Schieben Sie den „Schieberegler“ oben auf „Empfohlen“ 1440X900. Zu diesem Zeitpunkt wird der Monitor Nr. 1 in der „Monitordarstellung“ oben im Breitbildmodus angezeigt.
7. Klicken Sie auf „Übernehmen“ und wählen Sie dann „Änderungen beibehalten“. Klicken Sie dann auf „OK“, sodass die schwarzen Ränder auf beiden Seiten des Computerbildschirms verschwinden.
Lösung 2:
1. Öffnen Sie diesen Computer, klicken Sie auf -; aktivieren Sie das Kontrollkästchen unten und klicken Sie auf OK, um die Einstellungen zu speichern.
Aber Methode zwei hat einen Nachteil: Sie können die Miniaturansicht des Bildes nicht sehen, nachdem die Einstellung abgeschlossen ist!
Methode 3: Die Symptome behandeln, aber nicht die Grundursache
1. Ansicht->Kleine Symbole oder große Symbole, die Symptome behandeln, aber nicht die Grundursache.
2. Wählen Sie die Software aus, deren Symbol schwarz wird, z. B. QQ, klicken Sie mit der rechten Maustaste auf „Eigenschaften“ und wählen Sie das entsprechende Symbol aus (nicht das QQ-Symbol). Das Symbol ändert sich jedoch in einen anderen Symbolstil ( kein schwarzes Quadrat), aber es unterscheidet sich vom ursprünglichen Symbol der Software, also stelle ich mir vor, das Symbol zurückzusetzen (Rechtsklick->Eigenschaften->Symbol ändern) und das ursprüngliche QQ-Symbol auszuwählen, aber das Symbol wird es tun zeigt immer noch eine Blackbox an.
3. Natürlich können Sie auch versuchen: Start->Ausführen->cmd /k reg delete "HKEY_CLASSES_ROOTlnkfile" /v IsShortcut /f & taskkill /f /im explorer.exe & starte explorer.exe, aber es ist möglicherweise nur für WIN7-Benutzer geeignet, es hat keine Auswirkungen auf WIN10-Benutzer.
4. Ich habe die einfachste Methode ausprobiert: Wählen Sie eine beliebige Datei aus, deren Symbol sich in eine Blackbox verwandelt (PS: Es handelt sich nicht um eine Software-Verknüpfungsdatei), und klicken Sie mit der rechten Maustaste auf „Eigenschaften“ – „Öffnungsmethode ändern“ – „Zum Öffnen auswählen“. Wenn Sie die Software in dieser Datei installieren, spüren Sie, wie der Bildschirm wackelt, und dann verschwinden alle schwarzen Kästchen!
Was soll ich tun, wenn beim Ziehen des Fensters in Win11 ein Rand entsteht?
1. Klicken Sie mit der rechten Maustaste auf eine leere Stelle auf dem Desktop und wählen Sie „Bildschirmauflösung“.
2. Auf der Sekundärseite können Sie sehen, dass die aktuelle Auflösung des Computers 1024X768 beträgt.
3. Klicken Sie auf diese Schaltfläche und Sie können sehen, dass sich der Auflösungsregler mit dem Wort „Empfohlen“ in der Nähe der niedrigsten Position befindet.
4. Schieben Sie den „Schieberegler“ auf die obere „Empfohlene“ Position 1440X900. Zu diesem Zeitpunkt wird Anzeige Nr. 1 unter „Anzeigedarstellung“ oben im Breitbildmodus angezeigt.
5. Klicken Sie auf „Übernehmen“ und wählen Sie „Änderungen beibehalten“. Klicken Sie dann auf „OK“, damit auf beiden Seiten des Computerbildschirms keine schwarzen Ränder vorhanden sind.
Die Lösung für das Problem der Bildschirmunzufriedenheit in Win11 lautet wie folgt:
Klicken Sie mit der rechten Maustaste auf eine leere Stelle auf dem Desktop und wählen Sie die Option für die Bildschirmauflösung.
2. Geben Sie die Bildschirmauflösung ein und Sie können die aktuell angezeigte Auflösung sehen.
3. Öffnen Sie das Menü unterhalb der Auflösung und stellen Sie die Auflösung auf das Maximum ein.
4. Klicken Sie dann auf Übernehmen und bestätigen Sie.
5. Behalten Sie die geänderten Daten bei und klicken Sie auf die Schaltfläche OK.
6. Kehren Sie zum Desktop zurück. Sie können sehen, dass die schwarzen Ränder um ihn herum verschwunden sind und er jetzt im Vollbildmodus angezeigt wird.
Die erste Lösung:
1. Öffnen Sie zuerst csgo, rufen Sie die Spieloberfläche auf und klicken Sie auf die Option in der oberen rechten Ecke, um die Seite mit den Videoeinstellungen aufzurufen.
2. Ändern Sie den Anzeigemodus in den Fenstermodus oder den Fenster-Vollbildmodus
3. Klicken Sie abschließend auf „Übernehmen“. Die schwarzen Ränder des Spiels sind verschwunden.
Zweite Lösung:
1. Sie benötigen kein Fenster mit der rechten Maustaste und öffnen die NVIDIA-Systemsteuerung.
2. Klicken Sie links, um die Desktopgröße und -position anzupassen.
3. Stellen Sie dann den Zoommodus rechts auf Vollbild ein und klicken Sie dann zum Speichern auf Übernehmen.
4. Betreten Sie das Spiel normal, um das Problem zu lösen.
1. Wählen Sie auf dem Desktop mit der rechten Maustaste Grafikeigenschaften aus. Wählen Sie einen Monitor aus. Wählen Sie „Auf Vollbild vergrößern“ und überlagern Sie unten die Anwendungseinstellungen. Wählen Sie die Anwendung in der unteren rechten Ecke aus und starten Sie das Spiel erneut, um die schwarzen Ränder zu entfernen.
2. Bitte stellen Sie die Desktop-Auflösung des Laptops auf 1920*1080 und die CrossFire-Spielauflösung auf 1366*768 ein.
Das obige ist der detaillierte Inhalt vonWarum gibt es auf der linken und rechten Seite des Win11-Monitors schwarze Ränder? Wie kann der dunkle Rand auf der linken Seite des Win11-Desktops behoben werden?. Für weitere Informationen folgen Sie bitte anderen verwandten Artikeln auf der PHP chinesischen Website!
 Der Win10-Bluetooth-Schalter fehlt
Der Win10-Bluetooth-Schalter fehlt
 Warum werden alle Symbole in der unteren rechten Ecke von Win10 angezeigt?
Warum werden alle Symbole in der unteren rechten Ecke von Win10 angezeigt?
 Der Unterschied zwischen Win10-Ruhezustand und Ruhezustand
Der Unterschied zwischen Win10-Ruhezustand und Ruhezustand
 Win10 pausiert Updates
Win10 pausiert Updates
 Was tun, wenn der Bluetooth-Schalter in Windows 10 fehlt?
Was tun, wenn der Bluetooth-Schalter in Windows 10 fehlt?
 Win10 stellt eine Verbindung zum freigegebenen Drucker her
Win10 stellt eine Verbindung zum freigegebenen Drucker her
 Bereinigen Sie den Müll in Win10
Bereinigen Sie den Müll in Win10
 So geben Sie den Drucker in Win10 frei
So geben Sie den Drucker in Win10 frei




