
Befürchten Sie, dass Ihr verlorener Windows Defender-Verlauf Infektionen verbirgt? Der Schutzverlauf von Windows Security verfolgt das Verhalten von Verteidigern, damit Sie Bedrohungen leichter erkennen und entfernen können. Was aber, wenn Ihr Windows-Sicherheitsverlauf leer ist, fehlt oder nicht angezeigt wird? In diesem Artikel gehen wir auf die möglichen Ursachen und die Schritte ein, die Sie zur Behebung des Problems ergreifen können.
Wenn Sie Ihren Windows Defender-Schutzverlauf in letzter Zeit nicht gelöscht haben, er aber immer noch leer erscheint, kann das folgende Gründe haben:
Wenn Ihr Windows-Sicherheitsverlauf leer ist, fehlt oder in Windows 11 nicht angezeigt wird, können Sie das Problem wie folgt beheben:
Für die meisten Lösungen benötigen Sie möglicherweise die Genehmigung von Amdin
Dieses Problem kann effektiv gelöst werden, indem die Defender-Verlaufsdateien bereinigt werden, indem alle alten Dateien gelöscht werden, die möglicherweise beschädigt sind oder Konflikte verursachen.
Del“C:ProgramDataMicrosoftWindows Defenderscansmpcache*”/S>;nul 2>;&;1 <img src="/static/imghw/default1.png" data-src="https://img.php.cn/upload/article/000/000/164/170910709136225.jpg" class="lazy" alt="Windows 11中缺少或未显示Windows安全保护历史记录">
DEL: Löschbefehl zum Löschen von Dateien.
"C:ProgramDataMICROSOFTWindows DefenderSCANSMPCACHE*: Gibt ein Löschbefehl-Scan-Verzeichnis zum Löschen von Dateien an, die mit MPCACHE beginnen unter...
Das Flag/S hilft dabei, den Löschbefehl rekursiv auszuführen, wobei nicht nur Dateien im angegebenen Verzeichnis, sondern auch Dateien in seinen Unterverzeichnissen gelöscht werden.
NUL spielt in der Befehlszeile eine ähnliche Rolle wie das Pipe-Symbol | in PowerShell, das zum Umleiten der Ausgabe des del-Befehls verwendet wird. Durch die Verwendung von NUL können Sie sicherstellen, dass keine Ausgabemeldungen auf dem Terminal angezeigt werden, wie z. B. Bestätigungsmeldungen beim Löschen von Dateien.
2>&1: Wird verwendet, um die Anzeige von Fehlermeldungen zu unterdrücken, die während des Löschvorgangs auftreten.
Del“C:ProgramDataMicrosoftWindows DefenderScansHistoryServiceDetectionHistory*”
Dann,
Del“C:ProgramDataMicrosoftWindows Defenderscansmpenginedb.db”
Nachdem der Entfernungsvorgang abgeschlossen ist, starten Sie Ihr System neu und prüfen Sie, ob Fehler vorliegen.
Durch das Zurücksetzen der Windows-Sicherheit werden die Standardeinstellungen der App wiederhergestellt, wodurch Probleme behoben werden können, die die Ausführung der App verhindert haben. Zum Zurücksetzen,
Aus dem [Start]-Menü
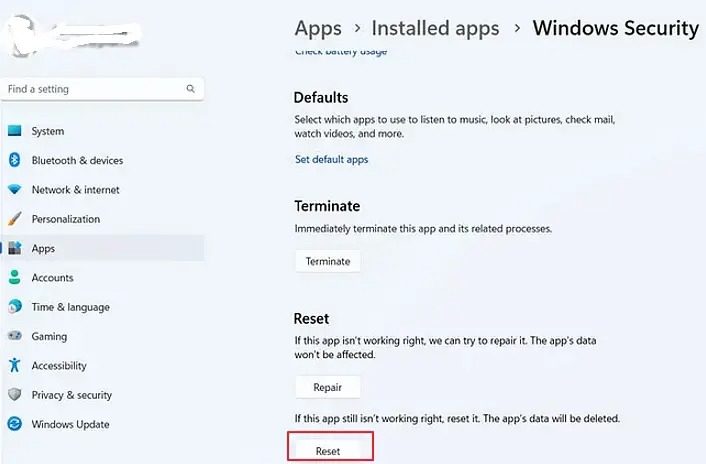
Von Windows PowerShell
Get-AppxPackage Microsoft.SecHealthUI-所有用户|Reset-AppxPackage
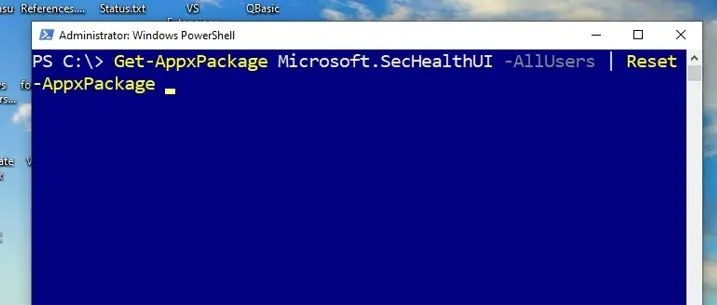
Erklärung:
Get-AppxPackage: Wird zum Abrufen von Informationen über das installierte Appx-Paket verwendet. AppX ist zufällig das App-Verpackungsformat, das Microsoft für Microsoft App Store-Apps verwendet.
Microsoft.SecHealthUI: ist der vollständige Name des Microsoft-Sicherheitspakets.
-AllUsers: Option wird verwendet, um die Paketinformationen anzugeben, die für alle Benutzer im System abgerufen werden sollen.
|(Pipeline): Hilft bei der Übergabe der Ausgabe von Get-AppxPackage an den Befehl auf der rechten Seite der Pipe.
Reset-AppxPackage: Zugehörige Pakete für alle Benutzer im System zurücksetzen.
Zusammenfassend lässt sich sagen, dass dieser Befehl das Microsoftinformation.SecHealthUI-Paket abruft und das Paket zurücksetzt oder neu installiert.
Add-Appx软件包-注册-DisableDevelopmentMode“C:WindowsSystemAppsMicrosoft.Windows.SecHealthUI_cw5n1h2txyewyAppXManifest.xml”
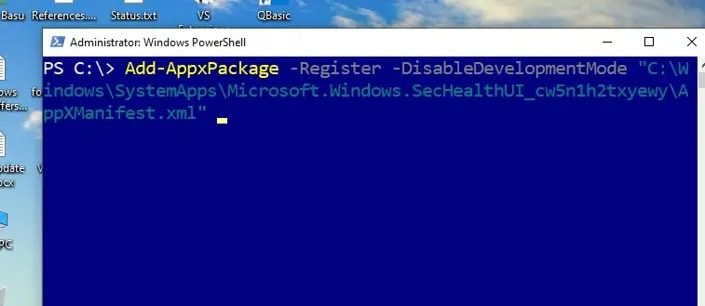
解释:
Add-AppxPackage:在系统上添加或安装APPX包。
-注册:应用程序安装后进行注册。注册过程包括将有关该程序包的信息添加到Windows应用程序存储库并使其可用。
-DisableDevelopments模式:关闭开发模式;开发模式允许用户打开带有调试和部署选项的应用程序,这种情况下不需要。
“C:WindowsSystemAppsMicrosoft.Windows.SecHealthUI_cw5n1h2txyewyAppXManifest.xml”:提到了AppXManifest.xml文件的路径,该文件包含应用程序的元数据和配置信息,如应用程序的描述和显示名称。
总而言之,该命令在修复或重新安装后注册Microsoft.SecHealthUI和appx程序包。
执行完上述命令后,重新启动系统,检查是否出现错误。
损坏的系统映像也可能导致保护历史记录丢失。在这种情况下,运行DISM工具可以帮助解决问题。
第三方应用程序有时可能会与Microsoft Defender应用程序发生冲突并限制其功能,因此可能不会显示保护历史记录。在这种情况下,在干净启动状态下对问题进行故障排除也有助于解决错误。
我希望这篇文章能帮助解决这个问题。
Das obige ist der detaillierte Inhalt vonDer Windows-Sicherheitsverlauf fehlt oder wird in Windows 11 nicht angezeigt. Für weitere Informationen folgen Sie bitte anderen verwandten Artikeln auf der PHP chinesischen Website!
 Windows prüft den Portbelegungsstatus
Windows prüft den Portbelegungsstatus
 Überprüfen Sie die Portbelegungsfenster
Überprüfen Sie die Portbelegungsfenster
 Windows-Fotos können nicht angezeigt werden
Windows-Fotos können nicht angezeigt werden
 Überprüfen Sie den Status der belegten Ports in Windows
Überprüfen Sie den Status der belegten Ports in Windows
 Windows kann nicht auf den freigegebenen Computer zugreifen
Windows kann nicht auf den freigegebenen Computer zugreifen
 Automatisches Windows-Update
Automatisches Windows-Update
 Windows Boot Manager
Windows Boot Manager
 Tastenkombinationen für den Windows-Sperrbildschirm
Tastenkombinationen für den Windows-Sperrbildschirm




