
Wirft Excel weiterhin „Diese Arbeitsmappe enthält Links zu einer oder mehreren externen Quellen“ aus, die beim Öffnen der Arbeitsmappe möglicherweise eine unsichere Warnmeldung anzeigen? Viele Benutzer haben berichtet, dass sie diese Warnung erhalten, wenn sie eine Excel-Datei öffnen. Obwohl diese Warnung auf das Vorhandensein eines potenziell schädlichen Links in der Arbeitsmappe hinweist, kann sie auch dann ausgelöst werden, wenn Sie eine vertrauenswürdige externe Quelle angegeben haben
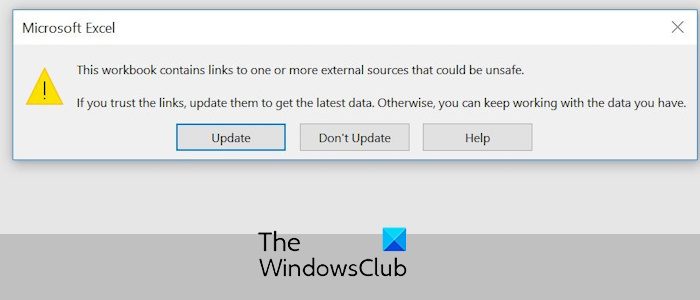
Wenn beim Öffnen einer Excel-Datei die Warnmeldung „Diese Arbeitsmappe enthält Links zu einer oder mehreren potenziell unsicheren externen Quellen“ erscheint, können Sie die folgenden Lösungen ausprobieren, um das Problem zu beheben:
Da die Warnung darauf hinweist, dass die Arbeitsmappe Links enthält, die möglicherweise schädliche Inhalte enthalten, wird empfohlen, die Sicherheit dieser Links sorgfältig zu prüfen und ihre Vertrauenswürdigkeit zu bestätigen. Sie können diese Links manuell überprüfen, indem Sie die Funktion „Suchen und Ersetzen“ verwenden. Hier sind die Schritte dazu:
Öffnen Sie zunächst die betreffende Arbeitsmappe und drücken Sie Strg+F, um das Dialogfeld „Suchen und Ersetzen“ zu öffnen.
Geben Sie nun „.xls“ in das Feld „Suchen nach“ ein und klicken Sie auf die Schaltfläche „Alle suchen“. Es werden alle Links aufgelistet, die auf XLS- und XLSX-Dateien verweisen. Überprüfen Sie alle Links und entfernen Sie unnötige Links.
Wenn Sie fertig sind, speichern Sie die Arbeitsmappe, schließen Sie sie und öffnen Sie sie erneut, um zu überprüfen, ob die Warnung nicht mehr angezeigt wird.
Ebenso können Sie Links zu anderen Dateien und externen Quellen finden und prüfen, ob diese vertrauenswürdig sind.
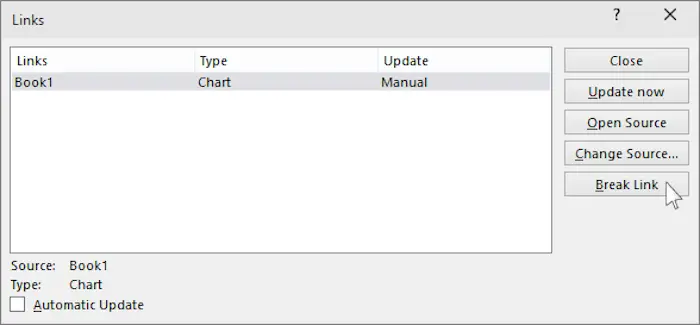
Eine weitere Möglichkeit besteht darin, Links in Ihrer Arbeitsmappe mit den speziellen Funktionen von Excel zu bearbeiten. So geht's:
Überprüfen Sie, ob das Problem jetzt behoben ist.
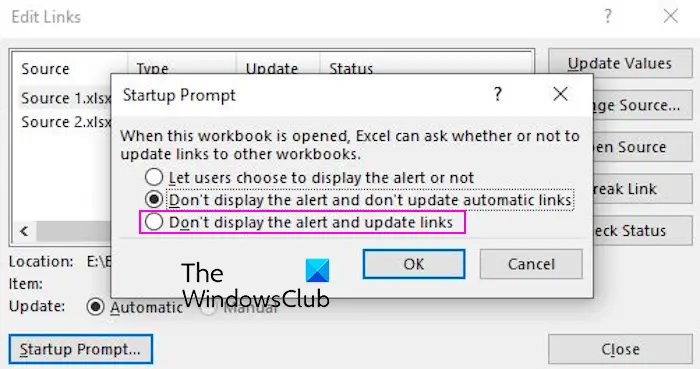
Sie können auch verhindern, dass Sie diese Warnmeldung erhalten, indem Sie verhindern, dass Excel beim Öffnen einer Arbeitsmappe zum Aktualisieren von Links auffordert. Sie können dies tun:
Sie sollten jetzt keine Warnungen mehr erhalten, dass diese Arbeitsmappe Links zu einer oder mehreren externen Quellen enthält, die beim Öffnen einer Excel-Arbeitsmappe möglicherweise unsicher sind.
Lesen: Word- oder Excel-Hyperlinks öffnen sich langsam.
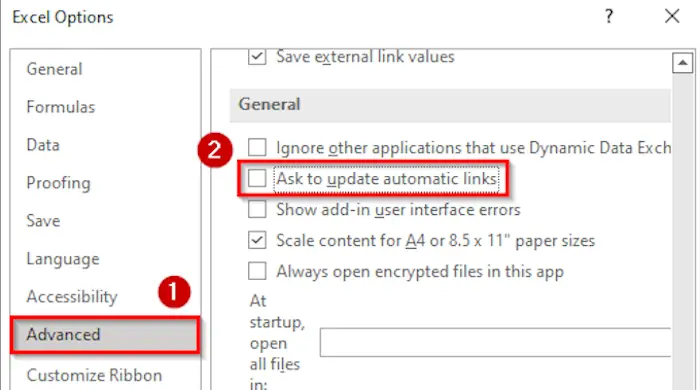
Eine weitere Möglichkeit, diese Warnmeldung zu verhindern, besteht darin, die Option „Automatische Links nach Updates fragen“ zu deaktivieren. Wenn diese Option aktiviert ist, zeigt Excel dem Benutzer jedes Mal ein Dialogfeld an, wenn er eine Arbeitsmappe öffnet, die einen externen Link enthält. Der Benutzer kann auswählen, ob der Link mit den neuesten Daten aus der verbundenen Quelle aktualisiert werden soll. Wenn Sie dies nicht möchten, können Sie diese Option deaktivieren.
Hier sind die Schritte, um dies zu erreichen:
Siehe: Excel stürzt beim Klicken auf einen Hyperlink ab.
Ich hoffe, dass Sie jetzt nicht die gleiche Warnung in Excel erhalten.
Die Schritte zum Entfernen von Links zu externen Quellen in einer Excel-Arbeitsmappe sind sehr einfach. Sie können zur Registerkarte „Daten“ gehen, auf „Links bearbeiten“ klicken, den Link auswählen, den Sie entfernen möchten, und auf die Option „Link trennen“ klicken. So einfach ist das.
Um beim Öffnen einer Excel-Arbeitsmappe keine Benachrichtigungen zu Aktualisierungslinks mehr zu erhalten, können Sie die Funktion „Benachrichtigungen und Aktualisierungslinks anzeigen“ verwenden. Darüber hinaus können Sie die globalen Excel-Einstellungen ändern und verhindern, dass Aktualisierungslinks angefordert werden, indem Sie die automatische Verknüpfungsfunktion „Aktualisierungen anfordern“ deaktivieren.
Jetzt lesen: Beheben Sie, dass Hyperlinks in Excel nicht geöffnet werden oder funktionieren.
Das obige ist der detaillierte Inhalt vonDiese Arbeitsmappe enthält Links zu einer oder mehreren externen Quellen, die möglicherweise unsicher sind. Für weitere Informationen folgen Sie bitte anderen verwandten Artikeln auf der PHP chinesischen Website!
 Vergleichen Sie die Ähnlichkeiten und Unterschiede zwischen zwei Datenspalten in Excel
Vergleichen Sie die Ähnlichkeiten und Unterschiede zwischen zwei Datenspalten in Excel
 Excel-Duplikatfilter-Farbmarkierung
Excel-Duplikatfilter-Farbmarkierung
 So kopieren Sie eine Excel-Tabelle, um sie auf die gleiche Größe wie das Original zu bringen
So kopieren Sie eine Excel-Tabelle, um sie auf die gleiche Größe wie das Original zu bringen
 Excel-Tabellen-Schrägstrich in zwei Teile geteilt
Excel-Tabellen-Schrägstrich in zwei Teile geteilt
 Die diagonale Kopfzeile von Excel ist zweigeteilt
Die diagonale Kopfzeile von Excel ist zweigeteilt
 Absolute Referenzeingabemethode
Absolute Referenzeingabemethode
 Java-Export Excel
Java-Export Excel
 Der Excel-Eingabewert ist unzulässig
Der Excel-Eingabewert ist unzulässig




