
Wenn Sie ein IT-Administrator oder Technologieexperte sind, müssen Sie sich der Bedeutung der Automatisierung bewusst sein. Insbesondere für Windows-Benutzer ist Microsoft PowerShell eines der besten Automatisierungstools. Microsoft bietet eine Vielzahl von Tools für Ihre Automatisierungsanforderungen, ohne dass Sie Anwendungen von Drittanbietern installieren müssen. In diesem Leitfaden erfahren Sie, wie Sie PowerShell zur Automatisierung von Aufgaben nutzen können.
Wenn Sie Erfahrung mit PowerShell haben, haben Sie möglicherweise Befehle zum Konfigurieren Ihres Betriebssystems verwendet. Ein Skript ist eine Sammlung dieser Befehle in einer .ps1-Datei. .ps1-Dateien enthalten von PowerShell ausgeführte Skripte, beispielsweise den grundlegenden Befehl „Get-Help“. Während sich einfache Befehle wie „Get-Help“ möglicherweise nicht lohnen, in einer .ps1-Datei zu speichern, sollten komplexere Befehle wie „Get-Date-DisplayHint Date“ aus Zeitgründen in eine Skriptdatei geschrieben werden. Später werden wir komplexere Befehle untersuchen, die es wert sind, in einer .ps1-Datei gespeichert zu werden.
PowerShell ist mehr als nur eine Anwendung, es ist eine Skriptsprache, die auf der .Net CLR basiert, um IT-Aufgaben zu automatisieren. Es ist abwärtskompatibel mit CMD und kann einfache oder komplexe Aufgaben automatisieren. Aufgrund seiner Vielseitigkeit kann es auf Windows-Clients und -Servern sowie in MacOS-, Linux- und Cloud-Umgebungen verwendet werden. PowerShell ist ein überzeugendes Tool, das von den meisten IT-Experten zur Automatisierung täglicher Aufgaben verwendet wird.
Um Aufgaben in PowerShell zu automatisieren, müssen wir nur diese Schritte befolgen.
Lassen Sie uns ausführlich darüber sprechen.
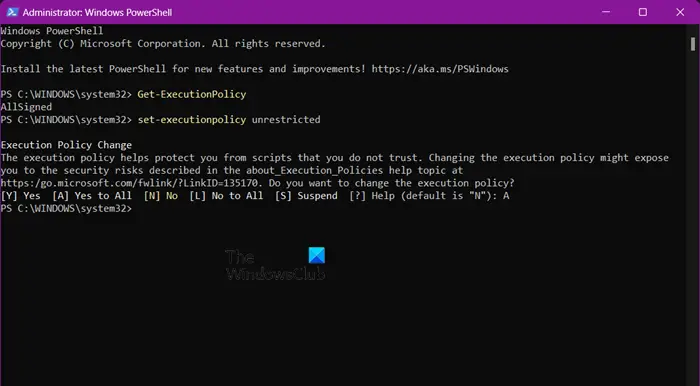
Normalerweise schränkt Windows die Ausführung von Skripten in PowerShell durch Benutzer ein und muss durch die Ausführung bestimmter Befehle geändert werden. Diese Einschränkung kann mit einfachen Schritten aufgehoben werden.
Um die Ausführungsrichtlinie zu überprüfen, führen Sie den folgenden Befehl im erhöhten Modus von PowerShell aus.
获取-执行策略
Wenn „AllSigned“ angezeigt wird, bedeutet dies, dass alle Skripte und Konfigurationsdateien von einem vertrauenswürdigen Herausgeber signiert sind, einschließlich der auf dem lokalen Computer geschriebenen Skripte.
Um die Ausführungsrichtlinie weiter zu ändern, können Sie den folgenden Befehl ausführen.
设置执行策略不受限制
oder
设置执行策略远程签名
Dadurch können Sie PowerShell-Skripte ausführen.
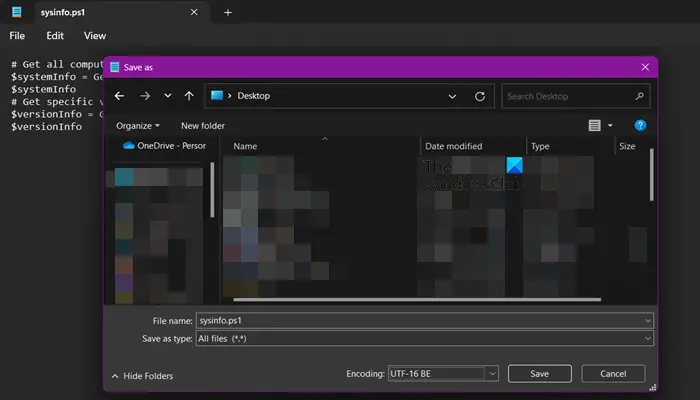
Um die Welt der PowerShell-Skripterstellung zu erkunden, wäre ein separater Artikel erforderlich, aber hier zeigen wir Ihnen, wie Sie ein einfaches PowerShell-Skript erstellen und ausführen.
#获取所有计算机属性 $system Info=Get-ComputerInfo $system Info #获取具体版本属性 $versionInfo=Get-ComputerInfo-Property“*Version” $versionInfo
Dieses Skript ruft alle System- und Betriebssystemeigenschaften ab, einschließlich versionbezogener Eigenschaften wie Windows-Version und BIOS-Version.
Obwohl es mehrere Tools zum Schreiben von PowerShell-Skripten gibt, verwenden wir Notepad, das auf Ihrem Computer vorinstalliert ist.
Öffnen Sie also den Editor, fügen Sie das zuvor angegebene Skript ein, gehen Sie zu Datei > Speichern unter und geben Sie einen Namen mit der Erweiterung .ps1 ein, ändern Sie den Speichertyp in „Alle Dateien löschen“ und drücken Sie die Eingabetaste. Wenn Ihre Datei nicht gespeichert wird, ändern Sie den Speicherort auf Ihren Desktop und versuchen Sie es erneut.
Hinweis: Wir empfehlen Ihnen, Visual Studio Code zum Schreiben von PowerShell-Skripten zu verwenden, da Notepad verschiedene Funktionen fehlt und es daher kein ideales Skript-Dienstprogramm ist.
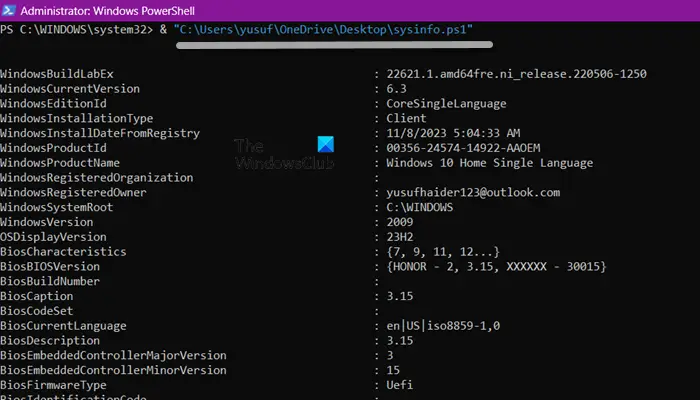
Sehen wir uns nun an, wie das PowerShell-Skript ausgeführt wird. Nachdem wir das PowerShell-Skript nun mit Notepad erstellt haben, müssen wir zum Ausführen PowerShell verwenden. Öffnen Sie PowerShell als Administrator und führen Sie den folgenden Befehl aus.
&;“脚本位置/脚本名称.ps1”
Wenn Sie sich über den genauen Speicherort Ihres Skripts nicht sicher sind, klicken Sie mit der rechten Maustaste darauf, gehen Sie zu Eigenschaften und kopieren Sie den genauen Speicherort aus dem Feld „Speicherort“. Geben Sie einfach den Speicherort und den Namen des Skripts in die zuvor angegebene Syntax ein und schon kann es losgehen.
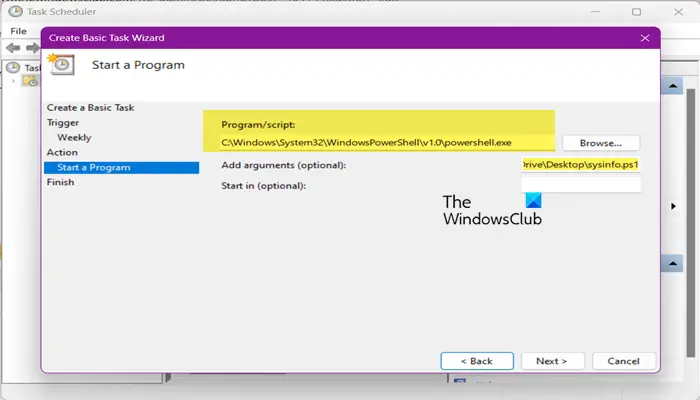
Wenn Ihre Skripte gut laufen, schadet es nicht, sie zu planen. Dazu verwenden wir den Taskplaner, eine integrierte Windows-Anwendung, die, wie der Name schon sagt, genau das tut. Befolgen Sie die unten aufgeführten Schritte, um das PowerShell-Skript anzuordnen.
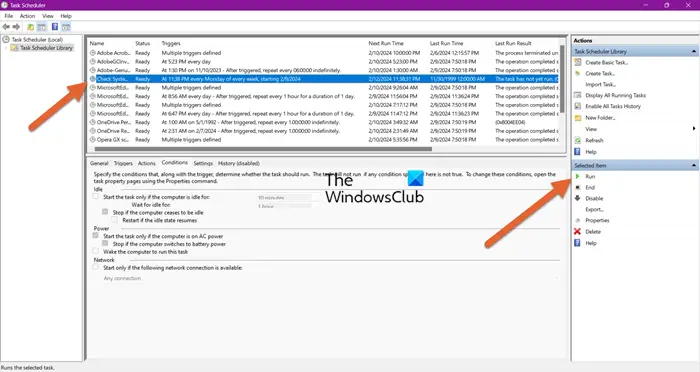
Sie können die Aufgabe auswählen und auf „Ausführen“ klicken, um zu bestätigen, ob sie ausgeführt wird.
Hoffentlich wissen Sie jetzt, wie Sie PowerShell-Skripte auf Ihrem Windows-Computer erstellen und ausführen.
Lesen Sie: So löschen Sie geplante Aufgaben in Windows
Ja, mit Hilfe der PowerShell-Skriptsprache können Sie Skripte schreiben, die bei ihrer Ausführung automatisch Aufgaben für Sie ausführen können. Dieses Skript kann mit dem integrierten Taskplaner-Dienstprogramm geplant werden, und schon kann es losgehen.
Das obige ist der detaillierte Inhalt vonSo automatisieren Sie Aufgaben mit PowerShell. Für weitere Informationen folgen Sie bitte anderen verwandten Artikeln auf der PHP chinesischen Website!
 So zeichnen Sie gepunktete Linien in PS
So zeichnen Sie gepunktete Linien in PS
 ps ausgewählten Bereich löschen
ps ausgewählten Bereich löschen
 ps Vollbild-Tastenkombination beenden
ps Vollbild-Tastenkombination beenden
 PS Farbeimer-Tastenkombinationen
PS Farbeimer-Tastenkombinationen
 So ändern Sie die Größe von Bildern in PS
So ändern Sie die Größe von Bildern in PS
 So ändern Sie die Farbe des PS-Pinsels
So ändern Sie die Farbe des PS-Pinsels
 So machen Sie den Hintergrund in PS transparent
So machen Sie den Hintergrund in PS transparent
 PS Kanten-Tastenkombinationen anpassen
PS Kanten-Tastenkombinationen anpassen




