
Wenn Sie Probleme mit dem LAN-Ethernet-Treiber auf Ihrem Windows-PC haben, hilft Ihnen dieser Artikel bei der Lösung dieser Probleme. Viele Windows-Benutzer haben berichtet, dass ihre Ethernet-Treiber nicht mehr funktionieren. Dies kann verschiedene Gründe haben, z. B. veraltete/fehlerhafte Treiber, falsche Netzwerkkonfiguration, defekte Netzwerkadapter usw.

Wenn Ihr LAN- oder Ethernet-Treiber unter Windows 11/10 nicht richtig funktioniert, können Sie die folgenden Lösungen befolgen, um das Problem zu beheben:
Bevor Sie erweiterte Reparaturen durchführen, werden einige Vorprüfungen und allgemeine Schritte zur Fehlerbehebung empfohlen. Sie können versuchen, Ihren Computer neu zu starten, um zu sehen, ob das Problem behoben ist.
Wenn der Neustart nicht funktioniert, können Sie versuchen, die in Windows integrierte Fehlerbehebung für Netzwerkadapter auszuführen, um das Problem zu beheben.
Verwenden Sie zunächst Win+R, um das Befehlsfeld „Ausführen“ zu öffnen. Geben Sie dann den folgenden Befehl in das Feld „Öffnen“ ein:
msdt. exe/id NetworkDiagnosticsNetworkAdapter
Ein neues Fenster öffnet sich. Klicken Sie nun auf die Schaltfläche „Weiter“, wählen Sie „Ethernet“ aus und klicken Sie auf die Schaltfläche „Weiter“.
Der Netzwerkadapter-Assistent sucht nach Problemen mit dem Ethernet-Adapter und liefert relevante Reparaturvorschläge, die Sie mit den empfohlenen Lösungen lösen können.
Wenn diese Tipps und Tricks nicht funktionieren, fahren Sie mit der nächsten Lösung fort.
Lesen Sie: Windows zeigt das Ethernet-Symbol anstelle von WLAN an.
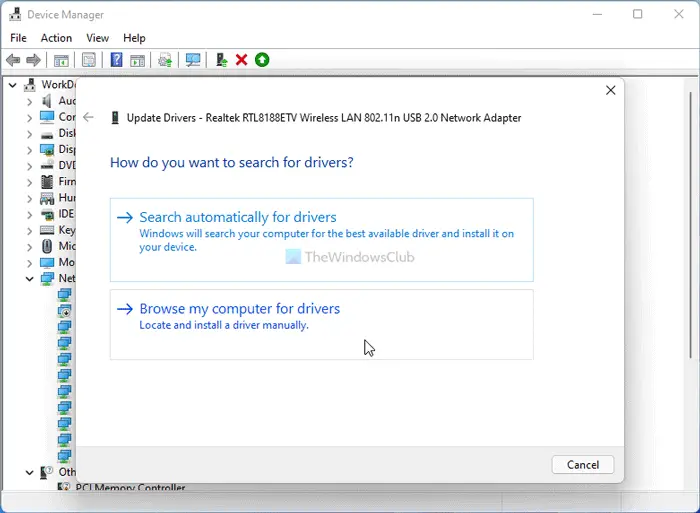
Es könnte sein, dass Ihr veralteter Ethernet-Treiber dieses Problem verursacht. Aktualisieren Sie daher Ihren Netzwerkadaptertreiber auf die neueste Version und prüfen Sie, ob das Problem behoben ist.
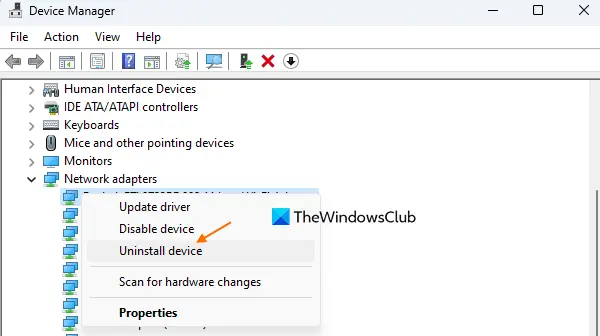
Wenn die Aktualisierung des Treibers nicht funktioniert, ist der Treiber möglicherweise beschädigt. Daher können Sie Ihren Ethernet-Treiber deinstallieren und dann neu installieren, um das Problem zu beheben.
Hier sind die Schritte zum Deinstallieren des Ethernet-Treibers:
Wenn Sie fertig sind, starten Sie Ihren Computer neu und lassen Sie Windows die fehlenden Treiber automatisch herunterladen und installieren. Sie können den Ethernet-Treiber auch manuell von der offiziellen Website des Geräteherstellers herunterladen und auf Ihrem Computer installieren.
Sobald Sie den Ethernet-Treiber neu installiert haben, sollte es einwandfrei funktionieren. Wenn nicht, können Sie das Problem mit der nächsten Lösung beheben.
Siehe: ASUS LAN-Treiber ist nicht installiert oder funktioniert nicht richtig.
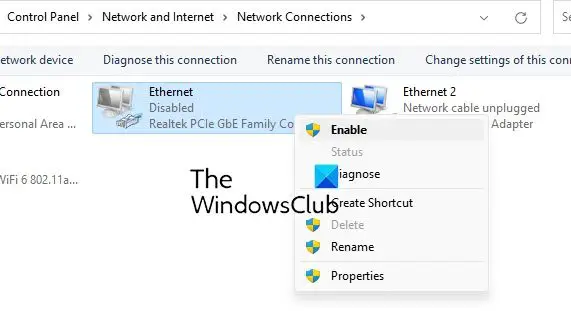
Dieses Problem kann dadurch verursacht werden, dass Ihr Ethernet-Adapter deaktiviert ist. Wenn dieses Szenario zutrifft, können Sie Ihr Ethernet-Adaptergerät mit den folgenden Schritten aktivieren:
Wenn die obige Methode bei Ihnen nicht funktioniert, überprüfen Sie bitte den Status Ihres Netzwerkadapters in Ihren BIOS-Einstellungen und prüfen Sie, ob Ethernet LAN aktiviert ist. So können Sie es machen:
Das obige ist der detaillierte Inhalt vonSo beheben Sie Probleme mit LAN-Ethernet-Treibern in Windows 11/10. Für weitere Informationen folgen Sie bitte anderen verwandten Artikeln auf der PHP chinesischen Website!
 So lösen Sie das Problem, dass Ethernet keine Verbindung zum Internet herstellen kann
So lösen Sie das Problem, dass Ethernet keine Verbindung zum Internet herstellen kann
 Windows prüft den Portbelegungsstatus
Windows prüft den Portbelegungsstatus
 Überprüfen Sie die Portbelegungsfenster
Überprüfen Sie die Portbelegungsfenster
 Windows-Fotos können nicht angezeigt werden
Windows-Fotos können nicht angezeigt werden
 Überprüfen Sie den Status der belegten Ports in Windows
Überprüfen Sie den Status der belegten Ports in Windows
 Windows kann nicht auf den freigegebenen Computer zugreifen
Windows kann nicht auf den freigegebenen Computer zugreifen
 Automatisches Windows-Update
Automatisches Windows-Update
 Windows Boot Manager
Windows Boot Manager




