
Samsung Flow ist ein praktisches und praktisches Tool, mit dem Sie Ihr Galaxy-Telefon ganz einfach mit Ihrem Windows-PC verbinden können. Mit Samsung Flow können Sie bequem Inhalte zwischen Geräten teilen, Benachrichtigungen synchronisieren, Ihr Smartphone spiegeln und vieles mehr. In diesem Artikel erfahren Sie, wie Sie Samsung Flow auf einem Windows-Computer verwenden.
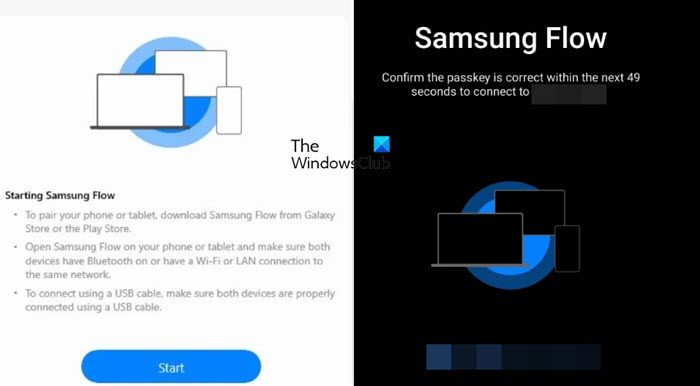
Um Samsung Flow zum Verbinden Ihres Windows-PCs und Ihres Galaxy Phones zu verwenden, müssen Sie sicherstellen, dass auf Ihren Galaxy-Smartphones und -Tablets Android 7.0 oder höher und auf Ihrem Windows-PC Windows 10 oder höher ausgeführt wird. Sobald diese Anforderungen erfüllt sind, führen Sie die folgenden Schritte aus, um Samsung Flow zu konfigurieren.
Mit Hilfe von Galaxy Flow können Sie bis zu drei Geräte registrieren.
Für Benutzer, die Samsung Flow häufig verwenden, wird empfohlen, „Immer automatisch verbinden“ mit dem ausgewählten Gerät auszuwählen, wenn Sie auf Ihrem Galaxy-Telefon dazu aufgefordert werden. Andernfalls ist jedes Mal eine Authentifizierung erforderlich, wenn Sie einen Windows-PC mit einem Galaxy-Telefon verbinden, was unnötige Schritte nach sich zieht.
Hier erfahren Sie, was Sie mit Samsung Flow tun können.
Lassen Sie uns ausführlich darüber sprechen.
Wer liebt es nicht, Inhalte direkt vom Telefon auf den Computer und umgekehrt zu teilen? Nun, natürlich tue ich das. Wenn Sie einen Artikel in der mobilen Samsung Flow-App von einem anderen Gerät erhalten, können Sie ihn ganz einfach mit anderen Apps teilen. Drücken Sie einfach lange auf das Element in der App und wählen Sie die Schaltfläche „Teilen“. Wählen Sie dann die App aus, die Sie verwenden möchten. Oder wählen Sie die Elemente aus, die Sie senden möchten, und lassen Sie sie an Ihren Computer weiterleiten.
Um Text oder Links zwischen PC und Android-Telefon zu synchronisieren, können Sie die Zwischenablagefunktion von Samsung Flow nutzen. Nach der Aktivierung können Sie Textinhalte problemlos zwischen Geräten übertragen. Tippen Sie einfach auf das Zwischenablagesymbol der Samsung Flow-App, um die Funktion zu aktivieren. Nach der Aktivierung können Sie Text kopieren und auf einem anderen Gerät einfügen. Dies macht die geräteübergreifende Übertragung bequemer und effizienter.
Wenn Sie die Bildschirmspiegelung aktivieren, wird der Bildschirm Ihres Telefons vollständig auf Ihrem Computerbildschirm reproduziert. Auf diese Weise können Sie Ihr Telefon von Ihrem Computer aus steuern. Klicken Sie einfach auf das Smart View-Symbol oben auf dem Bildschirm, um die Bildschirmspiegelungsfunktion zu aktivieren. Daraufhin wird ein neues Fenster geöffnet, in dem der Inhalt des Telefonbildschirms angezeigt wird.
Um die Bildschirmauflösung Ihres gespiegelten Bildschirms zu ändern, starten Sie Screen Mirroring über Smart View, gehen Sie zu den Einstellungen und ändern Sie die Auflösung.
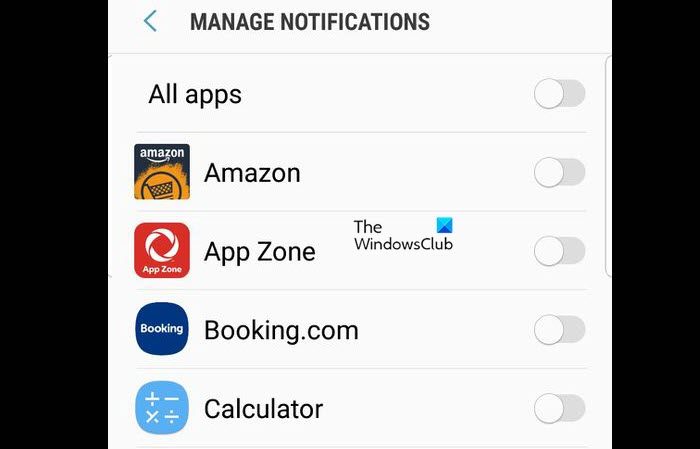
Wenn Sie in der Samsung Flow-App zur Registerkarte „Benachrichtigungen“ gehen, können Sie alle Ihre Benachrichtigungen sehen und sie von dort aus konfigurieren. Lassen Sie uns über einige der Dinge sprechen, die Sie über die Registerkarte „Benachrichtigungen“ der Samsung Flow-App tun können.
So können Sie Benachrichtigungen mit der Samsung Flow-App verwalten.
Manche halten dies möglicherweise für ein Sicherheitsrisiko, andere schätzen jedoch die Tatsache, dass sie ihr Telefon entsperren können, ohne es zu berühren. Mit Hilfe der Windows-Funktion zum Entsperren des Bildschirms können Benutzer dies auch tun. Um die Windows-Funktion zum Entsperren des Bildschirms in der Flow-App zu verwenden, befolgen Sie diese Schritte:
Das wird den Zweck für Sie erledigen.
Das sind nicht die einzigen Dinge, die Sie mit Samsung Flow tun können, denn die App ist vollgepackt mit Funktionen, die Sie kennenlernen können, indem Sie ihre Ecken und Winkel erkunden.
Lesen Sie: 10 praktische Tipps für die Arbeit von zu Hause aus, um Produktivität und Erfolg zu steigern
Ja, Samsung Flow wurde entwickelt, um Ihr Samsung Galaxy-Telefon mit Ihrem Computer zu synchronisieren. Mithilfe dieser App können Sie viele Dinge tun, darunter Benachrichtigungen verwalten, Screenshots erstellen, Inhalte geräteübergreifend teilen und vieles mehr.
Lesen Sie: Lassen Sie die Phone Link-App mobile Daten in Windows synchronisieren
Galaxy Book 3 unterstützt Samsung Pass für PC. Für die Nutzung von Samsung Pass ist ein Samsung-Konto erforderlich. Nur bestehende Benutzer, die Samsung Pass auf ihrem Telefon oder Tablet verwendet haben, können Samsung Pass auf ihrem PC verwenden.
Lesen Sie auch: Samsung DeX funktioniert nicht oder stellt keine Verbindung her.
Das obige ist der detaillierte Inhalt vonSo verwenden Sie Samsung Flow auf einem Windows-PC. Für weitere Informationen folgen Sie bitte anderen verwandten Artikeln auf der PHP chinesischen Website!
 Windows prüft den Portbelegungsstatus
Windows prüft den Portbelegungsstatus
 Überprüfen Sie die Portbelegungsfenster
Überprüfen Sie die Portbelegungsfenster
 Windows-Fotos können nicht angezeigt werden
Windows-Fotos können nicht angezeigt werden
 Überprüfen Sie den Status der belegten Ports in Windows
Überprüfen Sie den Status der belegten Ports in Windows
 Windows kann nicht auf den freigegebenen Computer zugreifen
Windows kann nicht auf den freigegebenen Computer zugreifen
 Automatisches Windows-Update
Automatisches Windows-Update
 Windows Boot Manager
Windows Boot Manager
 Tastenkombinationen für den Windows-Sperrbildschirm
Tastenkombinationen für den Windows-Sperrbildschirm




