
In diesem Artikel stellen wir vor, wie Sie das Problem der Meldung „Bereit zum Löschen“ beim Löschen von Dateien oder Ordnern im Windows-System lösen können. Diese Eingabeaufforderung bedeutet, dass das System einige Hintergrundvorgänge ausführt, z. B. die Überprüfung der Dateiberechtigungen, die Überprüfung, ob die Datei von anderen Programmen belegt ist, die Berechnung der Größe des zu löschenden Elements usw. Wir stellen Ihnen einige Problemumgehungen zur Verfügung, um sicherzustellen, dass Sie Ihre Dateien erfolgreich löschen können, ohne zu lange warten zu müssen.
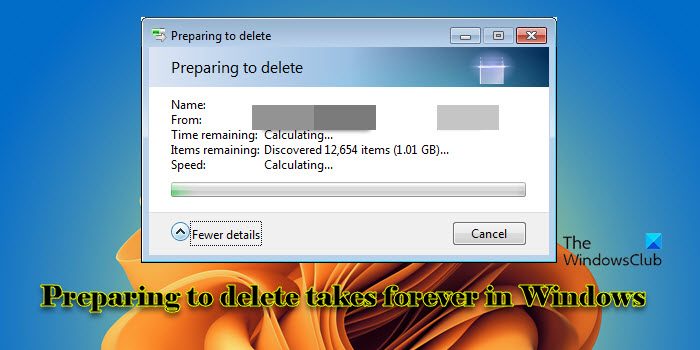
Die Zeit, die Windows benötigt, um eine Datei zum Löschen vorzubereiten, wird von einer Vielzahl von Faktoren beeinflusst, darunter Dateigröße, Geschwindigkeit des Speichergeräts und Hintergrundprozesse. Eine lange oder hängengebliebene Eingabeaufforderung „Löschen wird vorbereitet“ kann auf unzureichende Systemressourcen, Festplattenfehler oder Dateisystemprobleme hinweisen.
Wenn Sie die Meldung „Bereit zum Entfernen“ auf Ihrem Windows 11/10-PC nie bewältigen können, finden Sie hier die Korrekturen, die Sie verwenden können:
Schauen wir uns das im Detail an.
Wenn Sie viele Dateien, insbesondere große Dateien, löschen müssen, wird empfohlen, diese in Teilen oder in Stapeln zu löschen, anstatt alle Dateien auf einmal zu löschen.
Sie können das System auch im abgesicherten Modus starten und versuchen, die Dateien zu löschen.
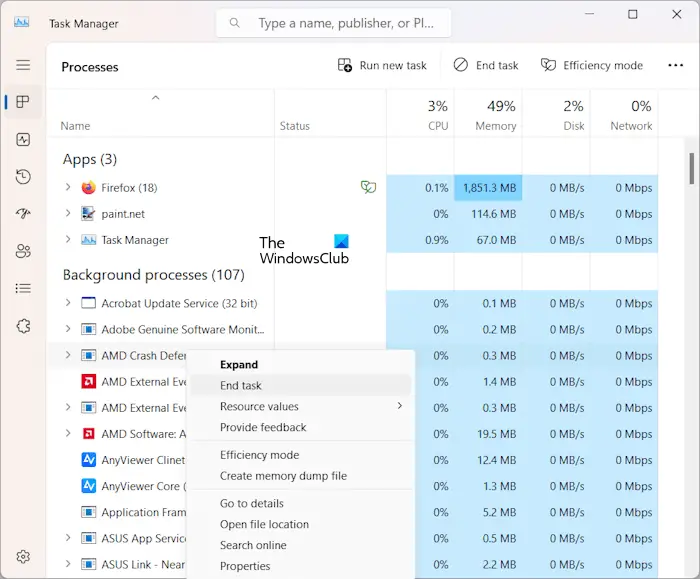
Die Optimierung der Systemressourcen auf einem Windows 11/10-PC trägt dazu bei, den Dateilöschvorgang zu beschleunigen.
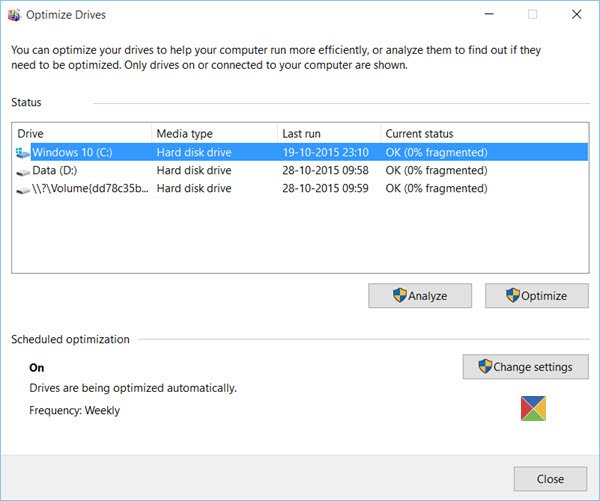
Mangel an freiem Speicherplatz, Festplattenfragmentierung, Dateisystemfehler und andere festplattenbezogene Faktoren können unter Windows zu Problemen beim Löschen von Dateien führen.
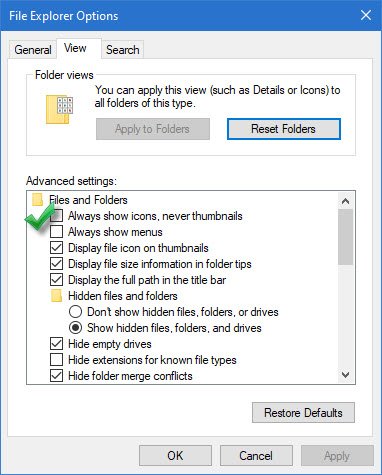
Das Generieren und Verwalten von Miniaturvorschauen kann Ressourcen verbrauchen, die Festplatten-E/A-Vorgänge erhöhen und CPU- und Dateisystem-Overhead verursachen, insbesondere wenn mit einer großen Anzahl oder großen Dateien gearbeitet wird.
Das Deaktivieren der Vorschau von Miniaturansichten kann den Systemressourcenverbrauch, den Festplatten-E/A-Overhead, den Verarbeitungsaufwand und den Dateisystem-Overhead, die mit der Verwaltung des Miniaturbild-Cache auf Windows-PCs verbunden sind, effektiv reduzieren. Dies beschleunigt das Löschen von Dateien und behebt die Meldung „Bereit zum Löschen“. Allerdings ist es dadurch auch weniger bequem, Dateien anhand ihres Inhalts zu identifizieren, ohne die Datei öffnen zu müssen. Daher empfehlen wir, Miniaturansichten wieder zu aktivieren, nachdem das Problem behoben ist.
Befolgen Sie diese Schritte, um die Miniaturvorschau auf einem Windows 11/10-PC zu deaktivieren:
Klicken Sie auf das Ordnersymbol, um den Datei-Explorer zu öffnen. Klicken Sie in der oberen Symbolleiste auf das Dreipunktsymbol. Optionen wählen.
Das Fenster „Ordneroptionen“ wird angezeigt. Gehen Sie zur Registerkarte „Ansicht“ und aktivieren Sie im Abschnitt „Dateien und Ordner“ das Kontrollkästchen neben „Symbole immer anzeigen, niemals Miniaturansichten anzeigen“. Klicken Sie auf Übernehmen und dann auf OK, um die Änderungen zu speichern.
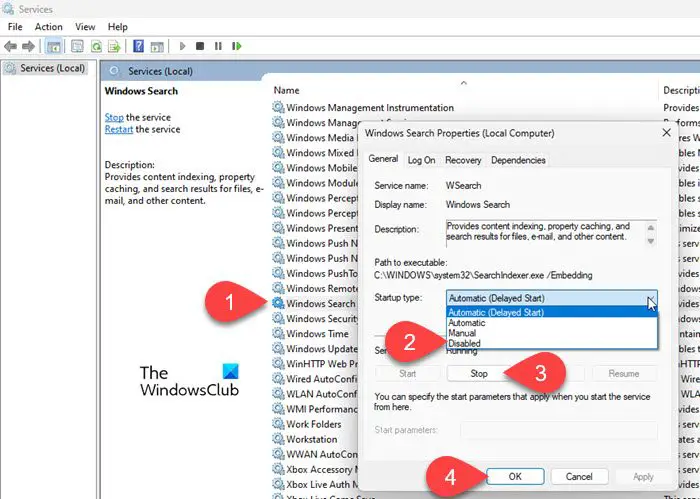
Windows Search Indexer ist ein Hintergrunddienst, der einen Index der Dateien auf der Festplatte Ihres Systems erstellt, um die Suche zu beschleunigen. Diese Option ist nur erforderlich, wenn Sie Verzeichnisse oder Ordner durchsuchen oder Funktionen verwenden, die auf indizierten Inhalten basieren.
Durch die Deaktivierung des Windows Search Indexer werden Systemressourcen freigegeben, die Festplattenaktivität reduziert und bestimmte Vorgänge, einschließlich des Löschens von Dateien, auf Systemen mit langsamen Festplatten oder begrenzten Ressourcen beschleunigt. Sobald Sie den Dienst deaktivieren, wird er von Windows nicht mehr automatisch ausgeführt.
Befolgen Sie diese Schritte, um den Windows Search Indexer auf Ihrem Windows 11/10-PC zu deaktivieren und zu sehen, ob es hilft:
Drücken Sie Win+R, um das Dialogfeld „Ausführen“ zu öffnen. Geben Sie „services.msc“ ein und drücken Sie die Eingabetaste. Der Windows-Dienst-Manager wird geöffnet. Scrollen Sie nach unten und suchen Sie in der Liste der Dienste nach Windows Search. Klicken Sie mit der rechten Maustaste darauf und wählen Sie im Kontextmenü Eigenschaften aus.
Wählen Sie im Windows-Sucheigenschaftenfenster im Dropdown-Menü „Starttyp“ auf der Registerkarte „Allgemein“ die Option „Deaktiviert“ aus. Wenn der Dienststatus „Wird ausgeführt“ lautet, klicken Sie auf die Schaltfläche „Stopp“, um den Dienst sofort zu beenden. Klicken Sie auf Übernehmen und dann auf OK, um die Änderungen zu speichern.
Um die Indizierung wieder zu aktivieren, kehren Sie zu denselben Einstellungen zurück und ändern Sie den Starttyp auf „Automatisch“.
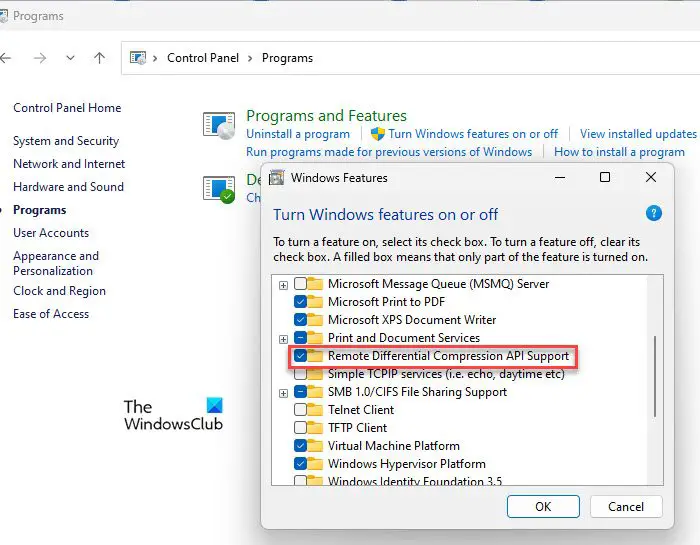
Remote Differential Compression (RDC) ist eine Funktion des Windows-Betriebssystems, die dabei hilft, die Datenübertragung zu optimieren und gleichzeitig Dateien zwischen zwei Computern über das Netzwerk zu synchronisieren. Obwohl sich die Deaktivierung von RDC möglicherweise nicht direkt auf die Geschwindigkeit des Dateilöschvorgangs auf dem lokalen System auswirkt, haben einige Benutzer berichtet, dass sie dabei hilft, die Gesamtsystemleistung zu verbessern, insbesondere bei Dateimanipulationsszenarien.
Um die Remote-Differenzialkomprimierung zu deaktivieren, führen Sie die folgenden Schritte aus:
Klicken Sie auf das Windows-Suchfeld und geben Sie „Steuerung“ ein. Klicken Sie neben den Systemsteuerungsoptionen auf Öffnen. Klicken Sie im Fenster „Systemsteuerung“ unten links auf „Programme“. Klicken Sie dann unter „Programme und Funktionen“ auf „Windows-Funktionen aktivieren oder deaktivieren“.
Das Popup-Fenster „Windows-Funktionen“ wird angezeigt. Deaktivieren Sie das Kontrollkästchen neben „Remote Differential Compression API Support“ und klicken Sie auf „OK“, um die Änderungen zu übernehmen.
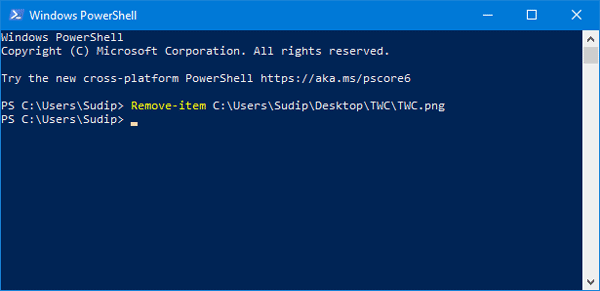
Wenn der Datei-Explorer langsam ist oder nicht reagiert, können Sie andere Methoden zum Löschen von Dateien verwenden.
Sie können beispielsweise die Eingabeaufforderung verwenden, um Dateien und Ordner zu löschen, oder Windows PowerShell verwenden, um das Löschen von Dateien oder Ordnern auf Ihrem Windows-PC zu erzwingen.
Um eine Datei über die Eingabeaufforderung zu löschen, öffnen Sie die Eingabeaufforderung mit Administratorrechten und navigieren Sie mit dem Befehl „cd“ zu dem Verzeichnis, das die Datei enthält, die Sie löschen möchten. Geben Sie dann den Befehl „del“ ein, gefolgt vom Namen der Datei, die Sie löschen möchten.
删除/f/a<;带扩展名的文件路径>;
Um einen Ordner zu löschen, geben Sie den folgenden Befehl ein:
RD/S<;文件夹路径&>;
Um Dateien mit PowerShell zu löschen, öffnen Sie ebenfalls PowerShell mit Administratorrechten und geben Sie den folgenden Befehl ein:
Remove-Item;FILE_PATH_WITH_EXTENSION>;
Um einen Ordner zu löschen, geben Sie den folgenden Befehl in das PowerShell-Fenster ein:
Remove-Item<;文件夹路径&>
Sie können auch Dateibereinigungstools von Drittanbietern verwenden, um unerwünschte Dateien dauerhaft vom Windows-PC zu löschen. Beispiele hierfür sind OW Shredder und andere Windows-Aktenvernichter-Software.
Ich hoffe, das hilft.
Das obige ist der detaillierte Inhalt vonDie Vorbereitung zur Entfernung dauert unter Windows 11/10 lange. Für weitere Informationen folgen Sie bitte anderen verwandten Artikeln auf der PHP chinesischen Website!
 Verstümmelte Zeichen beginnend mit ^quxjg$c
Verstümmelte Zeichen beginnend mit ^quxjg$c
 So öffnen Sie eine IMG-Datei
So öffnen Sie eine IMG-Datei
 Sie benötigen die Erlaubnis des Administrators, um Änderungen an dieser Datei vorzunehmen
Sie benötigen die Erlaubnis des Administrators, um Änderungen an dieser Datei vorzunehmen
 Windows prüft den Portbelegungsstatus
Windows prüft den Portbelegungsstatus
 Überprüfen Sie die Portbelegungsfenster
Überprüfen Sie die Portbelegungsfenster
 Windows-Fotos können nicht angezeigt werden
Windows-Fotos können nicht angezeigt werden
 Überprüfen Sie den Status der belegten Ports in Windows
Überprüfen Sie den Status der belegten Ports in Windows
 Windows kann nicht auf den freigegebenen Computer zugreifen
Windows kann nicht auf den freigegebenen Computer zugreifen




