
In diesem Artikel zeigen wir Ihnen, wie Sie die WinRE-Partitionsgröße in Windows 11/10 ändern oder erhöhen.
Microsoft aktualisiert jetzt die Windows-Wiederherstellungsumgebung (WinRE) zusammen mit monatlichen kumulativen Updates, beginnend mit Windows 11 Version 22H2. Allerdings verfügen nicht alle Computer über eine Wiederherstellungspartition, die groß genug ist, um die neuen Updates aufzunehmen, was dazu führen kann, dass Fehlermeldungen angezeigt werden.
Windows-Wiederherstellungsumgebungsdienst fehlgeschlagen
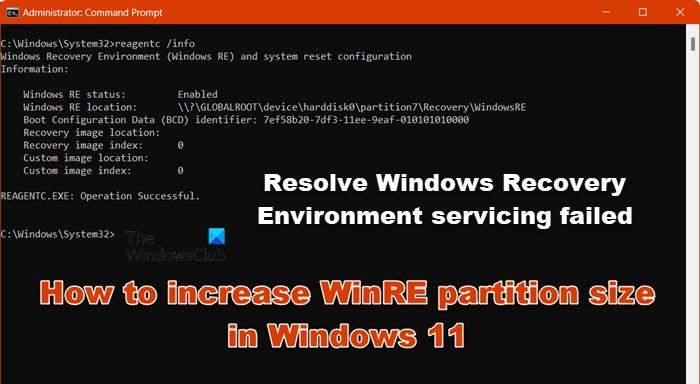
Um die Größe der WinRE-Partition auf Ihrem Computer manuell zu erhöhen, führen Sie die unten aufgeführten Schritte aus.
Lassen Sie es uns im Detail besprechen.
Bitte überprüfen und deaktivieren Sie WinRE, bevor Sie die neue Wiederherstellungspartition bereinigen. Folgen Sie den unteren Schritten.
Suchen Sie zunächst als Administrator im Startmenü nach „Eingabeaufforderung“. Führen Sie dann Folgendes aus, um den WinRE-Status zu überprüfen:
代理c/信息
Wenn Sie WinRE installiert haben, sollten Sie den „Windows RE-Speicherort“ mit dem Pfad zum WinRE-Verzeichnis finden können.
Zum Beispiel:
Windows RE-Speicherort: [file://%3f/GLOBALROOT/device/harddisk0/partition4/Recovery/WindowsRE]? GLOBALROOTdeviceharddisk0partition4RecoveryWindowsRE.
In diesem Beispiel beziehen sich die Zahlen nach „Festplatte“ und „Partition“ auf den Index der Festplatte und Partition, auf der sich WinRE befindet.
Um WinRE herunterzufahren, müssen Sie nun den folgenden Befehl ausführen:
代理c/禁用
Nachdem Sie den WinRE-Agenten deaktiviert haben, fahren Sie mit dem nächsten Schritt fort.
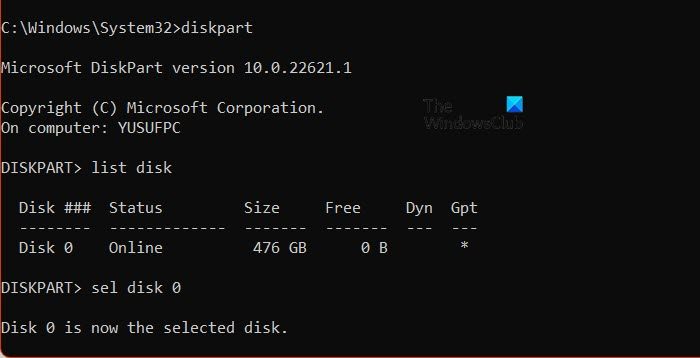
Jetzt müssen wir die Betriebssystempartition verkleinern und die Festplatte für die neue Wiederherstellungspartition vorbereiten. Befolgen Sie dazu die unten aufgeführten Schritte.
Führen Sie im erhöhten Eingabeaufforderungsmodus Folgendes aus:
磁盘部件
Führen Sie nun diesen Befehl aus, um die Details aller Partitionen zu erfahren:
list disk
Um die Betriebssystemfestplatte auszuwählen, führen Sie Folgendes aus:
SEL磁盘[操作系统磁盘索引]
Dies sollte mit dem Festplattenindex der Windows-Wiederherstellungsumgebung (WinRE) identisch sein.
Nachdem Sie die WinRE-Festplatte ausgewählt haben, führen Sie den Befehl erneut aus, um die Partitionen darunter zu finden:
list disk
Um ein bestimmtes Laufwerk aus der Liste auszuwählen, führen Sie Folgendes aus:
SEL部分<;OS分区索引>;
Um dieses Laufwerk zu verkleinern, gehen Sie wie folgt vor:
所需收缩=250最小=250
Um die WinRE-Partition auszuwählen, geben Sie den folgenden Befehl an der Eingabeaufforderung ein und drücken Sie die Eingabetaste:
SEL部分<;WinRE分区索引>;
Um die WinRE-Partition zu löschen, führen Sie den folgenden Befehl aus:
删除分区覆盖
Nachdem wir die Partition verkleinert und gelöscht haben, können wir mit der Erstellung einer neuen Wiederherstellungspartition fortfahren.
Abschließend müssen wir eine neue Wiederherstellungspartition erstellen und die letzten Schritte ausführen. Wir müssen sicherstellen, dass der Partitionsstil GUID Partition Table (GPT) oder Master Boot Record (MBR) ist. Führen Sie dazu list disk aus.
Überprüfen Sie, ob die Spalte „Gpt“ ein Sternchen (*) enthält. Wenn ja, dann ist das Laufwerk GPT. Ansonsten ist es MBR.
GPT-Benutzer müssen Folgendes ausführen:
创建分区主id=de94bba4-06d1-4d40-a16a-bfd50179d6ac
Führen Sie dann den Befehl aus:
GPT属性=0x800000000000000001
MBR-Benutzer sollten den folgenden Befehl ausführen:
创建分区主ID=27
Um die Partition zu formatieren, führen Sie abschließend den folgenden Befehl aus:
format quick fs=ntfs label=“Windows RE tools”
Das obige ist der detaillierte Inhalt vonSo erhöhen Sie die WinRE-Partitionsgröße in Windows 11. Für weitere Informationen folgen Sie bitte anderen verwandten Artikeln auf der PHP chinesischen Website!
 Mobile Festplattenpartitionssoftware
Mobile Festplattenpartitionssoftware
 Windows prüft den Portbelegungsstatus
Windows prüft den Portbelegungsstatus
 Überprüfen Sie die Portbelegungsfenster
Überprüfen Sie die Portbelegungsfenster
 Windows-Fotos können nicht angezeigt werden
Windows-Fotos können nicht angezeigt werden
 Überprüfen Sie den Status der belegten Ports in Windows
Überprüfen Sie den Status der belegten Ports in Windows
 Windows kann nicht auf den freigegebenen Computer zugreifen
Windows kann nicht auf den freigegebenen Computer zugreifen
 Automatisches Windows-Update
Automatisches Windows-Update
 Windows Boot Manager
Windows Boot Manager




