
Klicken oder Knallgeräusche vom Mikrofon auf einem Windows-PC können das Video- oder Bildschirmaufzeichnungserlebnis des Benutzers beeinträchtigen. Diese Störungen können reibungslose Video- oder Audioanrufe verhindern. Wenn Sie auf ähnliche Probleme stoßen, lesen Sie bitte die in diesem Artikel bereitgestellten Lösungen zur Lösung dieses Problems.

Wenn Sie Klick- oder Knackgeräusche vom Mikrofon Ihres Windows-PCs hören, nutzen Sie die folgenden Vorschläge.
Im Folgenden erklären wir alle diese Korrekturen im Detail.
Bei Verwendung eines kabelgebundenen Mikrofons prüfen Sie bitte, ob das Kabel intakt ist. Wenn es sich um ein USB-Mikrofon handelt, versuchen Sie bitte, es an einen anderen USB-Anschluss anzuschließen, um festzustellen, ob das Problem weiterhin besteht.
Wenn die Mikrofonlautstärke zu hoch eingestellt ist, kann es zu Tonverzerrungen kommen. Es wird empfohlen, die Mikrofonlautstärke zu verringern. Die folgenden Schritte können Ihnen bei der Anpassung helfen:
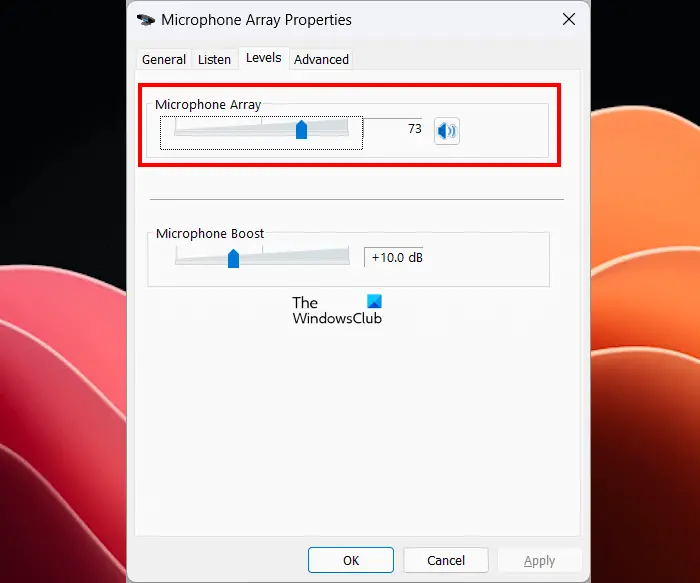
Überprüfen Sie nun, ob etwas schief gelaufen ist.
Sie können auch versuchen, die Audioverbesserungsfunktion Ihres Mikrofons zu deaktivieren. Die folgenden Schritte werden Sie dabei unterstützen:
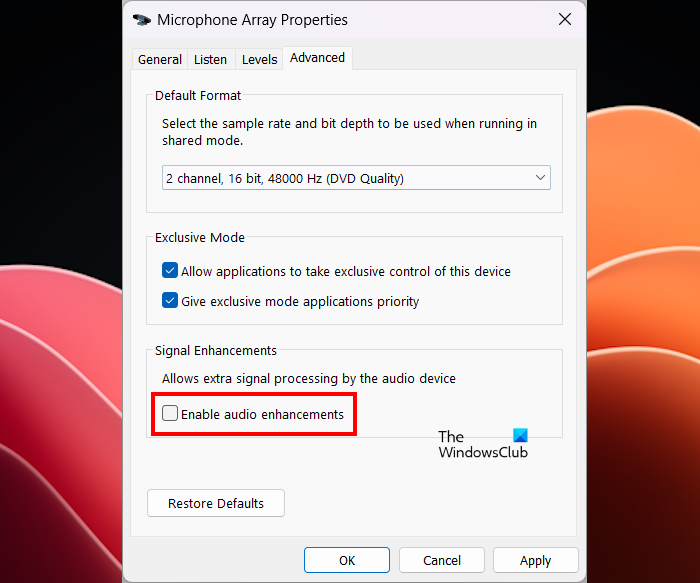
Audio Problem Troubleshooter ist ein automatisiertes Tool, das Audioprobleme mit Eingabe- und Ausgabe-Audiogeräten auf Windows-Computern beheben kann. Wir empfehlen Ihnen, diese Fehlerbehebung auszuführen, um zu sehen, ob sie hilft.
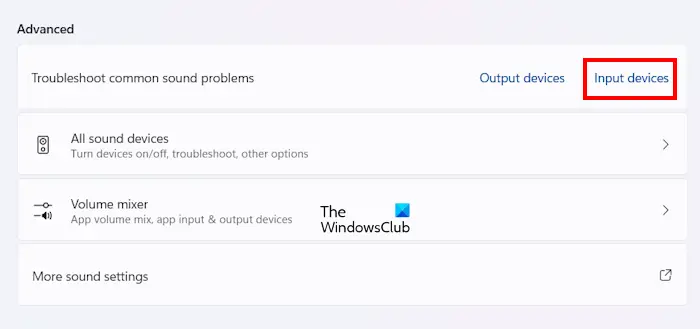
Folgen Sie den unten aufgeführten Schritten:
Mit den oben genannten Schritten wird das Audioproblem-Diagnoseprogramm in der Get Hep-App gestartet. Befolgen Sie nun die Anweisungen auf dem Bildschirm, um die automatisierten Diagnosetests auszuführen.
Wählen Sie unterschiedliche Abtastraten für Ihr Mikrofon und prüfen Sie, ob es funktioniert. Hier sind die Schritte dazu:
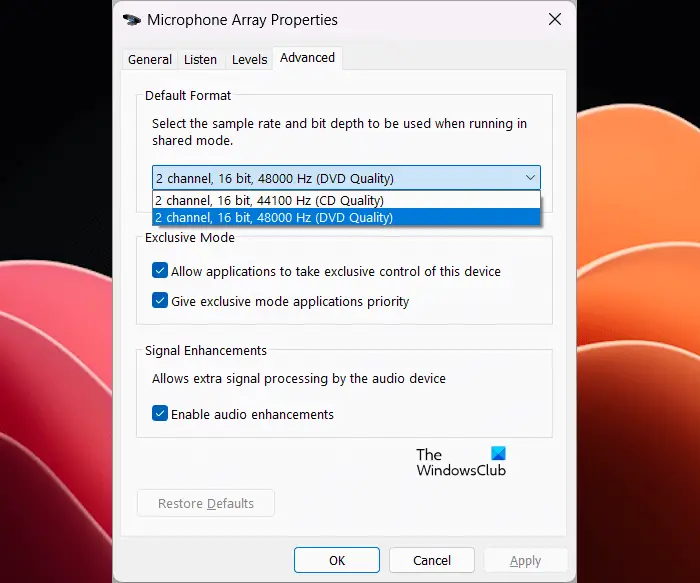
Überprüfen Sie nun, ob das Problem behoben ist.
Eine mögliche Ursache für dieses Problem ist ein beschädigter Mikrofontreiber. Aktualisieren Sie Ihren Mikrofontreiber oder installieren Sie ihn neu. Bitte befolgen Sie die folgenden Anweisungen:
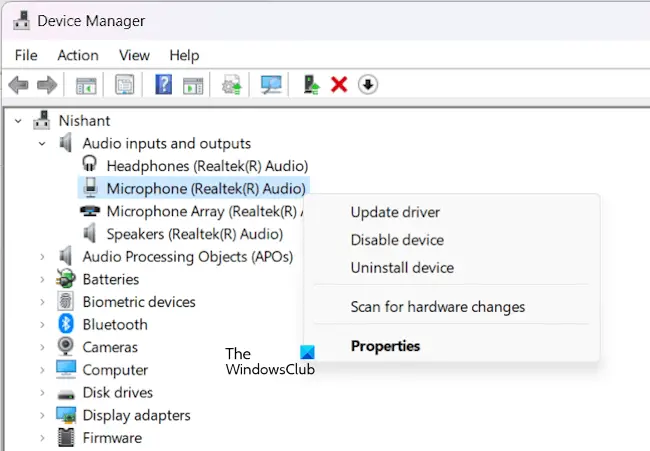
Wenn Sie immer noch Klick- oder Knallgeräusche von Ihrem Mikrofon hören, kann die Installation einer anderen Version des Mikrofontreibers hilfreich sein. Bevor Sie fortfahren, empfehlen wir Ihnen, einen Systemwiederherstellungspunkt zu erstellen, damit Sie Ihr System wiederherstellen können, wenn das Problem weiterhin besteht.
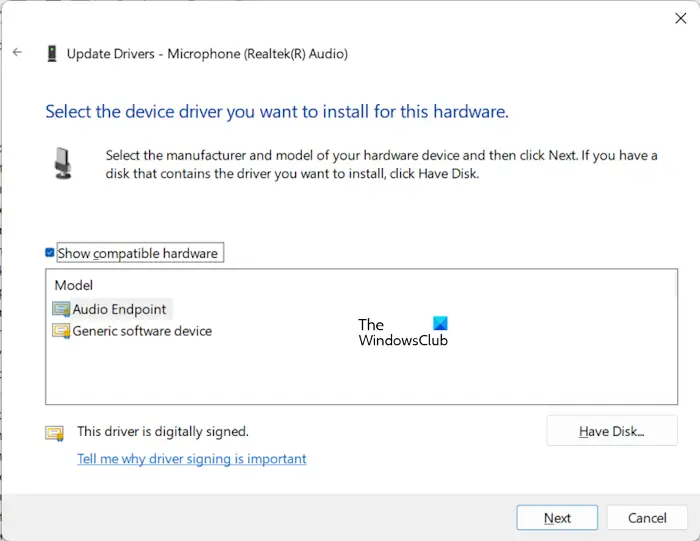
Die folgenden Anweisungen helfen Ihnen dabei:
Wenn dies nicht funktioniert, führen Sie die oben genannten Schritte aus, um einen anderen kompatiblen Treiber zu installieren.
Eine mögliche Ursache für dieses Problem sind elektromagnetische Störungen. Um dies zu überprüfen, isolieren Sie das Mikrofon von Quellen elektromagnetischer Felder wie elektronischen Geräten, Stromleitungen usw.
Es kann viele Gründe dafür geben, dass Ihr Mikrofon ein knallendes Geräusch macht. Wenn die Mikrofonlautstärke zu hoch ist, kann es zu Verzerrungen des Mikrofons und damit zu Knallgeräuschen kommen. Andere Ursachen für dieses Problem sind beschädigte Treiber, elektromagnetische Störungen usw. Dieses Problem kann auch mit Ihrem Mikrofon zusammenhängen.
Wenn Ihr Computer knisternde, statische oder knisternde Geräusche von sich gibt, liegt das Problem möglicherweise an Ihrem Audiotreiber. Auch falsche Energieverwaltungseinstellungen für den Prozessor können dieses Problem verursachen. Sie können versuchen, das Tonformat zu ändern und sehen, ob das hilft.
Weiterlesen: USB-Mikrofon funktioniert unter Windows nicht.
Das obige ist der detaillierte Inhalt vonDas Mikrofon Ihres Computers macht ein klickendes oder knallendes Geräusch. Für weitere Informationen folgen Sie bitte anderen verwandten Artikeln auf der PHP chinesischen Website!
 MySQL-Paging
MySQL-Paging
 Was ist die Tastenkombination zum Wechseln des Benutzers?
Was ist die Tastenkombination zum Wechseln des Benutzers?
 So lösen Sie das Problem, dass der Win10-Ordner nicht gelöscht werden kann
So lösen Sie das Problem, dass der Win10-Ordner nicht gelöscht werden kann
 So öffnen Sie die Ramdisk
So öffnen Sie die Ramdisk
 Was tun, wenn Ihre IP-Adresse angegriffen wird?
Was tun, wenn Ihre IP-Adresse angegriffen wird?
 So schneiden Sie lange Bilder auf Huawei-Handys
So schneiden Sie lange Bilder auf Huawei-Handys
 mybatis First-Level-Cache und Second-Level-Cache
mybatis First-Level-Cache und Second-Level-Cache
 Verwendung der Get-Funktion in C-Sprache
Verwendung der Get-Funktion in C-Sprache




