
php-Editor Youzi stellt Ihnen heute den „Nur-Lese-Modus“ in Word-Dokumenten vor. Dabei handelt es sich um eine Einstellung, die den Dokumentinhalt vor Änderungen oder Löschungen schützt. Es stehen zwei Modi zur Auswahl: Der eine ist der vollständig schreibgeschützte Modus, der Benutzer kann das Dokument nicht ändern. Der andere ist der teilweise schreibgeschützte Modus. Der Benutzer kann das Dokument anzeigen, aber nicht bearbeiten. Diese beiden Modi können die Integrität von Dokumenten unter verschiedenen Umständen wirksam schützen und eine sicherere Möglichkeit zur Dokumentenverwaltung bieten.
Es gibt zwei Modi für den „schreibgeschützten Modus“ von Word-Dokumenten. Sehen wir uns an, wie diese beiden Modi eingerichtet werden.
Modus 1: „Schreibgeschützter Modus“ ohne Passwort
Passwortloser „Nur-Lese-Modus“ bedeutet, wie der Name schon sagt, dass Sie diesen Modus direkt abbrechen können, ohne ein Passwort einzugeben.
Die Einstellungsmethode ist wie folgt:
Klicken Sie nach dem Öffnen des Word-Dokuments im Menü auf die Option [Datei], dann auf der neuen Seite auf [Informationen] → [Dokument schützen] → [Immer im schreibgeschützten Modus öffnen] und speichern Sie das Dokument dann unter „Lesen“. -Nur-Modus" Es ist eingestellt.
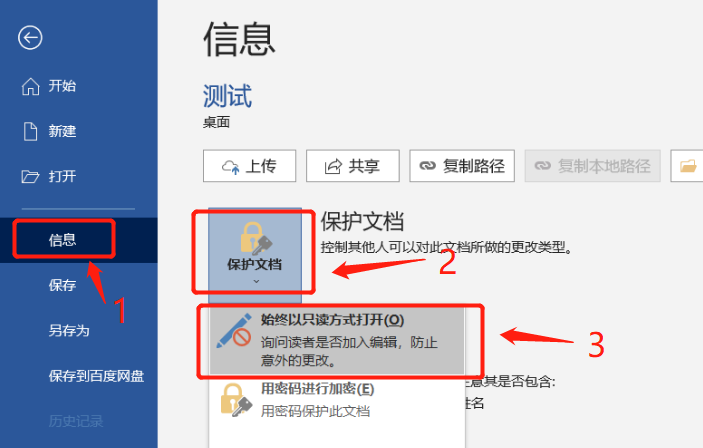
Wenn Sie das Word-Dokument erneut öffnen, erscheint ein Dialogfeld mit der Frage „Möchten Sie es im schreibgeschützten Modus öffnen?“
Wählen Sie „Ja“. Sie können das Dokument nach dem Öffnen bearbeiten und ändern, aber das Originaldokument kann nicht gespeichert werden, es sei denn, es wird als neues Dokument gespeichert
Wählen Sie „Nein“, dann gibt es keinen „Nur-Lese-Modus“.
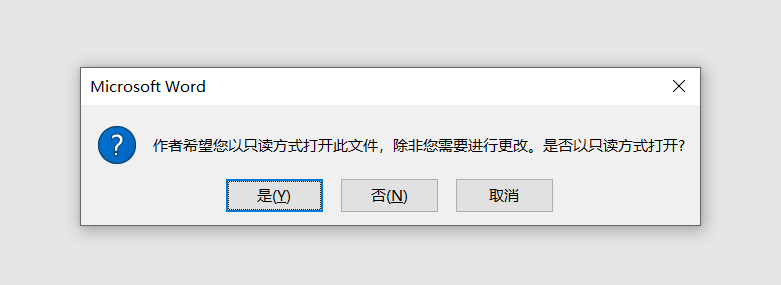
Wenn Sie den Öffnungsmodus im „schreibgeschützten Modus“ abbrechen möchten, das heißt, Sie möchten nicht, dass die obige Eingabeaufforderung jedes Mal angezeigt wird, wenn Sie ein Word-Dokument öffnen, können Sie das Problem mit zwei Methoden lösen.
Eine besteht darin, das Word-Dokument direkt über „Speichern unter“ zu speichern, den Dateinamen zu ändern und es als neues Dokument zu speichern. Es gibt keinen „schreibgeschützten Modus“.
Die andere Möglichkeit besteht darin, direkt im Dokument abzubrechen. Wählen Sie beim Öffnen des Dokuments zunächst „Nein“, um das Dokument einzugeben
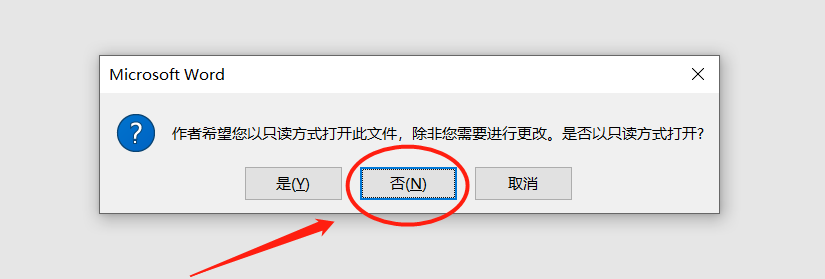
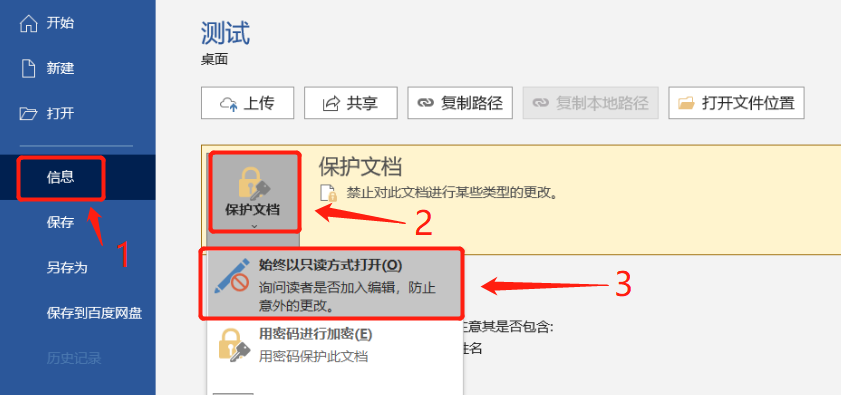
Modus 2: „Schreibgeschützter Modus“ mit Passwort
Word-Dokumente können mit einem Passwort auch in den „Nur-Lese-Modus“ versetzt werden. Der Unterschied zum „Modus 1“ besteht darin, dass Sie ein Passwort eingeben müssen, wenn Sie das Dokument bearbeiten möchten, andernfalls kann es nur im „Modus“ geöffnet werden. Nur-Lese-Modus".Die Einstellungsmethode ist wie folgt:
Nachdem Sie das Word-Dokument geöffnet haben, klicken Sie im Menü auf die Option [Datei], dann auf der neuen Seite auf [Speichern unter] und legen Sie nach dem Speichern rechts das Speicherverzeichnis fest
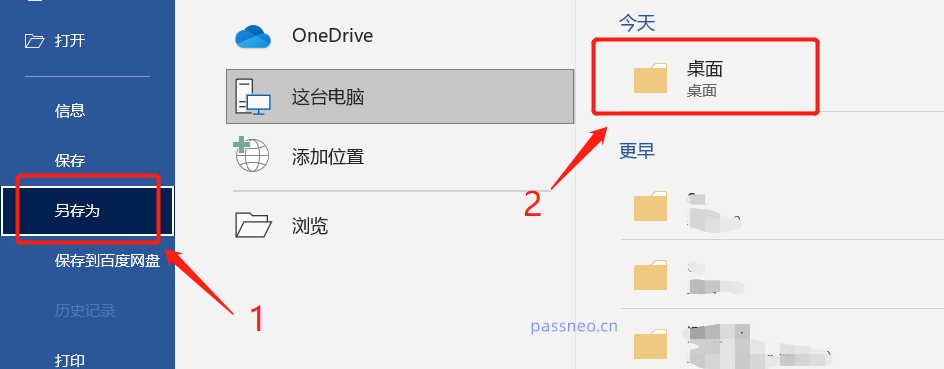
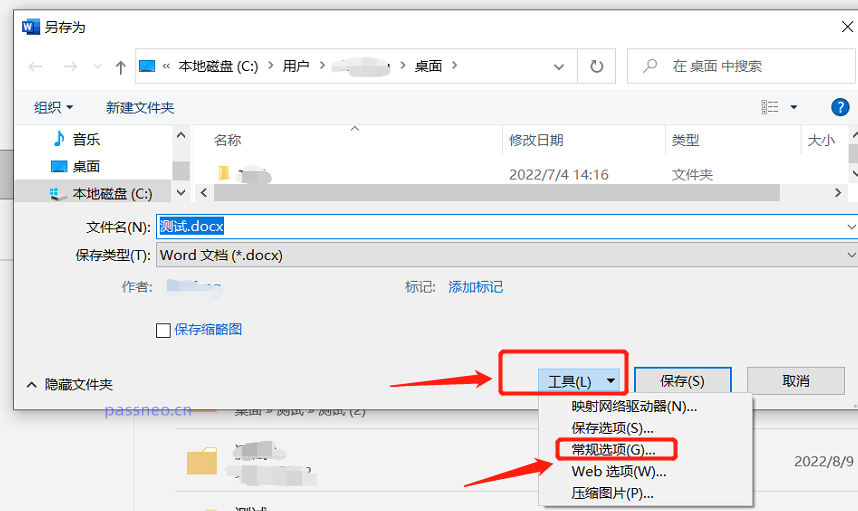
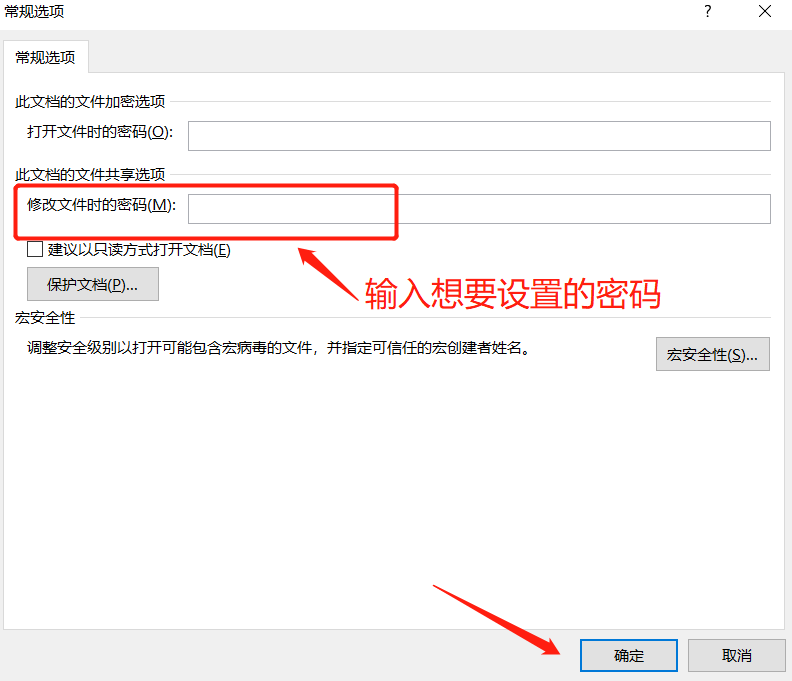
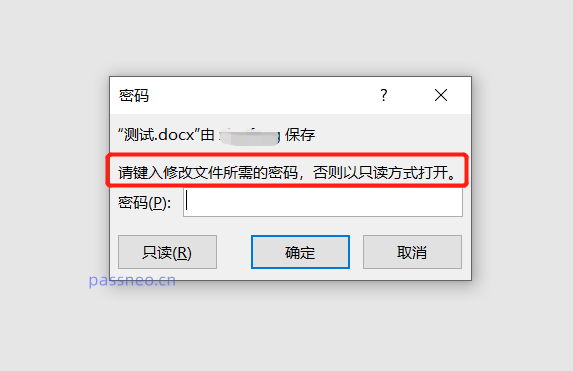
Wenn Sie den „Nur-Lese-Modus“ im Modus 2 abbrechen möchten, gibt es zwei Methoden.
Einer ist die gleiche Methode wie Modus 1: Speichern Sie das Word-Dokument als neues Dokument über „Speichern unter“,ändern Sie den Dateinamen und das neue Dokument verfügt nicht über den „schreibgeschützten Modus“.
Die andere besteht darin, dem festgelegten Vorgangspfad zu folgen und auf [Datei] → [Speichern unter] → „Speicherverzeichnis auswählen“ → [Extras] → [Allgemeine Optionen] zu klicken. Das ursprünglich festgelegte Passwort ist in der Spalte vorhanden. Löschen Sie diese Passwortzeile und speichern Sie das Dokument, um den „schreibgeschützten Modus“ direkt zu entfernen.
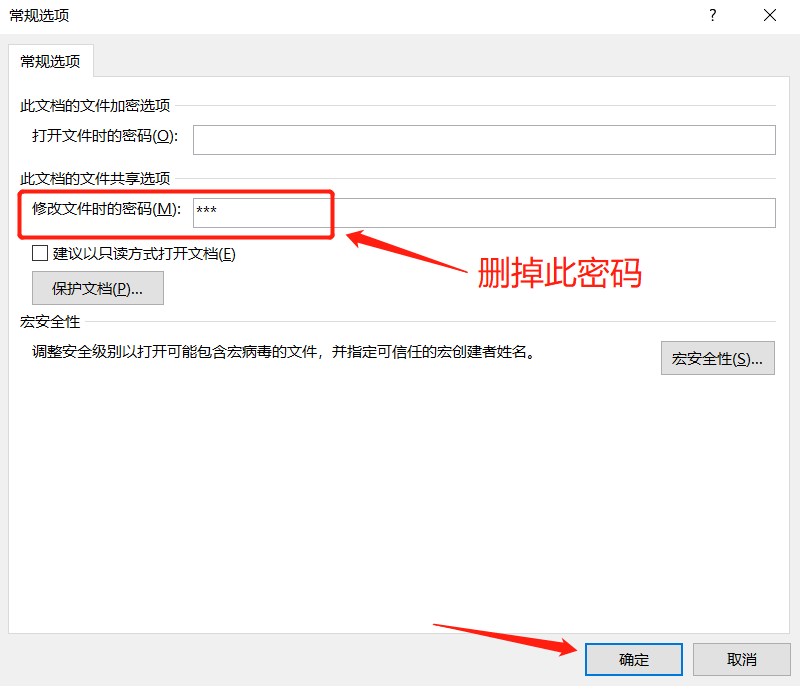
Natürlich können wir auch Tools verwenden, um die beiden oben genannten „schreibgeschützten Modi“ von Word-Dokumenten als Beispiel zu nehmen. Zusätzlich gibt es ein „Uneinschränkungs“-Modul Durch die Möglichkeit, den „schreibgeschützten Modus“ von Word-Dokumenten zu entfernen, können Sie auch das „eingeschränkte Passwort“ entfernen, und es gibt auch ein Modul „Passwort abrufen“, das beim Abrufen des „offenen Passworts“ von Word helfen kann. Es ist ein Werkzeug, das es wert ist, gesammelt zu werden.
Tool-Link: Pepsi Niu Word Password Recovery Tool
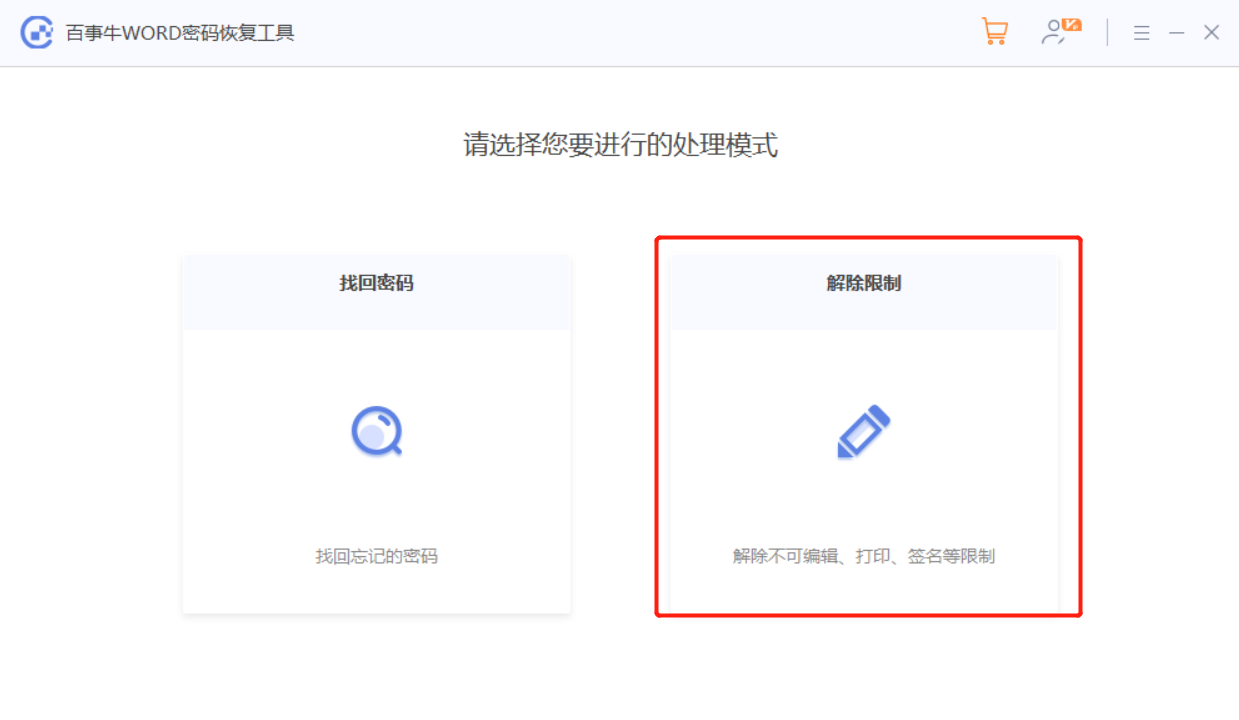
Das obige ist der detaillierte Inhalt vonZwei Modi des „schreibgeschützten Modus' für Word-Dokumente. Für weitere Informationen folgen Sie bitte anderen verwandten Artikeln auf der PHP chinesischen Website!




