
Der PHP-Editor Xinyi zeigt Ihnen, wie Sie Word-Dateien als schreibgeschützt festlegen, um zu verhindern, dass andere den Inhalt ändern. Klicken Sie in Word auf „Datei“ > „Info“ > „Speichern unter“ > „Durchsuchen“ > wählen Sie die Option „Schreibgeschützt“. Speichern Sie die Datei in einem schreibgeschützten Format, um effektiv zu verhindern, dass andere sie bearbeiten. Nach dieser Einstellung können andere Personen die Datei beim Öffnen nicht mehr bearbeiten, wodurch sichergestellt wird, dass der Inhalt des Dokuments vor Manipulationen geschützt ist.
Lassen Sie uns heute über zwei Methoden sprechen, um zu verhindern, dass Word-Dateien bearbeitet werden.
Methode 1:
Legen Sie ein Berechtigungskennwort für Word-Dateien fest, damit Vorgänge wie Bearbeiten und Kopieren nicht ausgeführt werden können.
Öffnen Sie zunächst das Word-Dokument und klicken Sie dann in der Symbolleiste auf [Bearbeitung einschränken]
 .
.
Überprüfen Sie im neuen Fenster die Art der Einschränkungsbearbeitung oder wählen Sie beide aus und klicken Sie dann auf [Einschränkungsschutz starten]
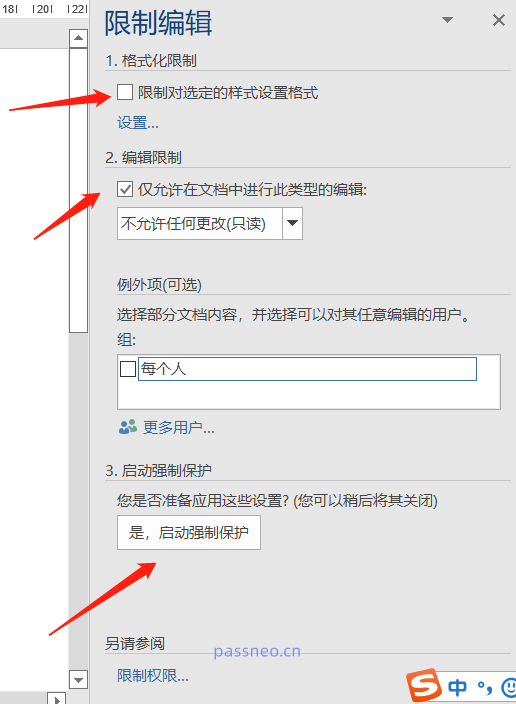 .
.
Geben Sie im Dialogfeld [Eingeschränkten Schutz starten] das Kennwort zweimal ein. Nach der Bestätigung ist für die Word-Datei ein Berechtigungskennwort festgelegt und kann nicht bearbeitet werden.
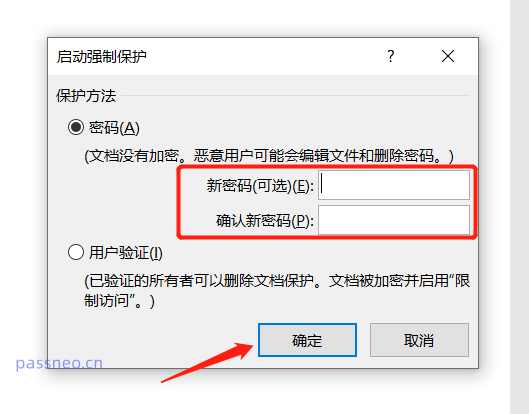 .
.
Diese Einschränkung kann auch jederzeit aufgehoben werden, wählen Sie dazu weiterhin [Bearbeitung einschränken] in der Symbolleiste [Überprüfen]
 .
.
Für Dateien mit festgelegten Einschränkungen klicken Sie auf [Bearbeitung einschränken] und Sie werden aufgefordert, unten [Schutz beenden] auszuwählen, das Passwort erneut einzugeben und auf „OK“ zu klicken.
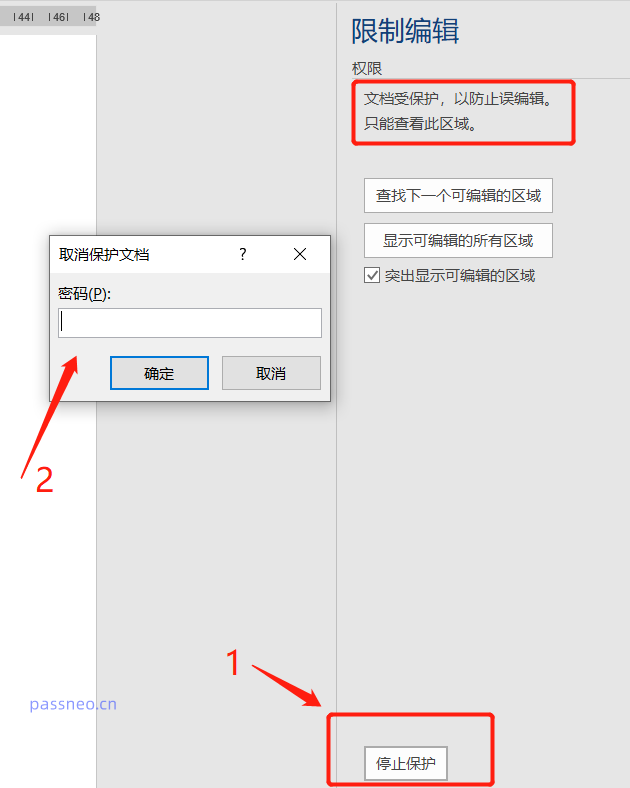 .
.
Wenn Sie das Berechtigungskennwort für längere Zeit festlegen, speichern Sie es unbedingt, denn wenn Sie das Kennwort vergessen, können Sie das Beschränkungskennwort gemäß dem oben beschriebenen Vorgang nicht entfernen.
Aber wenn Sie es wirklich vergessen haben, brauchen wir nur ein weiteres Tool, um das Problem zu lösen. Sie können die Einschränkung direkt aufheben, ohne das Passwort einzugeben.
Sie müssen nur das Modul [Unbeschränkung] in der Symbolleiste auswählen, die Word-Datei importieren und auf klicken, um die Entfernung abzuschließen.
Tool-Link: Pepsi Niu Word Password Recovery Tool
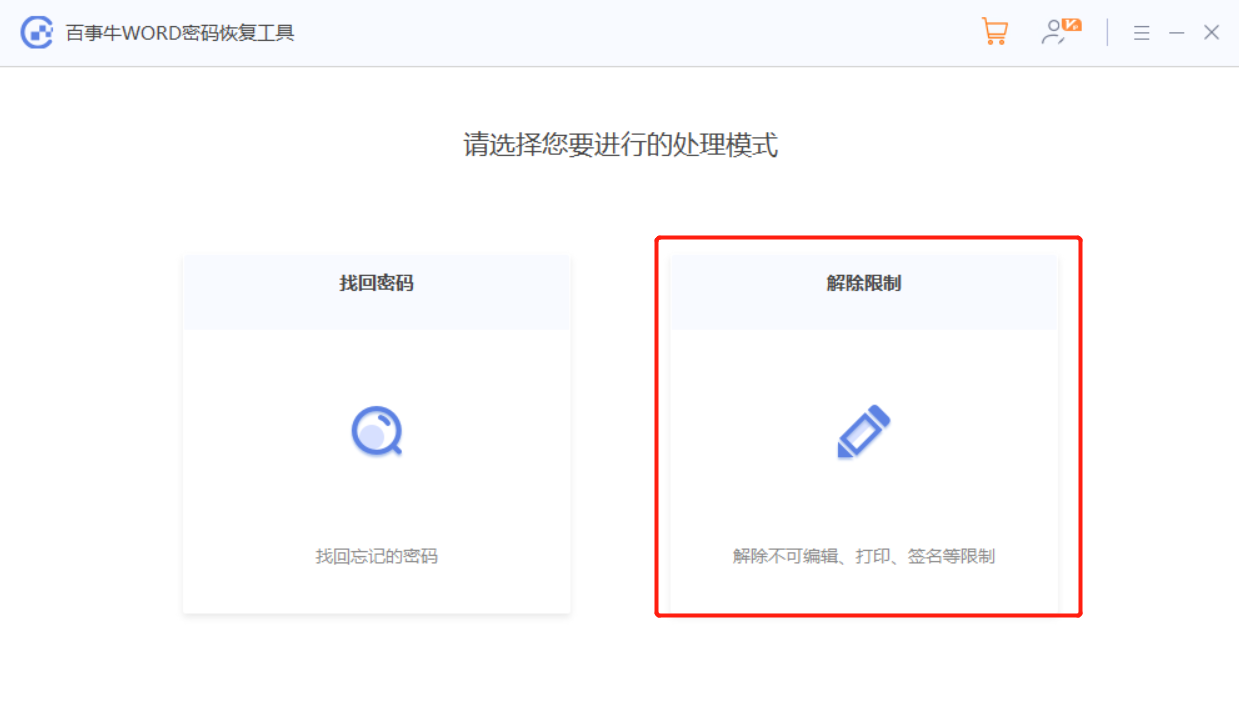
.
Methode 2:
Das Konvertieren von Word-Dateien in das PDF-Format ist auch eine Möglichkeit, Word vor der Bearbeitung zu schützen.
Öffnen Sie die Word-Datei, wählen Sie [Exportieren] unter [Datei] und klicken Sie rechts auf [PDF-Dokument erstellen].
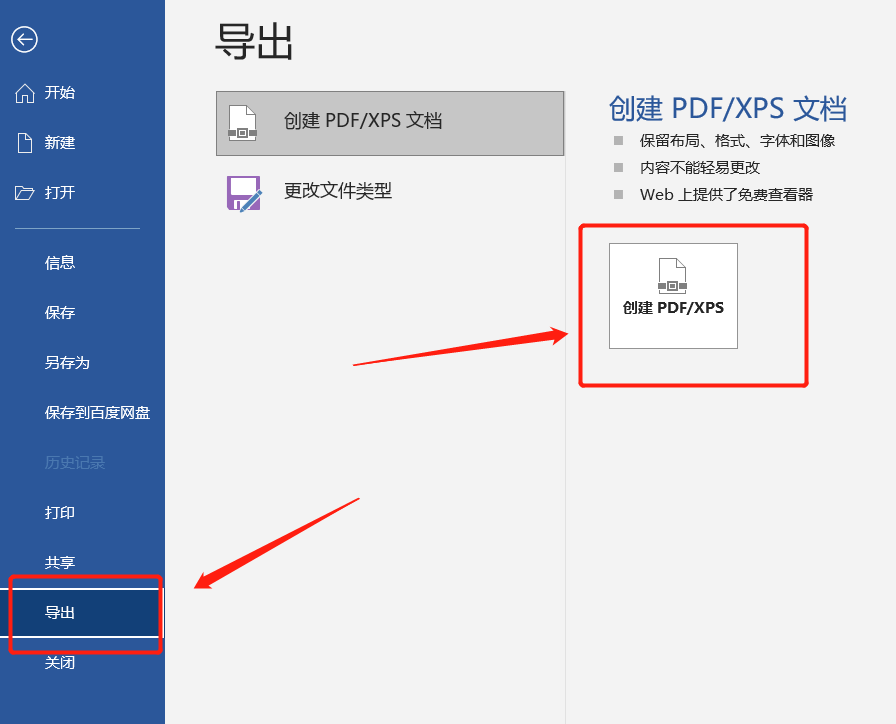
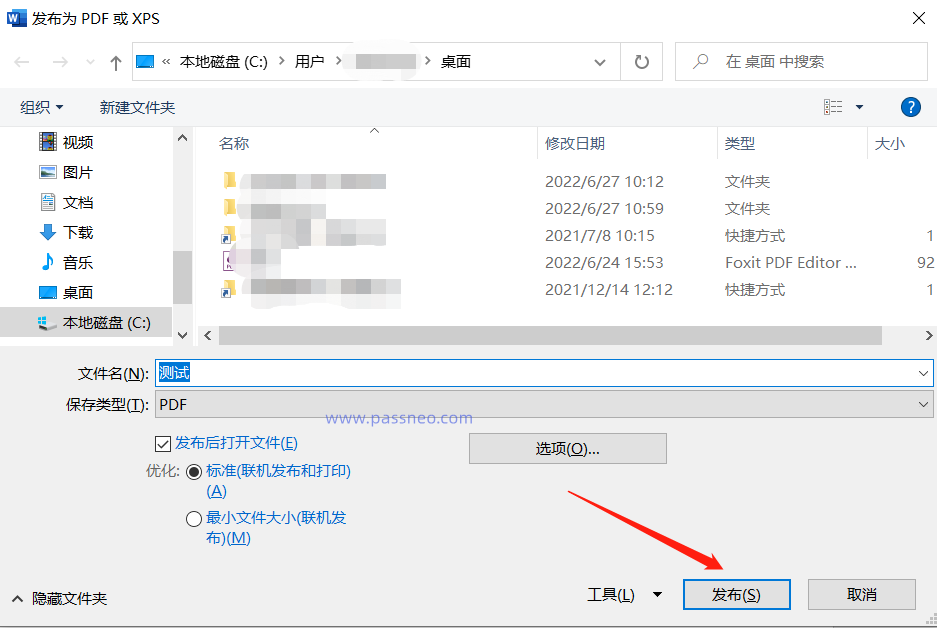
Das obige ist der detaillierte Inhalt vonWie stelle ich eine Word-Datei so ein, dass sie nicht bearbeitet werden kann?. Für weitere Informationen folgen Sie bitte anderen verwandten Artikeln auf der PHP chinesischen Website!




