
PHP-Editor Baicao stellt Ihnen 4 Methoden vor, um den Passwortschutz von Word-Dokumenten zu entfernen. Bei unserer täglichen Arbeit kommt es manchmal vor, dass wir Passwörter vergessen oder Dokumente weitergeben müssen. Zu diesem Zeitpunkt ist es besonders wichtig, den Passwortschutz aufzuheben. Mit den folgenden Methoden können Sie dieses Problem leicht lösen, den freien Zugriff auf Dokumente wiederherstellen und die Arbeitseffizienz verbessern.
Wenn für ein Dokument ein Berechtigungskennwort festgelegt ist, kann es direkt geöffnet, aber nicht bearbeitet werden, z. B. durch Tippen, Kopieren, Einfügen und Löschen. Diese Dokumentation schützt vor unbefugter Änderung oder Vervielfältigung.
Es gibt auch eine Eingabeaufforderung beim Öffnen. Sie können es nur durch Eingabe eines Passworts bearbeiten, andernfalls wird es im „schreibgeschützten Modus“ geöffnet.
Lassen Sie uns darüber sprechen, wie Sie das Passwort entfernen, das die Bearbeitung und den schreibgeschützten Modus in Word einschränkt.
1 Öffnen Sie das Word-Dokument und wählen Sie in der oberen Symbolleiste [Überprüfen] – [Bearbeitung einschränken].

Oder wählen Sie [Datei]-[Dokument schützen]-[Bearbeitung einschränken],
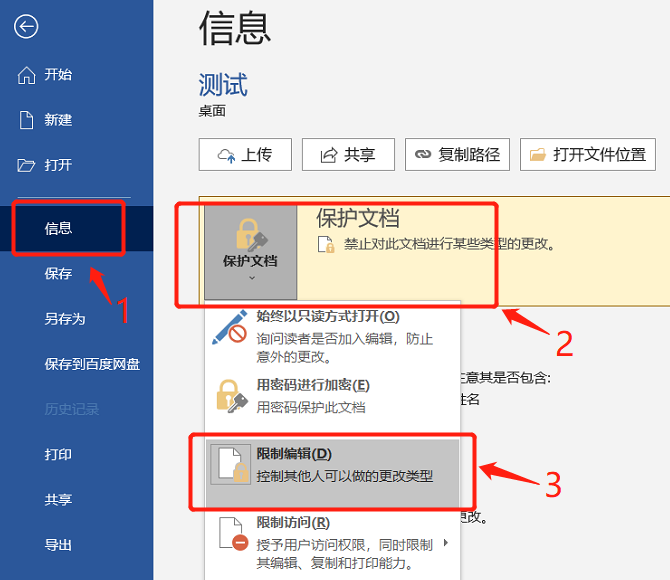
2. Mit den beiden oben genannten Methoden wird schließlich das Modul [Bearbeitung einschränken] angezeigt, das anzeigt, dass dieses Dokument geschützt ist. Klicken Sie unten auf [Schutz beenden], geben Sie im neuen Dialogfeld das ursprünglich festgelegte Berechtigungskennwort ein und klicken Sie dann auf [OK].
Schließen Sie das Dokument und öffnen Sie es erneut. Der ursprüngliche Berechtigungsschutz wurde aufgehoben und das Dokument kann frei bearbeitet werden.
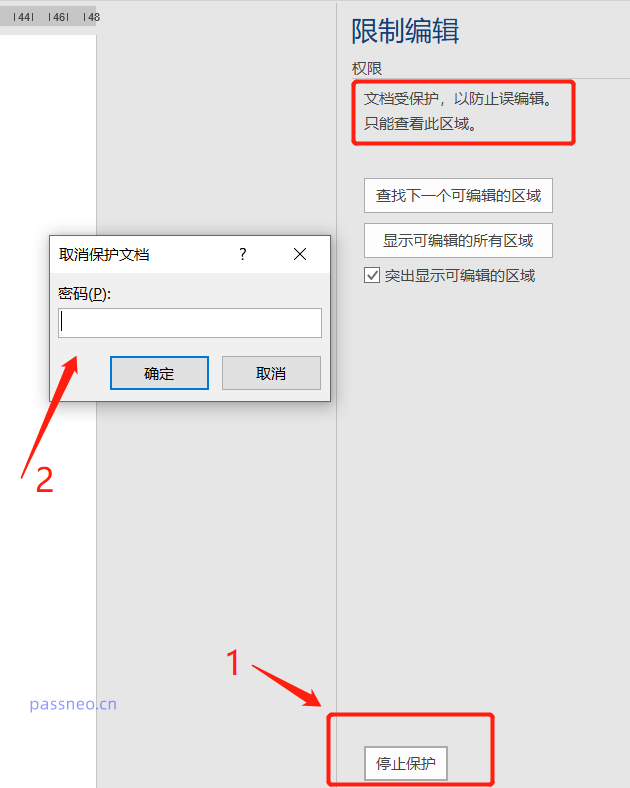
Methode eins besteht darin, Einschränkungen aufzuheben, wenn Sie das ursprüngliche Passwort kennen, da Sie nur durch Eingabe mit dem nächsten Schritt fortfahren können das Passwort.
Wenn Sie sich nicht an das ursprüngliche Passwort erinnern, können wir das Problem lösen, indem wir das Dateiformat als TXT-Textformat speichern. Nach dem Öffnen des TXT-Textes ist das eingeschränkte Passwort nicht mehr vorhanden.
1. Öffnen Sie zunächst das Word-Dokument, klicken Sie unter der Option [Datei] auf [Speichern unter] und wählen Sie rechts den neuen Pfad aus, um die Änderungen zu speichern.
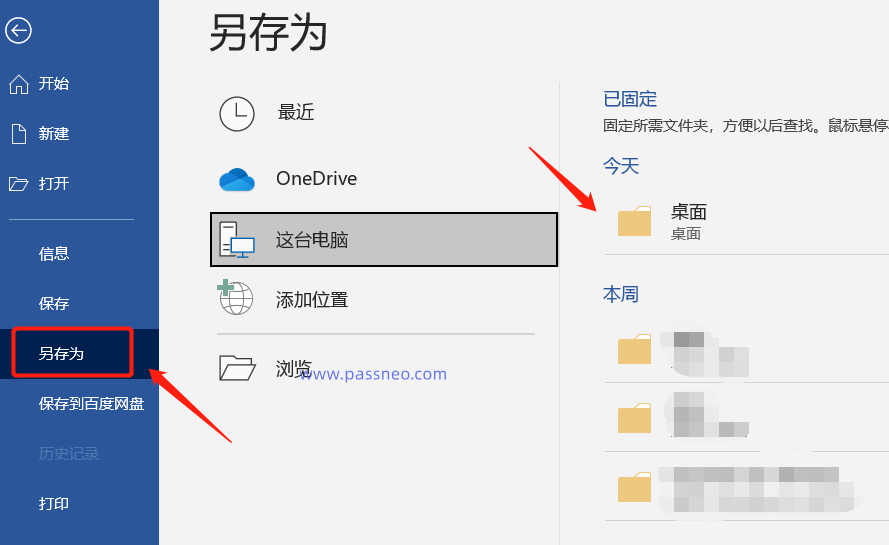
2. Wenn das Dialogfeld [Speichern unter] angezeigt wird, wählen Sie unter [Speichern als Typ] „TXT-Nur-Text-Format“ aus und klicken Sie dann auf [Speichern].
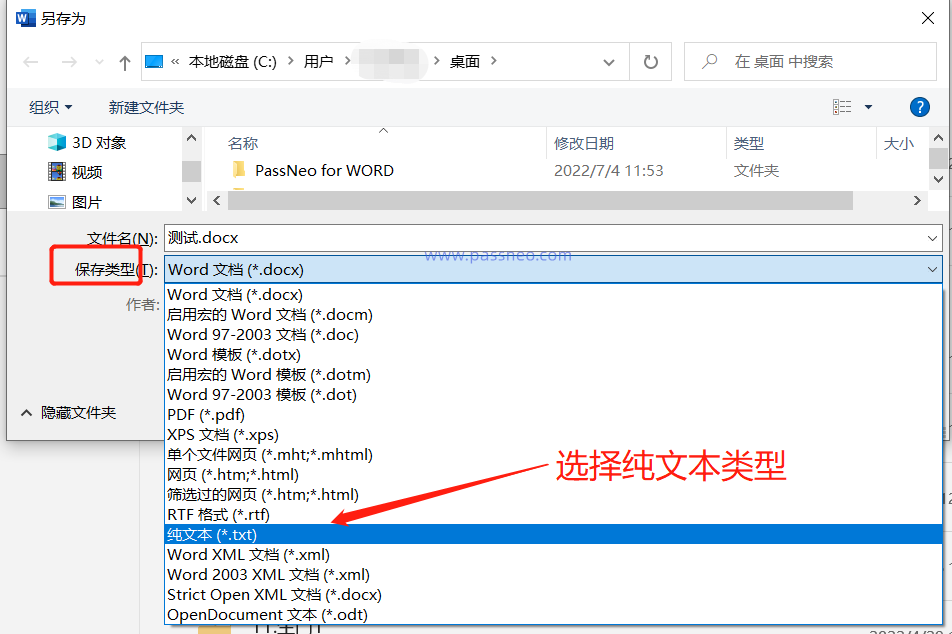
3. Anschließend erscheint ein Risikowarnungsdialogfeld Da es im Nur-Text-Format gespeichert wird, gehen die Originalformate, Tabellen, Bilder usw. verloren. Nachdem Sie auf [OK] geklickt haben, unterliegt der im TXT-Format gespeicherte Text keinen Bearbeitungsbeschränkungen.
Diese Methode eignet sich also nur für Word-Dokumente, die reiner Text sind und nicht auf Formate achten. Denn obwohl Sie nach der Konvertierung frei bearbeiten können, ist es immer noch recht mühsam, das Format und die Bilder neu anzuordnen.
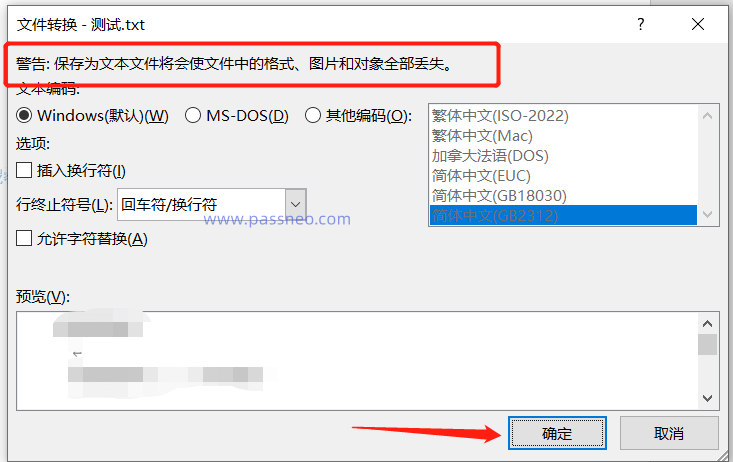
Word hat den schreibgeschützten Modus eingestellt. Wenn Sie es öffnen, werden Sie dazu aufgefordert kann nur durch Eingabe des Passworts bearbeitet werden, andernfalls kann nur das „schreibgeschützte“ Modell verwendet werden.
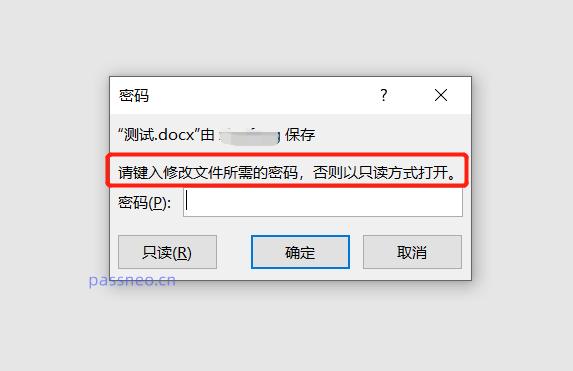
Wir können zuerst [Schreibgeschützt] auswählen, das Word-Dokument eingeben, [Datei] - [Speichern unter] auswählen und dann rechts den neuen Pfad auswählen, um die Änderungen zu speichern.
Ändern Sie im Popup-Dialogfeld den Dateinamen, speichern Sie ihn als neue Datei und klicken Sie dann auf [OK].
Nach dem Öffnen der neu gespeicherten Datei wird keine Eingabeaufforderung im schreibgeschützten Modus mehr angezeigt und Sie können sie direkt bearbeiten.
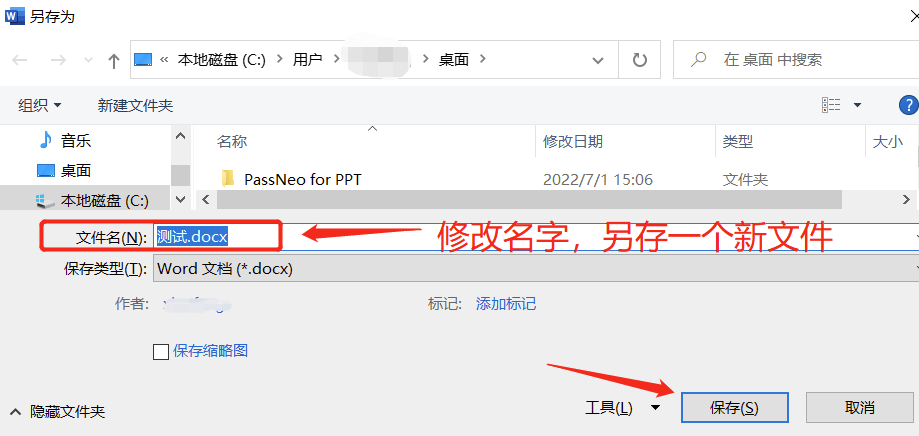
Diese Methode ist hauptsächlich für Personen gedacht, die die Passwortbeschränkung von Word aufheben möchten, sich aber nicht an das Passwort erinnern und Methode 2 nicht verwenden möchten Formatierungen oder Diagramme gehen verloren.
Wenn Sie die oben genannten Anforderungen erfüllen, ist die Verwendung von Tools der einfachste Weg. Das Pepsi Niu Word Password Recovery Tool erfordert beispielsweise kein Passwort. Es entfernt lediglich das eingeschränkte Passwort des Word-Dokuments Datei ohne Änderungen.
Wählen Sie im Tool das Modul [Uneinschränkung] aus und importieren Sie dann das Word-Dokument.
Tool-Link: Pepsi Niu Word Password Recovery Tool
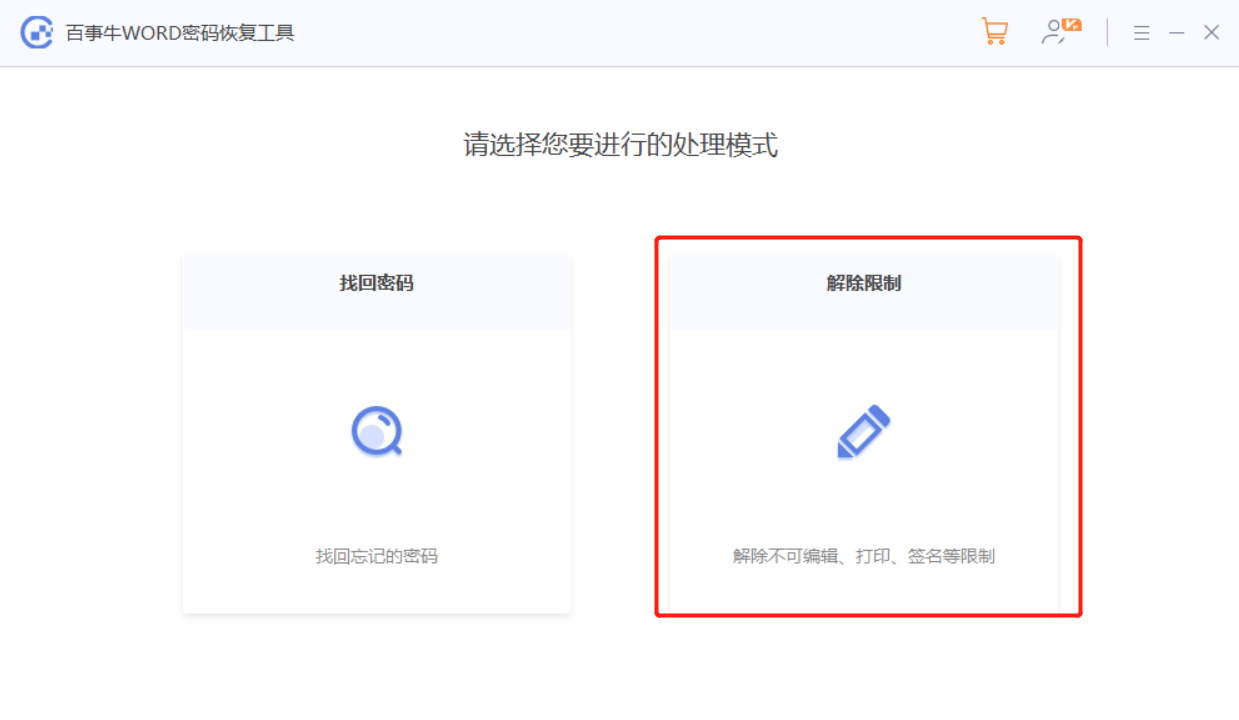
Die Word-Datei wird nach Aufhebung der Einschränkung in einem neuen Ordner gespeichert und die Originaldatei wird nicht überschrieben. Klicken Sie auf [Gehe zu Ansicht], um den Ordner zu öffnen, in dem sich das Word-Dokument befindet.
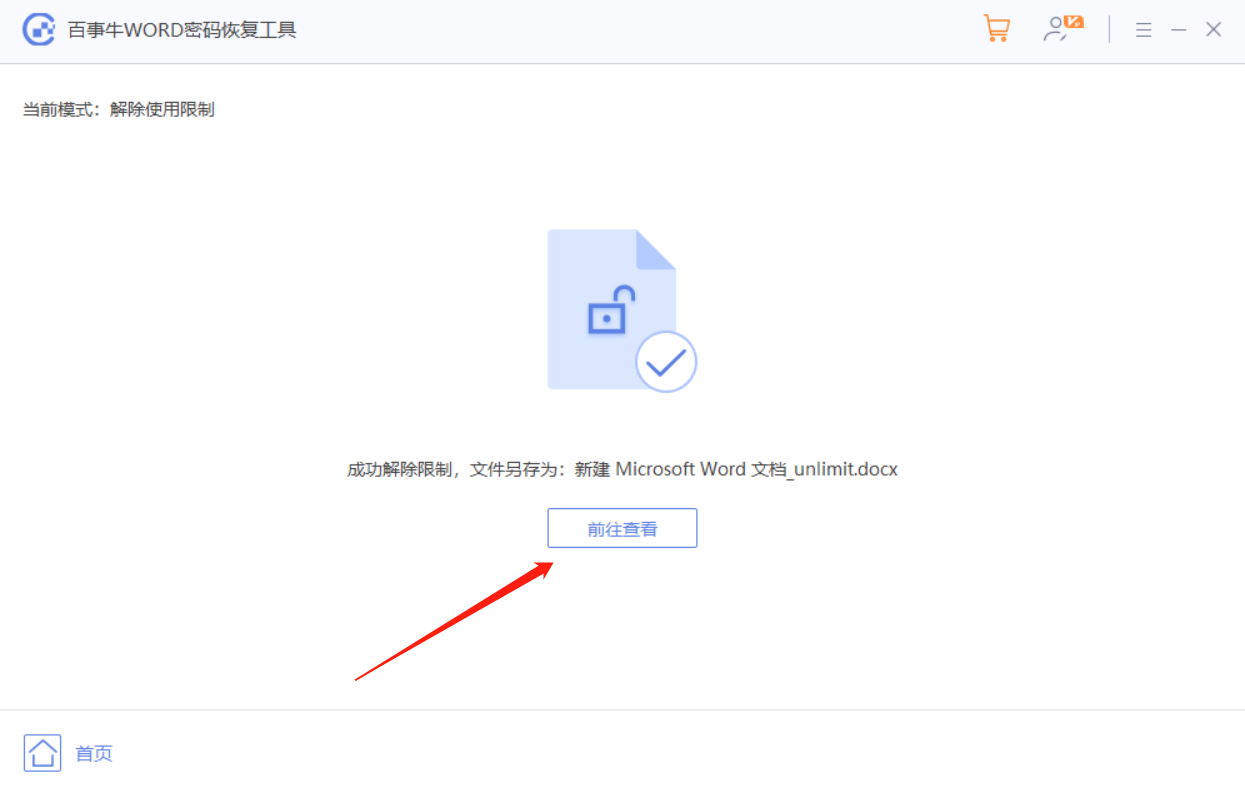
Das obige ist der detaillierte Inhalt von4 Möglichkeiten, den Passwortschutz aus Word-Dokumenten zu entfernen. Für weitere Informationen folgen Sie bitte anderen verwandten Artikeln auf der PHP chinesischen Website!
 Mehrere Möglichkeiten zur Datenerfassung
Mehrere Möglichkeiten zur Datenerfassung
 So legen Sie Transparenz in CSS fest
So legen Sie Transparenz in CSS fest
 Warum ist die Mobilfunkkarte auf Notrufe beschränkt?
Warum ist die Mobilfunkkarte auf Notrufe beschränkt?
 Verwendung der Exit-Funktion in der Sprache C
Verwendung der Exit-Funktion in der Sprache C
 So überprüfen Sie die Computer-IP
So überprüfen Sie die Computer-IP
 Welches OA-System ist besser?
Welches OA-System ist besser?
 So ändern Sie phpmyadmin auf Chinesisch
So ändern Sie phpmyadmin auf Chinesisch
 Welche Fähigkeiten sind erforderlich, um in der PHP-Branche zu arbeiten?
Welche Fähigkeiten sind erforderlich, um in der PHP-Branche zu arbeiten?




