
Der
php-Editor Banana bietet Ihnen eine kurze Anleitung zum Ersetzen alter Schriftarten in Win10. Wenn Sie das Betriebssystem Win10 verwenden, stellen Sie möglicherweise fest, dass die Standardschriftarten des Systems nicht vollständig Ihren persönlichen Vorlieben oder Bedürfnissen entsprechen. Glücklicherweise bietet Win10 die Funktion zum Ersetzen von Schriftarten alter Versionen, sodass Sie Systemschriftarten anpassen und das Benutzererlebnis verbessern können. In diesem Artikel werden die Schritte zum Ersetzen alter Schriftarten in Win10 ausführlich vorgestellt, damit Sie diese problemlos beherrschen können. In nur wenigen einfachen Schritten können Sie eine personalisierte Schriftartenersetzung erreichen und so die Bedienoberfläche einzigartiger und komfortabler gestalten.
So ersetzen Sie alte Schriftarten in Win10:
1. Starten Sie die Tastenkombination „Win+R“, geben Sie „regedit“ ein und drücken Sie zum Öffnen die Eingabetaste.
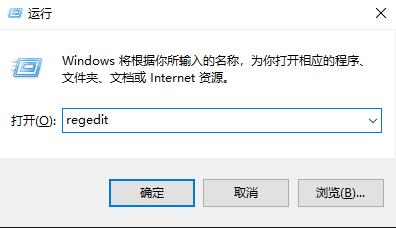
2. Nachdem Sie die Benutzeroberfläche des Registrierungseditors aufgerufen haben, klicken Sie in der linken Spalte auf „HKEY_LOCAL_MACHINESOFTWAREMicrosoftWindows NTCurrentVersionFonts“.
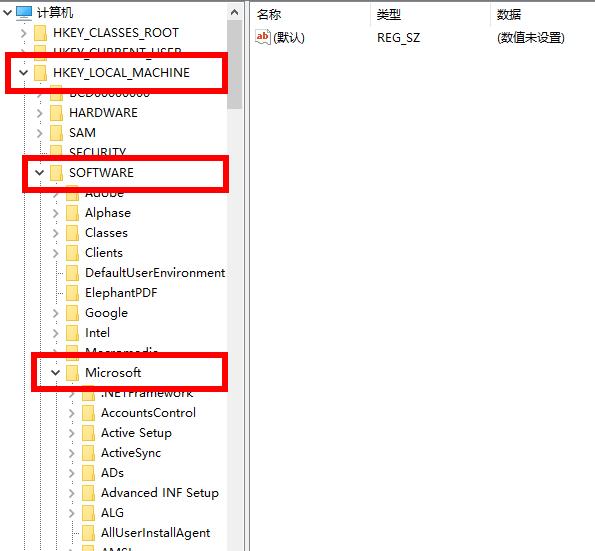
3. Suchen Sie dann rechts nach „Microsoft YaHei & Microsoft YaHei UI (TrueType)“, klicken Sie mit der rechten Maustaste und wählen Sie „Ändern“ in der Optionsliste.

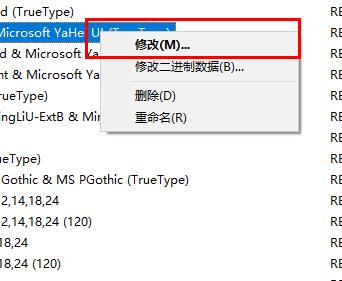
4. Ändern Sie dann die „Numerischen Daten“ im Fenster in „simsun.ttc“ und klicken Sie auf „OK“.

5. Klicken Sie dann auf den Ordner „FontSubstitutes“ in der linken Spalte, klicken Sie mit der rechten Maustaste auf die leere Stelle rechts und wählen Sie „Neu“ und einen „String-Wert“.
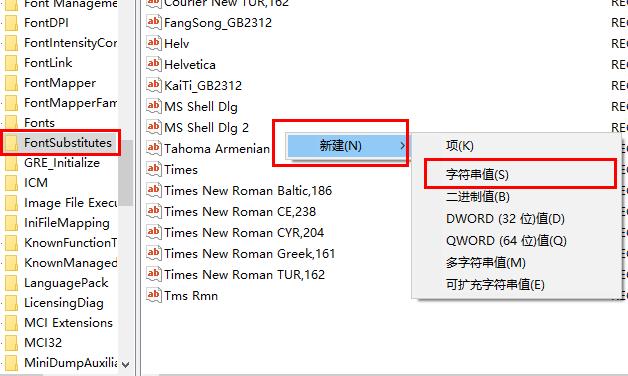
7. Benennen Sie die neuen Zeichenfolgenwerte „Microsoft YaHei“ bzw. „Microsoft YaHei UI“, doppelklicken Sie dann zum Öffnen, ändern Sie die „Numerischen Daten“ im Fenster in „SimSun“ und klicken Sie auf „OK“. Speichern und schließlich einfach den Computer neu starten.
Das obige ist der detaillierte Inhalt vonWie ersetze ich alte Schriftarten in Win10? So ersetzen Sie alte Schriftarten in Win10. Für weitere Informationen folgen Sie bitte anderen verwandten Artikeln auf der PHP chinesischen Website!
 Der Win10-Bluetooth-Schalter fehlt
Der Win10-Bluetooth-Schalter fehlt
 Warum werden alle Symbole in der unteren rechten Ecke von Win10 angezeigt?
Warum werden alle Symbole in der unteren rechten Ecke von Win10 angezeigt?
 Der Unterschied zwischen Win10-Ruhezustand und Ruhezustand
Der Unterschied zwischen Win10-Ruhezustand und Ruhezustand
 Win10 pausiert Updates
Win10 pausiert Updates
 Was tun, wenn der Bluetooth-Schalter in Windows 10 fehlt?
Was tun, wenn der Bluetooth-Schalter in Windows 10 fehlt?
 Win10 stellt eine Verbindung zum freigegebenen Drucker her
Win10 stellt eine Verbindung zum freigegebenen Drucker her
 Bereinigen Sie den Müll in Win10
Bereinigen Sie den Müll in Win10
 So geben Sie den Drucker in Win10 frei
So geben Sie den Drucker in Win10 frei




