
Der
php-Editor Banana stellt Ihnen vor, wie Sie das Problem lösen können, dass der Win11-Desktop angehalten wird und nicht reagiert. Während der Verwendung des Win11-Systems kann es manchmal zu einem Einfrieren des Desktops kommen, was dazu führt, dass Benutzer nicht normal arbeiten können. Dieses Problem kann verschiedene Ursachen haben, z. B. Systemfehler, Treiberkonflikte, Softwarefehler usw. Um dieses Problem zu beheben, haben wir einige Korrekturen bereitgestellt, die Ihnen dabei helfen, den normalen Betrieb Ihres Systems wiederherzustellen. Unabhängig davon, ob es sich um häufiges Einfrieren des Desktops oder um gelegentliche Probleme handelt, können Sie die folgenden Methoden ausprobieren, um diese zu beheben.
Was tun, wenn der Win11-Desktop einfriert und nicht mehr reagiert?
1. Wechseln Sie zunächst in den abgesicherten Modus.
2. Geben Sie im abgesicherten Modus die Einstellungen ein und klicken Sie links auf die Option „Apps“.
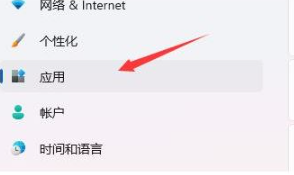
3. Geben Sie dann rechts „Apps und Funktionen“ ein.
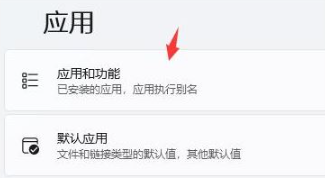
4. Ändern Sie die Sortierung auf „Nach Installationsdatum“ und deinstallieren Sie die Apps, die Sie beim letzten Mal installiert haben, nacheinander.
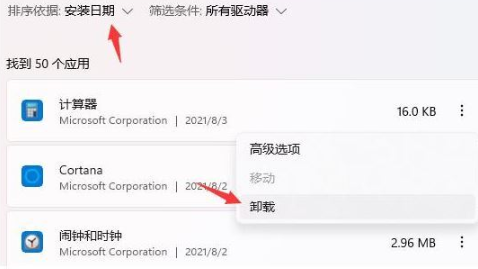
5. Gehen Sie nach Abschluss der Deinstallation zurück zu den Einstellungen, suchen Sie und öffnen Sie „Geräte-Manager“.
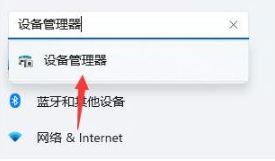
6. Deinstallieren Sie abschließend den Treiber, der bei der letzten Verwendung installiert wurde.
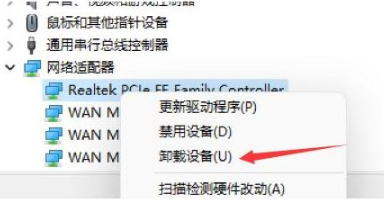
Das obige ist der detaillierte Inhalt vonWas soll ich tun, wenn mein Win11-Desktop einfriert und nicht mehr reagiert? So beheben Sie häufiges Einfrieren des Desktops im Windows 11-System. Für weitere Informationen folgen Sie bitte anderen verwandten Artikeln auf der PHP chinesischen Website!
 In Win11 gibt es keine WLAN-Option
In Win11 gibt es keine WLAN-Option
 So überspringen Sie die Online-Aktivierung in Win11
So überspringen Sie die Online-Aktivierung in Win11
 Win11 überspringt das Tutorial, um sich beim Microsoft-Konto anzumelden
Win11 überspringt das Tutorial, um sich beim Microsoft-Konto anzumelden
 So öffnen Sie die Win11-Systemsteuerung
So öffnen Sie die Win11-Systemsteuerung
 Einführung in Screenshot-Tastenkombinationen in Win11
Einführung in Screenshot-Tastenkombinationen in Win11
 Tutorial zum Übertragen von Windows 11 von meinem Computer auf den Desktop
Tutorial zum Übertragen von Windows 11 von meinem Computer auf den Desktop
 Lösung für das Problem, dass Win11-Download-Software nicht installiert werden kann
Lösung für das Problem, dass Win11-Download-Software nicht installiert werden kann
 So überspringen Sie die Netzwerkverbindung während der Win11-Installation
So überspringen Sie die Netzwerkverbindung während der Win11-Installation




