
Der PHP-Editor von Apple teilt Ihnen mit, dass beim Ausschalten der 3D-Beschleunigungsfunktion von Win10 möglicherweise Probleme auftreten. Aber keine Sorge, wir haben eine Lösung! Um die 3D-Beschleunigungsfunktion von Win10 wieder zu aktivieren, können Sie die folgenden Schritte ausführen: Klicken Sie zunächst mit der rechten Maustaste auf eine leere Stelle auf dem Desktop und wählen Sie „Anzeigeeinstellungen“. Scrollen Sie als Nächstes zum unteren Bildschirmrand und klicken Sie auf „Erweiterte Anzeigeeinstellungen“. Suchen Sie auf der Seite „Erweiterte Anzeigeeinstellungen“ nach „Eigenschaften des Anzeigeadapters“ und klicken Sie darauf. Wählen Sie im Popup-Fenster die Registerkarte „Laufwerk“ und klicken Sie auf die Schaltfläche „Eigenschaften“. Suchen Sie im Eigenschaftenfenster die Option „3D-Einstellungen“ und stellen Sie sicher, dass „3D-Beschleunigung aktivieren“ aktiviert ist. Klicken Sie abschließend auf die Schaltfläche „Übernehmen“ und dann auf „OK“, um die 3D-Beschleunigungsfunktion von Win10 wieder zu aktivieren!
So aktivieren Sie die 3D-Beschleunigung nach dem Ausschalten in Win10
1 Drücken Sie zunächst gleichzeitig die Tasten [WIN+R], um das Dialogfeld [Ausführen] zu öffnen. Geben Sie [dxdiag] ein und klicken Sie auf [OK], um das [directx-Diagnosetool] zu öffnen.
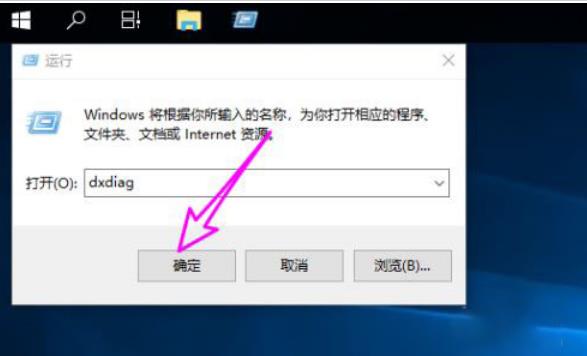
2. Wechseln Sie zur Registerkarte [Anzeige] im [Directx-Diagnosetool]. Wenn das 3D-Objekt geschlossen ist, sehen Sie den im Bild unten gezeigten Inhalt.
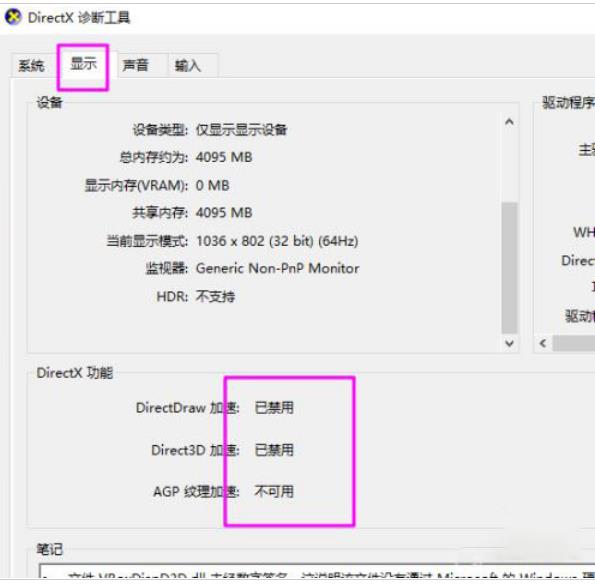
3. Um die 3D-Beschleunigung wieder zu aktivieren, klicken Sie zunächst mit der rechten Maustaste auf eine leere Stelle auf dem Desktop und wählen Sie [Neu] – [Textdokument].
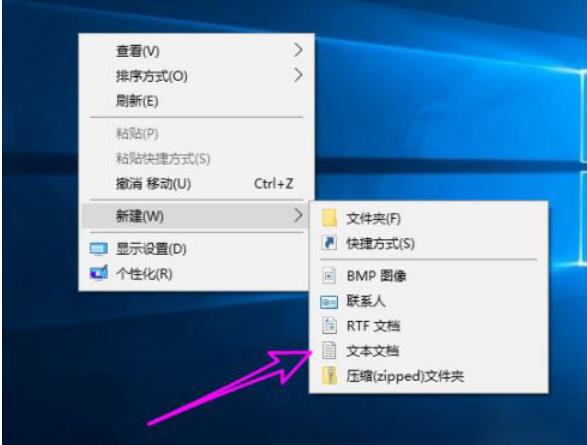
4. Klicken Sie dann auf das neu erstellte Dokument, klicken Sie mit der rechten Maustaste, wählen Sie [Umbenennen] und benennen Sie es in [3D Acceleration.reg öffnen] um. Stellen Sie sicher, dass Sie die Dateierweiterung ändern. Um die Dateierweiterung anzuzeigen, können Sie auf frühere Erfahrungen zurückgreifen und ich habe den Link unten hinzugefügt.
So zeigen Sie TXT in einem Textdokument an
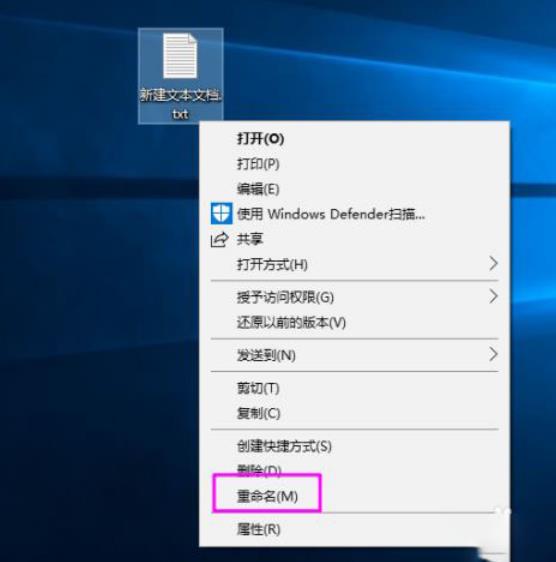
Öffnen Sie die obige .reg-Datei mit Notepad und geben Sie den folgenden Inhalt ein:
Windows Registry Editor Version. 5.00
[HKEY_LOCAL_MACHINESOFTWAREMicrosoftDirectDraw]
"EmulationOnly"=dword:000 0000 0
[HKEY_ LOCAL_MACHINESOFTWAREWow6432NodeMicrosoftDirect3DDrivers]"SoftwareOnly"=dword:000000001 Ausfahrt. 2. Doppelklicken Sie dann, um die Registrierungsdatei 3d.reg zu öffnen. Wenn Sie die Importaufforderung sehen, klicken Sie auf [Ja].
3. Klicken Sie auf [OK], um den Export erfolgreich durchzuführen.
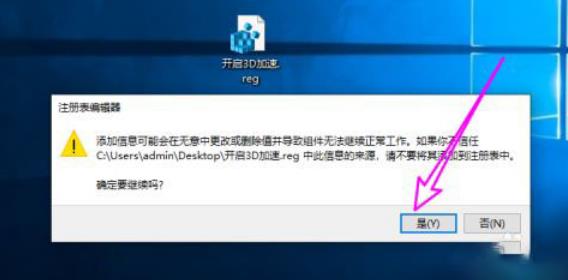 4. Öffnen Sie das DirectX-Diagnosetool erneut und die 3D-Beschleunigung ist erfolgreich aktiviert.
4. Öffnen Sie das DirectX-Diagnosetool erneut und die 3D-Beschleunigung ist erfolgreich aktiviert.
Hinweis: Achten Sie beim Kopieren des Inhalts der oben genannten Registrierungsdatei unbedingt auf das Format. Behalten Sie einfach das Format wie im Bild bei.
Das obige ist der detaillierte Inhalt vonWie aktiviere ich die 3D-Beschleunigung, nachdem ich sie in Win10 ausgeschaltet habe? So aktivieren Sie die 3D-Beschleunigung, nachdem Sie sie in Win10 deaktiviert haben. Für weitere Informationen folgen Sie bitte anderen verwandten Artikeln auf der PHP chinesischen Website!
 Der Win10-Bluetooth-Schalter fehlt
Der Win10-Bluetooth-Schalter fehlt
 Warum werden alle Symbole in der unteren rechten Ecke von Win10 angezeigt?
Warum werden alle Symbole in der unteren rechten Ecke von Win10 angezeigt?
 Der Unterschied zwischen Win10-Ruhezustand und Ruhezustand
Der Unterschied zwischen Win10-Ruhezustand und Ruhezustand
 Win10 pausiert Updates
Win10 pausiert Updates
 Was tun, wenn der Bluetooth-Schalter in Windows 10 fehlt?
Was tun, wenn der Bluetooth-Schalter in Windows 10 fehlt?
 Win10 stellt eine Verbindung zum freigegebenen Drucker her
Win10 stellt eine Verbindung zum freigegebenen Drucker her
 Bereinigen Sie den Müll in Win10
Bereinigen Sie den Müll in Win10
 So geben Sie den Drucker in Win10 frei
So geben Sie den Drucker in Win10 frei




