
Der PHP-Editor Youzi bietet Ihnen eine Lösung für die Installation des Netzwerkkartentreibers, wenn Win10 nicht mit dem Internet verbunden ist. Wenn Sie ein Win10-System verwenden, kann es vorkommen, dass Sie keine Verbindung zum Netzwerk herstellen können. Dies ist häufig auf das Fehlen oder die Beschädigung des Netzwerkkartentreibers zurückzuführen. Wenn kein Netzwerk vorhanden ist, kann es schwierig werden, den Netzwerkkartentreiber zu installieren. Aber keine Sorge, wir haben einige Lösungen, die Ihnen bei der Lösung dieses Problems helfen. Als nächstes stellen wir Ihnen detailliert vor, wie Sie den Netzwerkkartentreiber in Win10 ohne Netzwerk installieren.
1 Schließen Sie zunächst an einem Computer, der eine normale Verbindung zum Internet herstellen kann, das USB-Flash-Laufwerk an, melden Sie sich an und prüfen Sie, ob der Treiber für die drahtlose Netzwerkkarte für dieses Modell geeignet ist. und laden Sie es auf den gerade eingesteckten USB-Stick auf die Platte herunter.
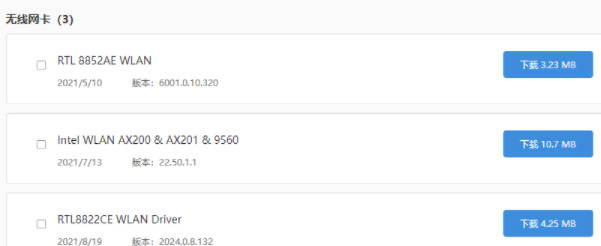
2. Nehmen Sie den USB-Stick heraus und stecken Sie ihn in den beschädigten Computer. Klicken Sie zu diesem Zeitpunkt mit der rechten Maustaste auf das Desktopsymbol und wählen Sie zum Starten den Eintrag „Geräte-Manager“.
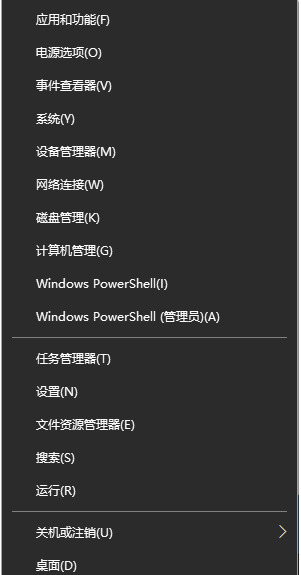
3. Nachdem Sie die Geräte-Manager-Oberfläche aufgerufen haben, verwenden Sie Windows +
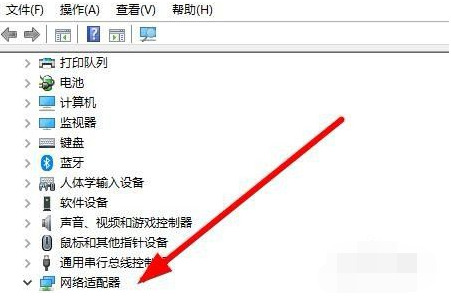
4. Nachdem Sie den Netzwerktreiber ausgewählt haben, klicken Sie mit der rechten Maustaste und wählen Sie die Option „Treiber aktualisieren“ oder klicken Sie auf „Programm deinstallieren“, um den Treiber neu zu installieren.
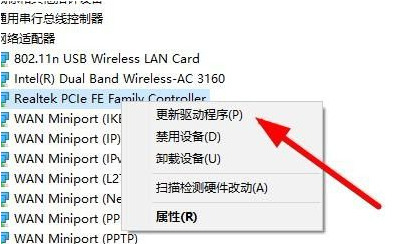
5. Klicken Sie nach Abschluss der Deinstallation auf „Mein Computer durchsuchen“ und befolgen Sie die Anweisungen, um den vorab auf das USB-Flash-Laufwerk heruntergeladenen Treiber zu finden.
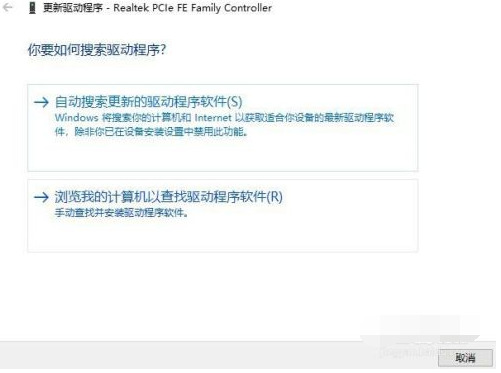
Das obige ist der detaillierte Inhalt vonSo installieren Sie den Netzwerkkartentreiber in Win10 ohne Internetverbindung. Für weitere Informationen folgen Sie bitte anderen verwandten Artikeln auf der PHP chinesischen Website!
 Der Win10-Bluetooth-Schalter fehlt
Der Win10-Bluetooth-Schalter fehlt
 Warum werden alle Symbole in der unteren rechten Ecke von Win10 angezeigt?
Warum werden alle Symbole in der unteren rechten Ecke von Win10 angezeigt?
 Der Unterschied zwischen Win10-Ruhezustand und Ruhezustand
Der Unterschied zwischen Win10-Ruhezustand und Ruhezustand
 Win10 pausiert Updates
Win10 pausiert Updates
 Was tun, wenn der Bluetooth-Schalter in Windows 10 fehlt?
Was tun, wenn der Bluetooth-Schalter in Windows 10 fehlt?
 Win10 stellt eine Verbindung zum freigegebenen Drucker her
Win10 stellt eine Verbindung zum freigegebenen Drucker her
 Bereinigen Sie den Müll in Win10
Bereinigen Sie den Müll in Win10
 So geben Sie den Drucker in Win10 frei
So geben Sie den Drucker in Win10 frei




