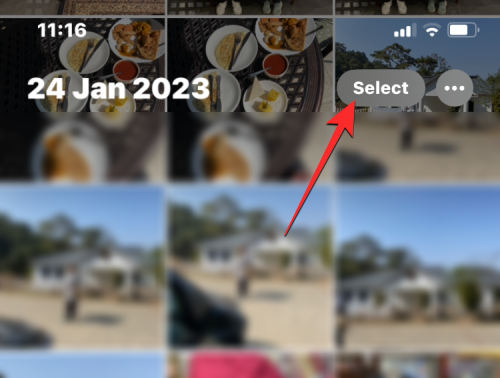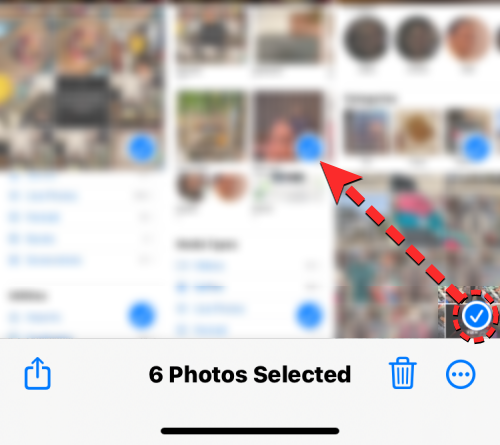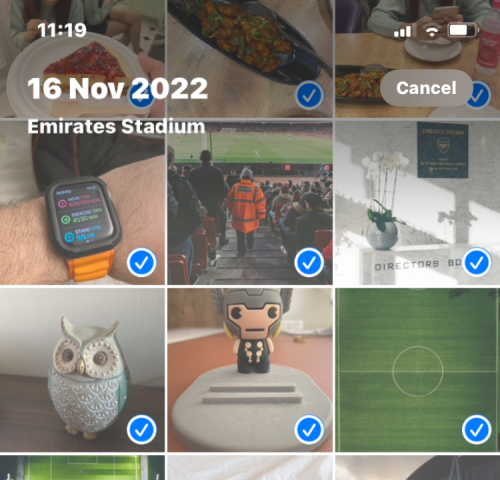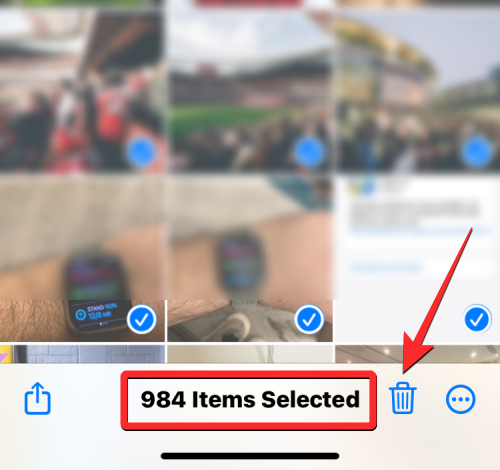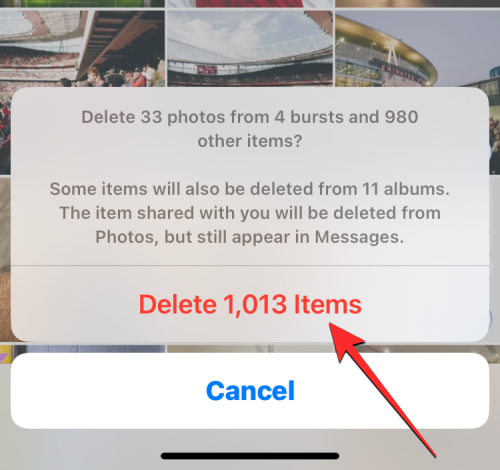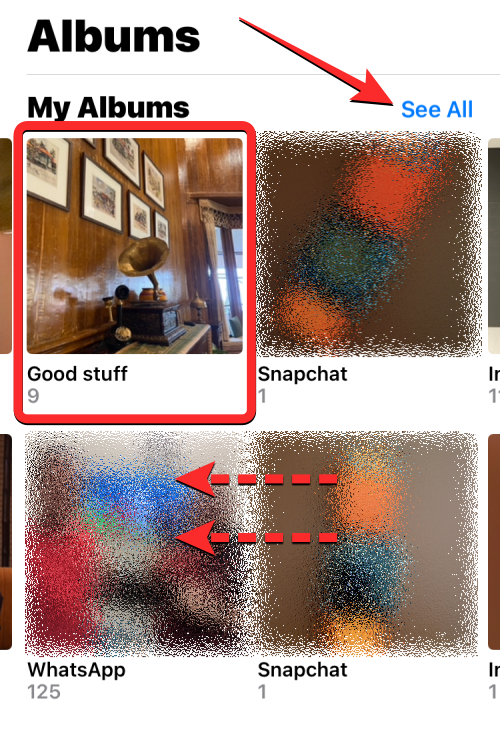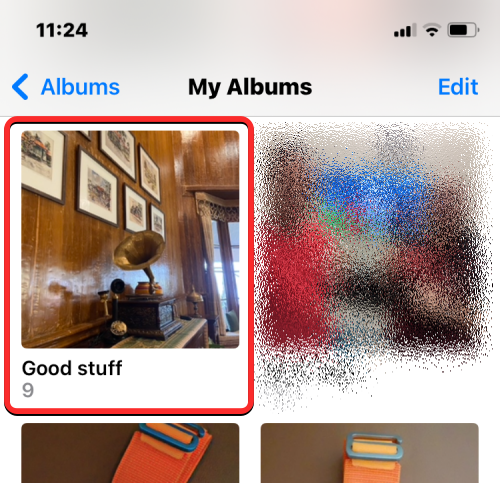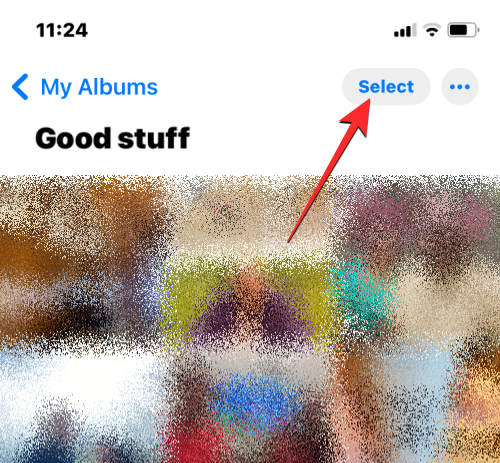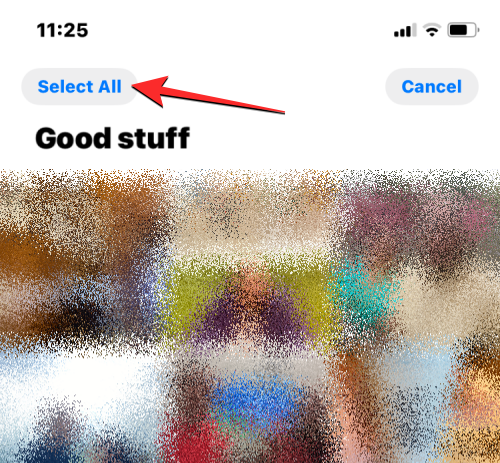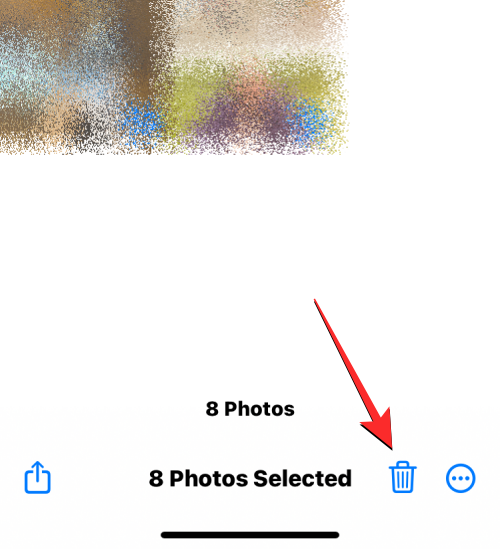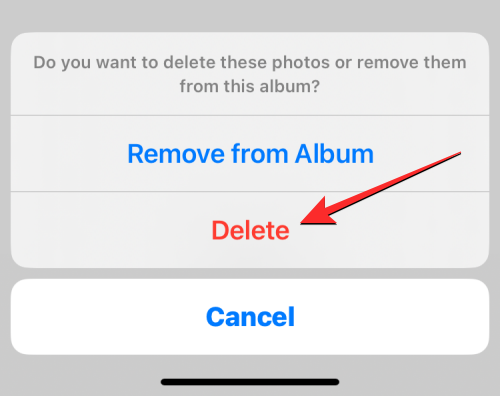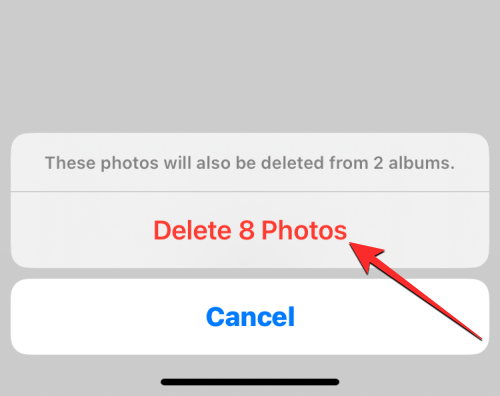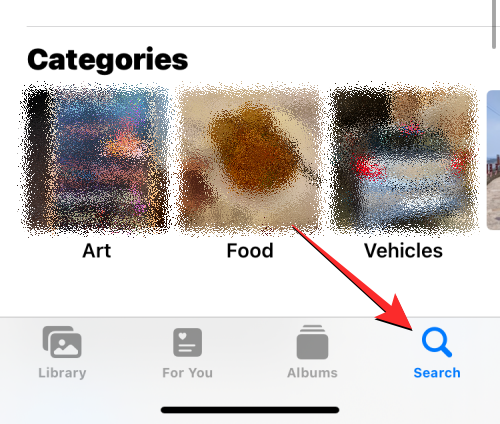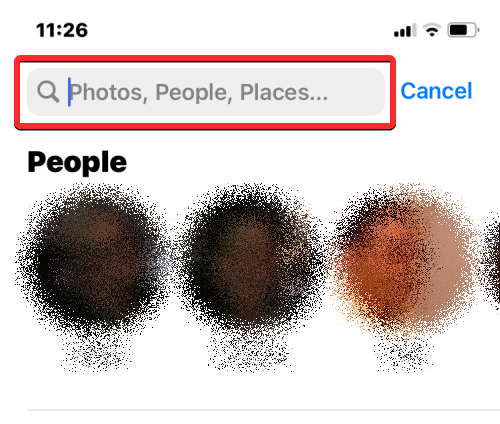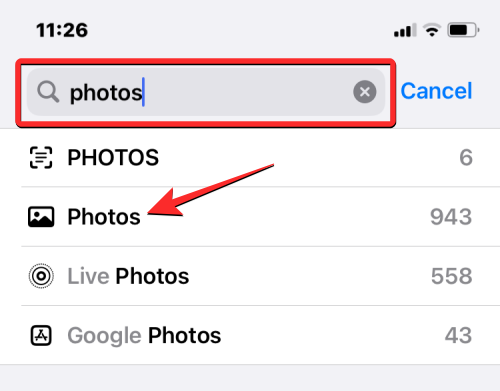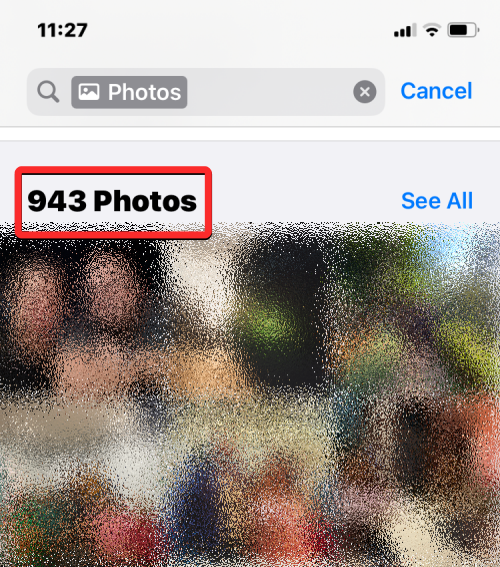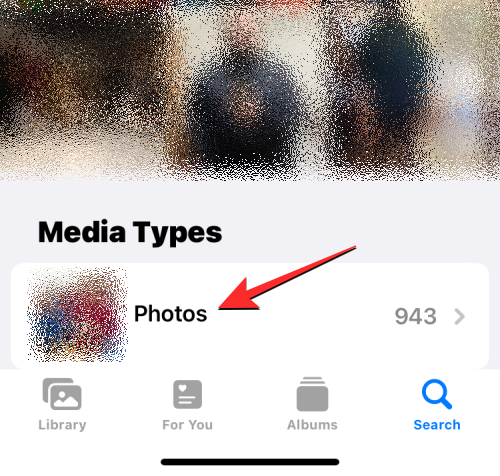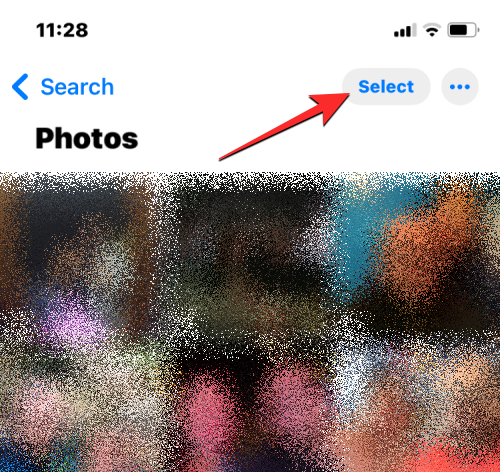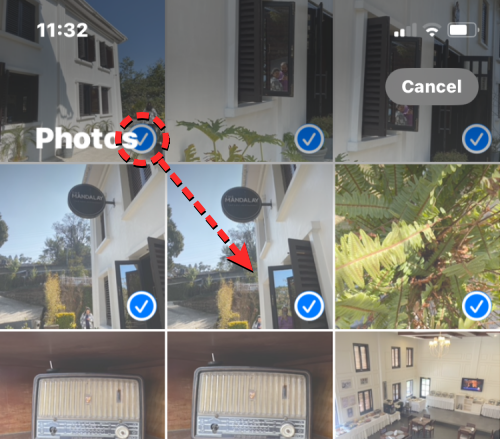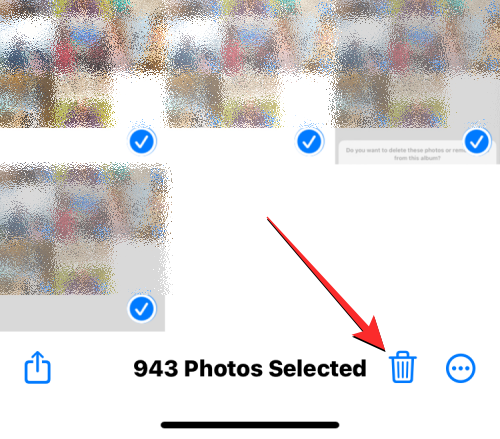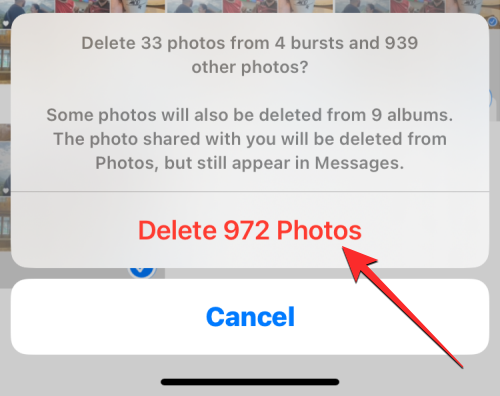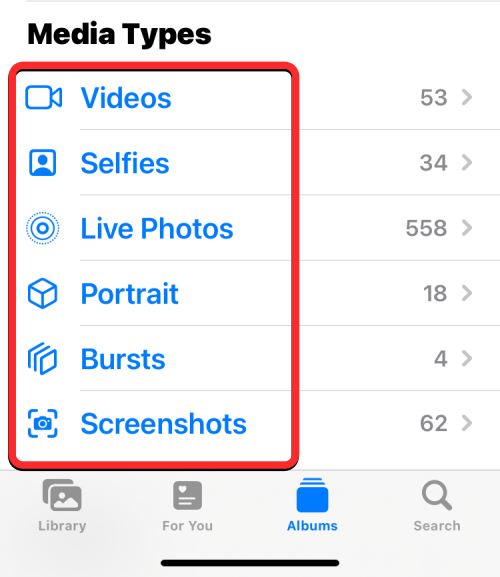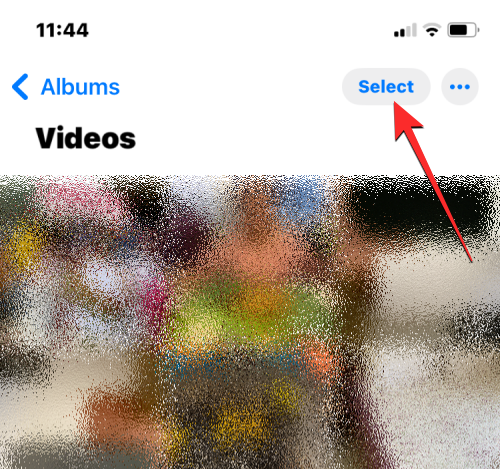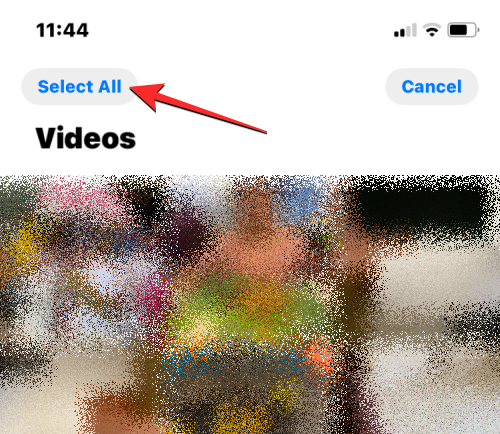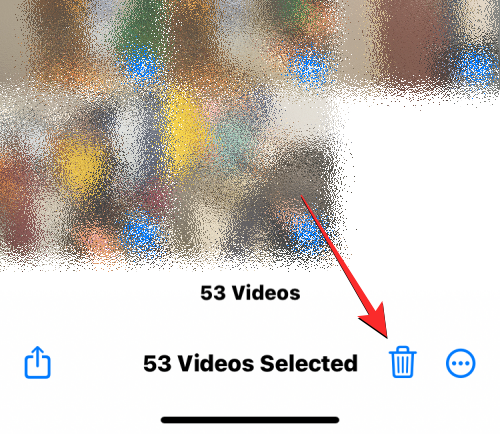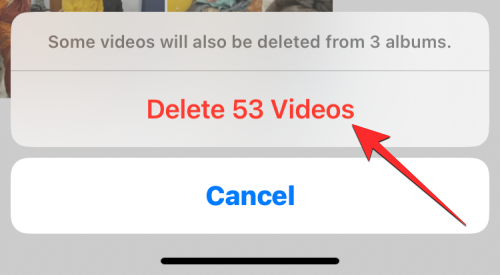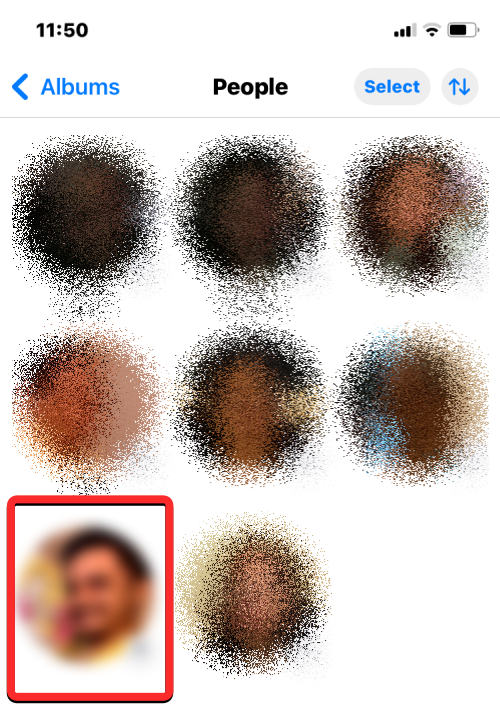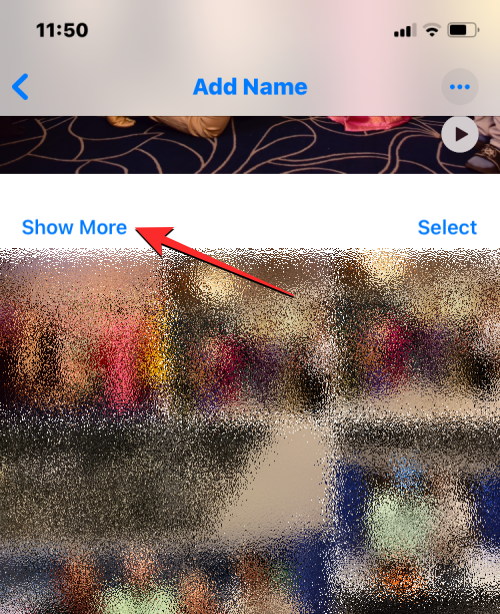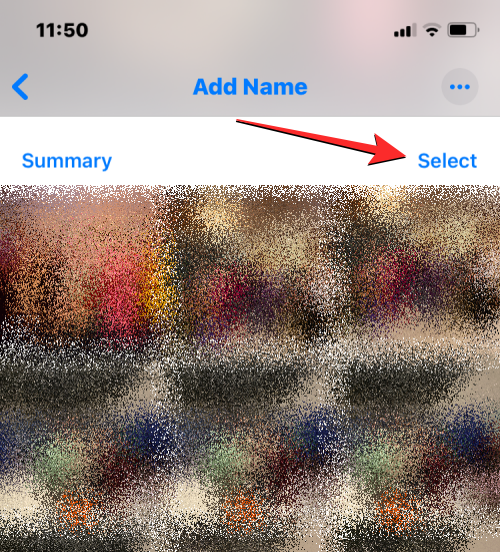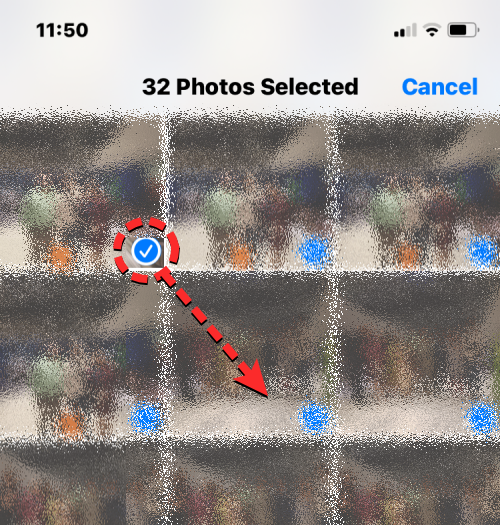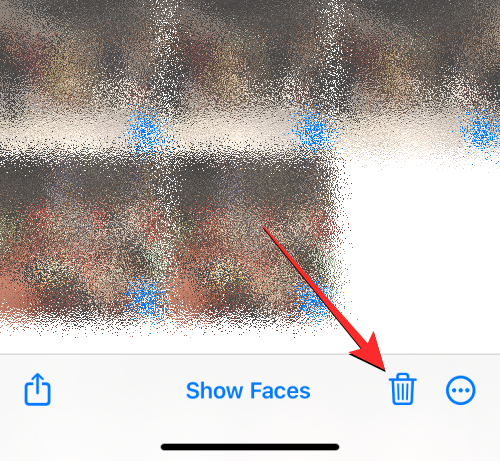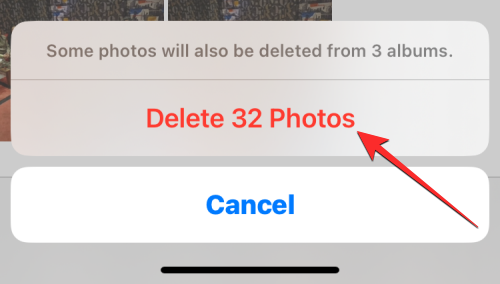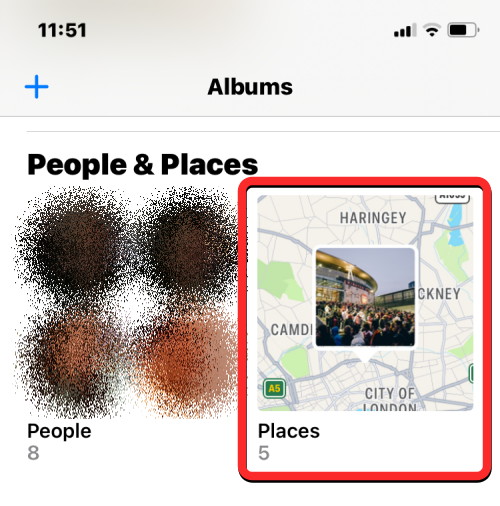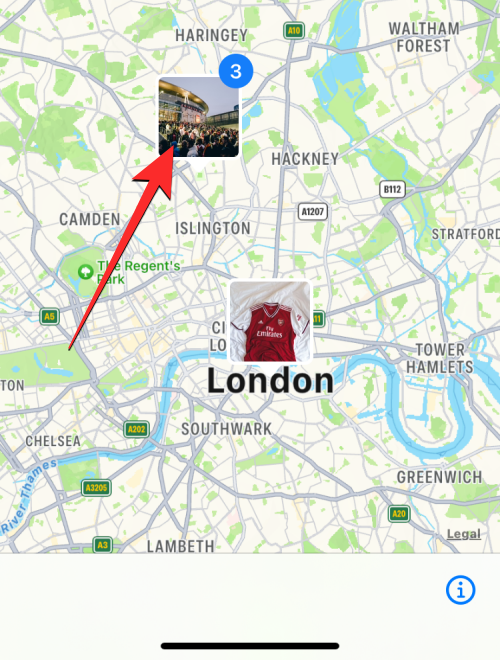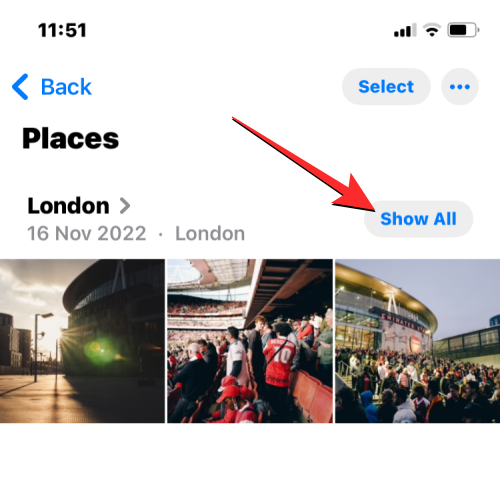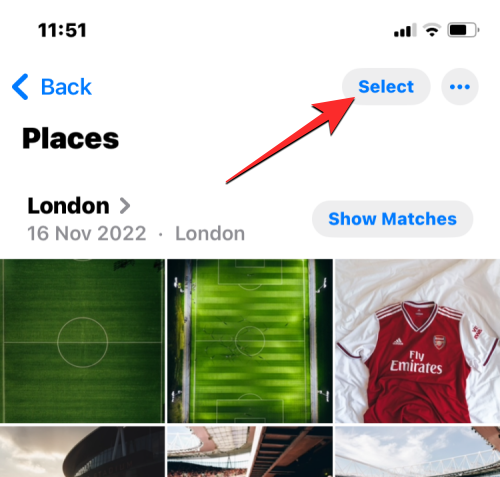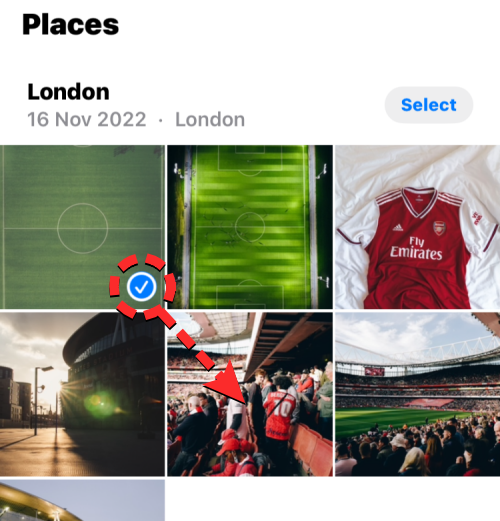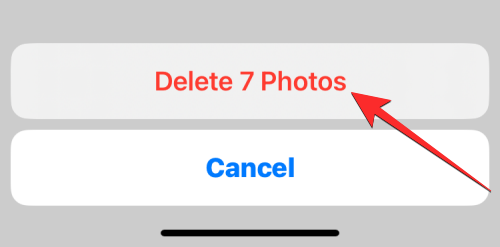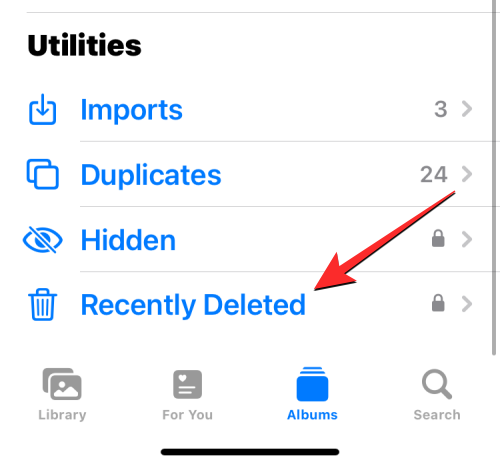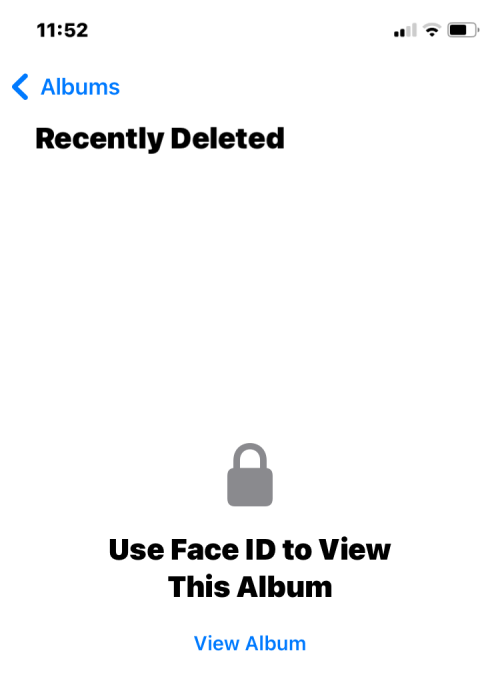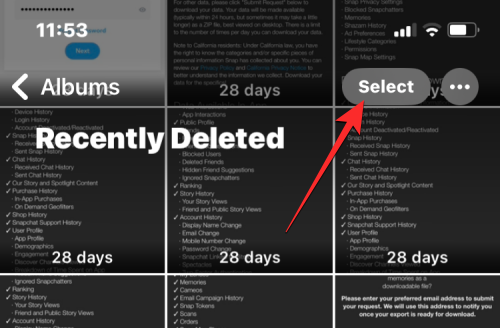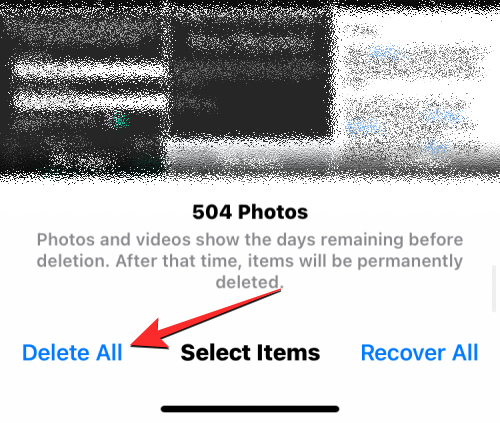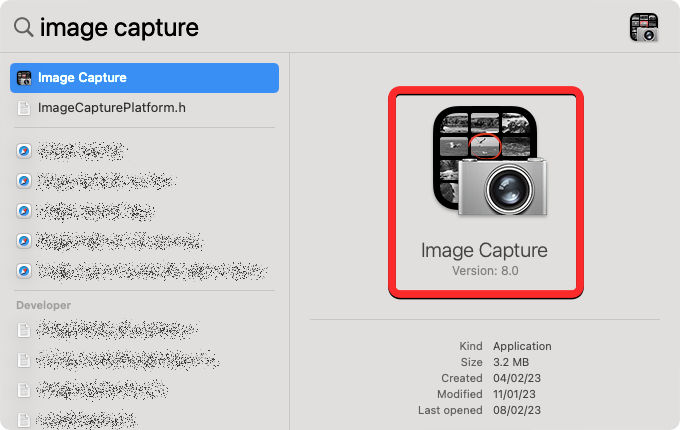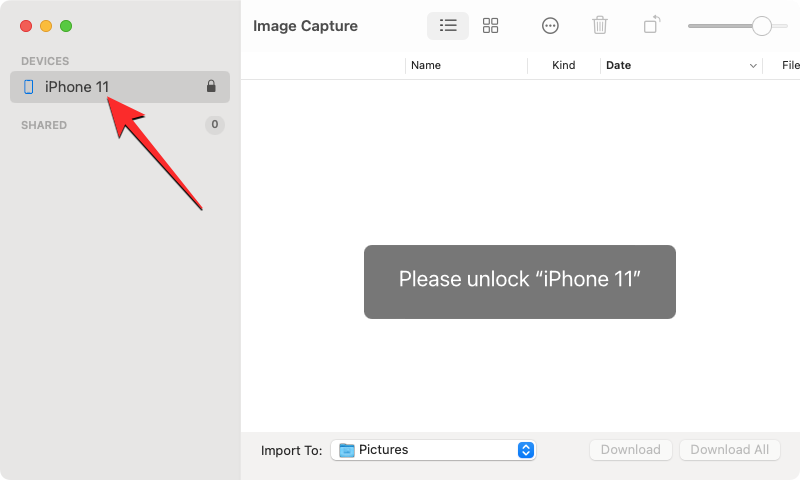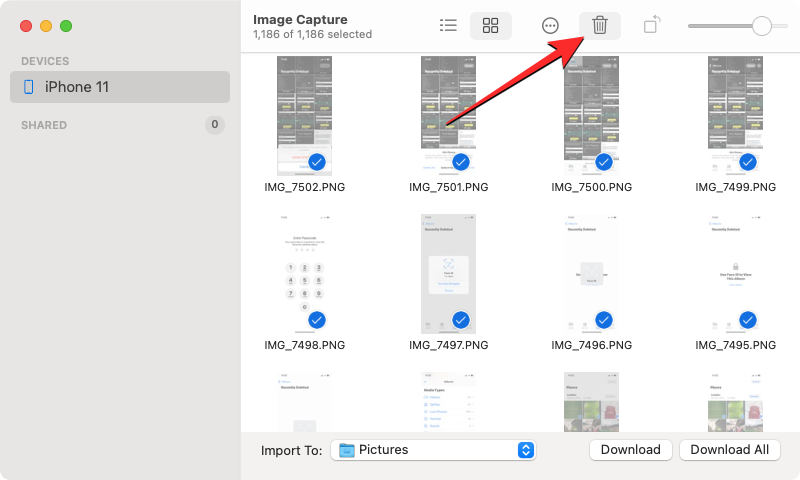Apples Fotos-App zeigt Fotos und Videos, die Sie auf Ihrem iPhone aufgenommen haben, sowie Medien, die Sie über Screenshots und andere Apps gespeichert haben. Mit der Zeit kann diese App für jedes Bild und Video, das Sie auf Ihrem Gerät speichern, viel Speicherplatz beanspruchen.
Wenn Sie Fotos löschen und Speicherplatz auf Ihrem Gerät freigeben möchten, sollte Ihnen der folgende Beitrag dabei helfen, alle Fotos auf Ihrem iPhone zu löschen.
So löschen Sie alle Fotos vom iPhone [8 Methoden]
Sie können die Fotobibliothek auf dem iPhone auf viele Arten löschen.
Hinweis: Bitte stellen Sie sicher, dass Sie Ihre Fotos und Videos in der Cloud oder auf anderen Geräten gesichert haben, um Datenverlust zu vermeiden.
Methode 1: Gesamte Fotobibliothek löschen
Obwohl Apple Benutzern erlaubt, mehrere Bilder auf einmal von ihrem iPhone zu löschen, ist es eine kleine Herausforderung, wenn Sie alle Fotos in der Bibliothek auf einmal löschen möchten. Dies liegt daran, dass Sie in der neuesten Version von iOS nicht mehr „alle“ Fotos von Ihrem iPhone auswählen und löschen können. Stattdessen müssen Sie mit einer Wischgeste in der App alle Fotos in Ihrer Galerie auswählen und löschen. Diese Methode dauert einige Sekunden. Beachten Sie, dass es hierfür keine anderen Verknüpfungen gibt.
- Um alle Bilder in Ihrer Galerie auszuwählen, öffnen Sie die Fotos-App auf Ihrem iPhone.

- Stellen Sie sicher, dass Sie sich in Fotos auf der Registerkarte „Galerie“ in der unteren linken Ecke des Bildschirms befinden.

- Tippen Sie auf dem Bibliotheksbildschirm oben rechts auf „Auswählen“.

- Wenn der Bildschirm in den Auswahlmodus wechselt, tippen Sie auf das letzte Bild in der Galerie und beginnen Sie, Ihren Finger in die obere linke Ecke zu ziehen.

- Ihr iPhone beginnt nun mit der Auswahl von Bildern auf dem Bildschirm von neu nach alt, und der Bildschirm scrollt nach oben, während die Auswahl fortgesetzt wird.

- Sie müssen darauf achten, Ihren Finger nicht zu rühren, wenn Sie ein Foto auswählen. Wenn Sie die oberste Fotoreihe erreichen, heben Sie Ihren Finger an, um Ihre Auswahl abzuschließen. Am unteren Bildschirmrand sehen Sie nun die Gesamtzahl der sichtbaren Fotos. Um diese Bilder von Ihrem iPhone zu löschen, klicken Sie auf das „Papierkorb“-Symbol in der unteren rechten Ecke.

- Wählen Sie in der Eingabeaufforderung unten „Element löschen“ aus.

Alle Fotos in Ihrer Galerie werden nun von diesem Bildschirm entfernt und an den Ordner „Zuletzt gelöscht“ in der Foto-App gesendet. Alle Elemente, die Sie an diesen Ordner senden, werden bis zu 30 Tage lang gespeichert und danach automatisch und dauerhaft von Ihrem iPhone gelöscht.
Methode 2: Alle Fotos aus dem Album löschen
Wenn Sie nicht die gesamte Fotobibliothek auf Ihrem iPhone löschen möchten, können Sie mit der Fotos-App auch Bilder aus bestimmten Alben löschen. Sie können mehrere Fotos aus einem Album löschen, jedoch nicht aus allen Alben gleichzeitig.
- Um alle Bilder in Ihrem Album zu löschen, öffnen Sie die Fotos-App auf Ihrem iPhone.

- Klicken Sie in Fotos unten auf die Registerkarte „Album“.

- Wählen Sie im Bildschirm „Alben“ unter „Meine Alben“ das Album aus, aus dem Sie alle Bilder löschen möchten. Wenn das gewünschte Album nicht auf dem Bildschirm angezeigt wird, wischen Sie im Abschnitt „Meine Alben“ nach rechts oder tippen Sie oben rechts auf „Alle anzeigen“.

- Wenn Sie auf „Alle anzeigen“ klicken, sollte eine Liste aller auf Ihrem iPhone gespeicherten Fotoalben angezeigt werden. Klicken Sie hier auf das Album, aus dem Sie alle Bilder löschen möchten.

- Wenn das ausgewählte Album auf dem nächsten Bildschirm geladen wird, tippen Sie oben rechts auf „Auswählen“.

- Klicken Sie nun oben links auf „Alle auswählen“.

- Die App markiert alle Bilder im Album mit einem Häkchen. Nachdem Sie das Bild ausgewählt haben, klicken Sie auf das Papierkorbsymbol in der unteren rechten Ecke.

- Sie werden nun gefragt, ob Sie die Bilder aus dem Album oder vollständig löschen möchten. Klicken Sie hier auf Löschen.

- Um Ihre Aktion zu bestätigen, klicken Sie in der angezeigten Eingabeaufforderung auf Foto löschen.

Alle Fotos im ausgewählten Album werden nun von diesem Bildschirm gelöscht und an den Ordner „Zuletzt gelöscht“ in der Fotos-App gesendet. Alle Elemente, die Sie an diesen Ordner senden, werden bis zu 30 Tage lang gespeichert und danach automatisch und dauerhaft von Ihrem iPhone gelöscht. Sie können die obigen Schritte wiederholen, um Bilder aus anderen Fotoalben auf dem iPhone zu löschen.
Methode 3: Fotos nur aus der Galerie löschen
Ihre Fotogalerie enthält sowohl Fotos als auch Videos, und Sie möchten sie möglicherweise nicht von Ihrem iPhone löschen, um Speicherplatz freizugeben. Wenn Sie nur in der Galerie gespeicherte Bilder löschen möchten, müssen Sie dazu die Suchfunktion der App nutzen.
- Um nur die auf Ihrem iPhone gespeicherten Bilder zu löschen, öffnen Sie die Fotos-App.

- Klicken Sie in einem Foto auf die Registerkarte „Suchen“ in der unteren rechten Ecke.

- Tippen Sie auf dem Suchbildschirm oben auf die Suchleiste.

- Geben Sie hier „Foto“ ein und wählen Sie das Foto aus den Suchergebnissen aus.

- Wenn Sie ein Foto auswählen, sollten Sie unten alle auf Ihrem iPhone gespeicherten Bilder sehen, mit der Gesamtsumme oben.

- Um diese Fotos in der Vollansicht zu öffnen, klicken Sie unten auf diesem Bildschirm unter „Medientypen“ auf „Fotos“.

- Die App zeigt jetzt nur Bilder an, die auf dem iPhone verfügbar sind. Um sie vor dem Löschen auszuwählen, klicken Sie oben rechts auf „Auswählen“.

- Wenn der Bildschirm in den Auswahlmodus wechselt, tippen Sie auf das erste Foto in der oberen linken Ecke und ziehen Sie es zum unteren Bildschirmrand. Während der Bildschirm nach unten scrollt, sollten Sie das Bild mit einem aktivierten Häkchen sehen. Achten Sie darauf, den Ziehfinger nicht anzuheben, bis alle Fotos ausgewählt sind.

- Sobald Sie den unteren Rand dieses Bildschirms erreicht haben, ziehen Sie Ihren Finger zum letzten hier sichtbaren Foto und heben Sie es an. Klicken Sie nun auf das Papierkorbsymbol in der unteren rechten Ecke, um das ausgewählte Bild aus der Galerie zu löschen.

- Klicken Sie in der angezeigten Eingabeaufforderung auf „Foto löschen“, um Ihre Aktion zu bestätigen.

Die Foto-App löscht jetzt alle Bilder aus Ihrer iPhone-Galerie. Die ausgewählten Bilder werden an den Ordner „Zuletzt gelöscht“ in der Fotos-App gesendet, wo sie bis zu 30 Tage lang gespeichert werden, bevor sie dauerhaft und automatisch von Ihrem iPhone gelöscht werden.
Methode 4: Nur Videos, Screenshots, Selfies, Live- oder Porträtfotos löschen
Wenn Sie die meisten Elemente in Ihrer Fotobibliothek behalten, aber nur bestimmte Medientypen von Ihrem iPhone löschen möchten, können Sie dies in der Anwendung „Fotos“ tun. Sie können gezielt nur Videos, Selfies, Live-Fotos, Porträtfotos, Serienbilder oder Screenshots von Ihrem iPhone löschen, um nur die Elemente dieser Medientypen aus Ihrer Bibliothek zu entfernen.
- Öffnen Sie die Fotos-App auf Ihrem iPhone.

- Klicken Sie in Fotos unten auf die Registerkarte „Album“.

- Scrollen Sie auf dem Bildschirm „Alben“ nach unten zum Abschnitt „Medientypen“. Hier sehen Sie verschiedene Medientypen wie Videos, Selfies, Live-Fotos, Porträts, Serienaufnahmen und Screenshots. Um Elemente aus einer bestimmten Kategorie zu entfernen, wählen Sie in diesem Abschnitt den ausgewählten Medientyp aus. In diesem Beispiel haben wir „Videos“ ausgewählt, um alle Videos aus der Bibliothek zu entfernen.

- Auf dem nächsten Bildschirm sollten Sie nun alle Artikel in der ausgewählten Kategorie sehen. Um alle Elemente in dieser Kategorie auszuwählen, klicken Sie zunächst oben rechts auf „Auswählen“.

- Wenn der Bildschirm in den Auswahlmodus wechselt, tippen Sie oben links auf „Alle auswählen“.

- Alle Elemente auf dem Bildschirm werden nun mit einem Häkchen hervorgehoben. Nachdem Sie ein Element ausgewählt haben, klicken Sie auf das Papierkorbsymbol in der unteren rechten Ecke.

- Um Ihre Entscheidung zu bestätigen, klicken Sie in der unten angezeigten Eingabeaufforderung auf Löschen Der Name des Elements hängt davon ab, ob Sie Fotos oder Videos löschen möchten.

Die App löscht nun alle Elemente des ausgewählten Medientyps (in diesem Fall Videos) und sendet sie an den Ordner „Zuletzt gelöscht“. Sie können sie bis zu 30 Tage lang in diesem Ordner aufbewahren oder sie von dort dauerhaft löschen. Sie können diese Schritte wiederholen, um Elemente aus anderen Medientypen in der Fotos-App zu löschen.
Methode 5: Alle Fotos von jemandem löschen
Genau wie bei der Auswahl von Elementen aus einem bestimmten Medientyp können Sie mit der Foto-App auch Ihre Galerie nach Fotos einer bestimmten Person durchsuchen. Wenn Sie die Fotos einer Person nicht mehr auf Ihrem iPhone speichern möchten, können Sie sie mithilfe der folgenden Anleitung schnell löschen.
- Öffnen Sie zunächst die Fotos-App auf Ihrem iPhone.

- Klicken Sie in Fotos unten auf die Registerkarte „Album“.

- Scrollen Sie auf dem Albumbildschirm nach unten zum Abschnitt „Personen & Orte“ und tippen Sie auf „Personen“.

- Wählen Sie im angezeigten Personenbildschirm die Person aus, deren Fotos Sie von Ihrem iPhone entfernen möchten.

- Du siehst nun alle Bilder, auf denen diese Person erscheint. Sie müssen bedenken, dass diese Fotos auch andere Personen zeigen können, nicht nur Fotos dieser Personen, die alleine erscheinen. Um alle Fotos dieser Person anzuzeigen, klicken Sie auf Mehr anzeigen.

- Klicken Sie nun oben rechts auf Auswählen.

- Wenn der Bildschirm in den Auswahlmodus wechselt, klicken Sie auf das erste Bild in der oberen linken Ecke und ziehen Sie es zum unteren Bildschirmrand. Während der Bildschirm nach unten scrollt, sollten Sie das Bild mit einem aktivierten Häkchen sehen. Achten Sie darauf, den Ziehfinger nicht anzuheben, bis alle Fotos ausgewählt sind.

- Sobald Sie den unteren Rand dieses Bildschirms erreicht haben, ziehen Sie Ihren Finger zum letzten hier sichtbaren Foto und heben Sie es an. Klicken Sie nun auf das Papierkorbsymbol in der unteren rechten Ecke, um das ausgewählte Bild aus der Galerie zu löschen.

- Klicken Sie in der angezeigten Eingabeaufforderung auf „Foto löschen“, um Ihre Aktion zu bestätigen.

Die Fotos-App löscht nun alle Fotos der ausgewählten Person aus Ihrer iPhone-Galerie. Die ausgewählten Bilder werden an den Ordner „Zuletzt gelöscht“ in der Fotos-App gesendet, wo sie bis zu 30 Tage lang gespeichert werden, bevor sie endgültig von Ihrem iPhone gelöscht werden.
Methode 6: Alle Fotos von einem bestimmten Ort löschen
Sie können an einem bestimmten Ort aufgenommene oder gespeicherte Fotos von Ihrem iPhone löschen, sofern Sie beim Aufnehmen der Fotos den Standortzugriff aktiviert haben.
- Um ein Bild von einem Ort zu löschen, öffnen Sie die Fotos-App auf Ihrem iPhone.

- Klicken Sie in Fotos unten auf die Registerkarte „Album“.

- Scrollen Sie im angezeigten Albumbildschirm nach unten zum Abschnitt „Personen & Orte“ und tippen Sie auf „Orte“.

- Die App zeigt nun eine Karte mit Bildern an, die über verschiedene Orte verteilt sind. Sie können sich auf dieser Karte bewegen oder hinein-/herauszoomen, um alle Orte anzuzeigen, an denen Sie Bilder auf Ihrem iPhone gespeichert haben. Um einen Ort auszuwählen, von dem das Bild entfernt werden soll, klicken Sie auf der Karte auf den Ort.

- Auf dem angezeigten Bildschirm „Orte“ sehen Sie den Namen des ausgewählten Ortes. Um alle Bilder für diesen Ort anzuzeigen, klicken Sie rechts auf „Alle anzeigen“.

- Um alle Bilder von diesem Ort auszuwählen, klicken Sie oben rechts auf „Auswählen“.

- Wenn der Bildschirm in den Auswahlmodus wechselt, klicken Sie auf das erste Bild in der oberen linken Ecke und ziehen Sie es zum unteren Bildschirmrand. Während der Bildschirm nach unten scrollt, sollten Sie das Bild mit einem aktivierten Häkchen sehen. Achten Sie darauf, den Ziehfinger nicht anzuheben, bis alle Fotos ausgewählt sind.

- Sobald Sie den unteren Rand dieses Bildschirms erreicht haben, ziehen Sie Ihren Finger zum letzten hier sichtbaren Foto und heben Sie es an. Klicken Sie nun auf das Papierkorbsymbol in der unteren rechten Ecke, um das ausgewählte Bild aus der Galerie zu löschen.

- Klicken Sie in der angezeigten Eingabeaufforderung auf „Foto löschen“, um Ihre Aktion zu bestätigen.

Die Fotos-App löscht nun alle Bilder aus Ihrer iPhone-Galerie am ausgewählten Ort. Die ausgewählten Bilder werden an den Ordner „Zuletzt gelöscht“ in der Fotos-App gesendet, wo sie bis zu 30 Tage lang gespeichert werden, bevor sie endgültig von Ihrem iPhone gelöscht werden. Sie können diese Schritte wiederholen, um an anderen Orten aufgenommene Fotos zu löschen.
Methode 7: Gelöschte Fotos dauerhaft löschen
Wenn Sie Bilder und Videos aus der Fotos-App löschen, werden die ausgewählten Bilder nicht sofort von Ihrem iPhone entfernt. Stattdessen werden sie an das Album „Zuletzt gelöscht“ gesendet, wo sie bis zu 30 Tage nach dem Löschen gespeichert werden. Wenn Sie den freien Speicherplatz auf Ihrem iPhone sofort bereinigen und gelöschte Fotos nicht aus der Galerie wiederherstellen möchten, können Sie gelöschte Fotos dauerhaft aus dem Album „Zuletzt gelöscht“ löschen.
- Um gelöschte Fotos zu löschen, öffnen Sie die Fotos-App auf Ihrem iPhone.

- Klicken Sie in Fotos unten auf die Registerkarte „Album“.

- Scrollen Sie auf dem Albumbildschirm nach unten und tippen Sie unter „Dienstprogramme“ auf „Zuletzt gelöscht“.

- Sie werden aufgefordert, sich mit Face ID oder Ihrem Gerätepasscode zu authentifizieren.

- Wenn Sie fertig sind, sollten Sie alle aus Ihrer Fotobibliothek entfernten Elemente sehen. Unter jedem Foto sehen Sie einen Zähler für die verbleibenden Tage, mit dem Sie sehen können, wie lange sie in diesem Abschnitt verfügbar sind, bevor sie automatisch gelöscht werden. Um Bilder aus diesem Abschnitt zu entfernen, klicken Sie oben rechts auf „Auswählen“.

- Um jedes Bild aus dem Album „Zuletzt gelöscht“ zu löschen, klicken Sie unten links auf „Alle löschen“.

- Jetzt sehen Sie unten eine Eingabeaufforderung, in der Sie aufgefordert werden, Ihre Aktion zu bestätigen. Um fortzufahren, klicken Sie auf Foto löschen.

Das kürzlich gelöschte Album sollte nun gelöscht sein und alle Elemente in diesem Album werden dauerhaft gelöscht und können nicht mehr wiederhergestellt werden.
Methode 8: iPhone-Fotos vom Mac löschen
Wenn Sie eine Menge Bilder auf Ihrem iPhone haben und es schwierig ist, alle Bilder vor dem Löschen auszuwählen, können Sie diese Situation vermeiden, indem Sie diese Bilder mit dem Mac löschen. Wenn Sie einen Mac besitzen, können Sie mit der darauf vorinstallierten Image Capture-App ganz einfach alle Ihre Bilder oder Ihr iPhone löschen, ohne sie auf Ihrem Telefon auswählen zu müssen.
- Um iPhone-Bilder zu löschen, öffnen Sie die Image Capture-App auf Ihrem Mac über Spotlight oder Launchpad.

- Während die App geöffnet ist, verbinden Sie Ihr iPhone über das mit Ihrem iPhone gelieferte USB-auf-Lightning-Kabel mit Ihrem Mac. Sobald die Verbindung hergestellt ist, sollte Ihr iPhone unter „Geräte“ in der linken Seitenleiste erscheinen. Um auf die darauf angezeigten Bilder zuzugreifen, klicken Sie in der linken Seitenleiste auf iPhone. Die App fordert Sie auf, Ihr iPhone zu entsperren. Verwenden Sie also Face ID, Touch ID oder den Gerätepasscode, um Ihr iPhone zu entsperren.

- Nachdem Sie Ihr iPhone entsperrt haben, sollten alle Bilder von Ihrem iPhone im Fenster „Bildaufnahme“ angezeigt werden. Um alle Bilder aus dieser Liste auszuwählen, verwenden Sie die Tastenkombination Befehl + A auf Ihrer Tastatur.

- Dadurch werden alle Bilder auf Ihrem iPhone ausgewählt. Um ausgewählte Fotos zu löschen, klicken Sie oben auf das Papierkorbsymbol.

- Sie werden nun auf dem Bildschirm gefragt, ob Sie das ausgewählte Bild löschen möchten. Um Ihre Aktion zu bestätigen, klicken Sie auf Entfernen.

Die Image Capture-App löscht jetzt alle Bilder auf Ihrem iPhone und sie werden dauerhaft gelöscht, was bedeutet, dass sie nicht wie bei der vorherigen Methode aus dem Album „Zuletzt gelöscht“ wiederhergestellt werden können.
Was passiert, wenn Sie alle Fotos vom iPhone löschen?
Wenn Sie ein Bild mit der Fotos-App auf dem iPhone löschen, wird das ausgewählte Bild sofort aus der Galerie entfernt, aber nicht dauerhaft gelöscht. Gelöschte Elemente werden an das Album „Zuletzt gelöscht“ in der Fotos-App gesendet und dort bis zu 30 Tage lang gespeichert. Sie können sie während dieser Zeit nach Belieben wiederherstellen.
Nach Ablauf von 30 Tagen löscht die App automatisch Elemente aus dem Album „Zuletzt gelöscht“ und Sie können sie auf keine Weise wiederherstellen. Sie können der Fotos-App erlauben, gelöschte Elemente 30 Tage lang aufzubewahren, oder Sie können sie löschen, indem Sie manuell Speicherplatz auf Ihrem iPhone aus diesem Album entfernen.
Das obige ist der detaillierte Inhalt von8 Möglichkeiten, alle Fotos auf dem iPhone zu löschen. Für weitere Informationen folgen Sie bitte anderen verwandten Artikeln auf der PHP chinesischen Website!