
Wenn Sie häufig viele Fotos machen und Dokumente und Dateien auf Ihrem iPhone speichern, können Sie mehrere iPhone-Backups auf Ihrem Mac aufbewahren. Aufgrund der großen Größe der Sicherungsdateien und des begrenzten Mac-Speicherplatzes müssen Sie diese jedoch möglicherweise auf ein externes Speichergerät übertragen. Dadurch wird nicht nur Mac-Speicherplatz freigegeben, sondern Sie können auch mehrere Gerätesicherungen verwalten, um die Sicherheit Ihrer Daten zu gewährleisten.
In diesem Artikel erklären wir, wie Sie ein iPhone-Backup vom Mac auf eine externe Festplatte kopieren.
Nein, macOS erlaubt nur die Sicherung von iPhone-Inhalten im lokalen Speicher des Mac. Es ist nicht möglich, Backups direkt auf einer externen Festplatte zu speichern, aber Sie können vorhandene Backups jederzeit von Ihrem Mac auf ein externes Speichergerät verschieben. Durch das Verschieben Ihrer Backups auf ein externes Speichergerät können Sie Speicherplatz auf Ihrem Mac für zukünftige Backups und die Speicherung zusätzlicher Dateien freigeben. Auf diese Weise können Sie mehrere iPhone-Backups speichern und diese verwenden, um Ihr Gerät in den vorherigen Zustand zurückzusetzen.
Obwohl macOS keine Möglichkeit bietet, ein iPhone-Backup direkt auf eine externe Festplatte zu erstellen, können Sie das auf Ihrem Mac erstellte Backup dennoch auf eine andere Festplatte kopieren. Der Vorgang umfasst die drahtlose Verbindung Ihres iPhones über WLAN, das Auffinden Ihres iPhone-Backups auf Ihrem Mac und die anschließende nahtlose Übertragung der Daten auf eine externe Festplatte.
Wenn Sie noch kein Backup Ihres iPhones erstellt haben, sollte Ihnen der unten verlinkte Beitrag den Einstieg erleichtern.
▶So sichern Sie das iPhone auf dem Mac
Bevor Sie Ihr iPhone-Backup finden können, müssen Sie Ihr iPhone mit Ihrem Mac verbinden, damit es seinen Backup-Speicherort finden kann. Während die einfachste Möglichkeit, Ihr iPhone mit Ihrem Mac zu verbinden, eine Kabelverbindung ist, möchten Sie es möglicherweise bequemer machen, indem Sie beide Geräte über dasselbe Wi-Fi-Netzwerk verbunden lassen. Wir haben einen speziellen Beitrag (10 Möglichkeiten, das iPhone mit dem MacBook zu koppeln), damit Sie Methode 2 befolgen können, um das iPhone drahtlos mit dem Mac zu verbinden.

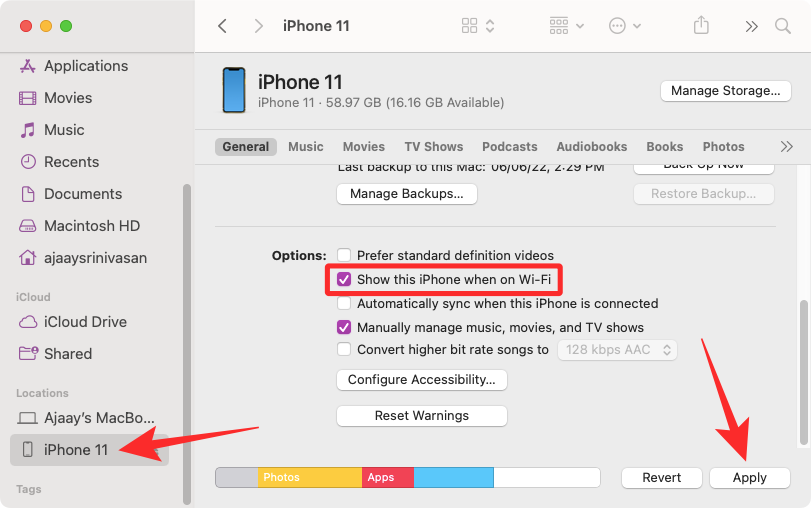
Wenn Sie dies tun, wird Ihr iPhone in der Finder-App angezeigt, solange beide Geräte mit demselben Wi-Fi-Netzwerk verbunden sind, auch wenn es nicht mit einem USB-Kabel verbunden ist.
Nachdem Sie Ihr iPhone über WLAN mit Ihrem Mac verbunden haben, können Sie nun herausfinden, wo Ihr iPhone-Backup gespeichert ist.

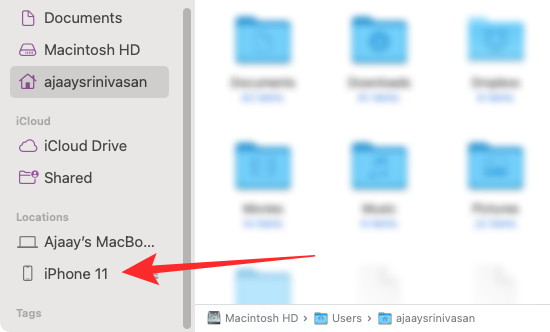

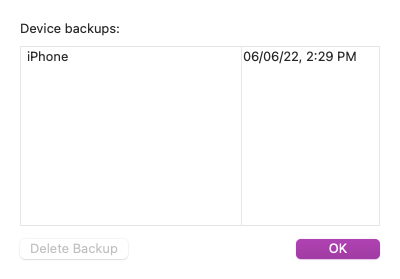
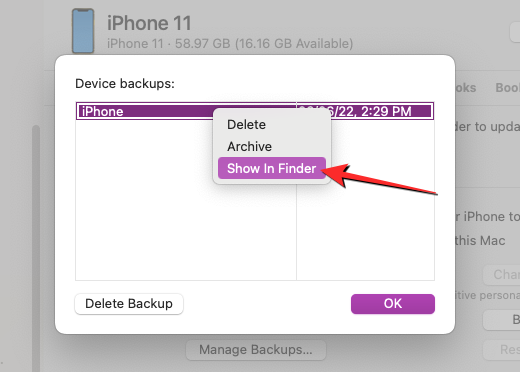

Wenn Sie Ihr iPhone-Backup auf Ihrem Mac finden, ist das Verschieben so einfach wie das Kopieren und Einfügen des Inhalts von einem Gerät auf ein anderes.
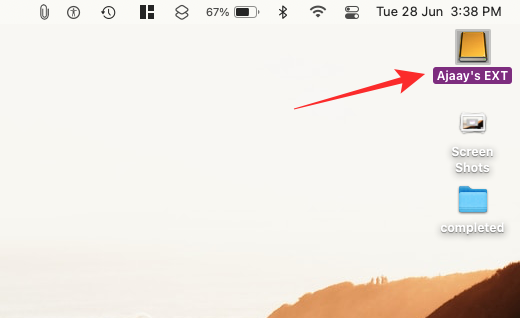

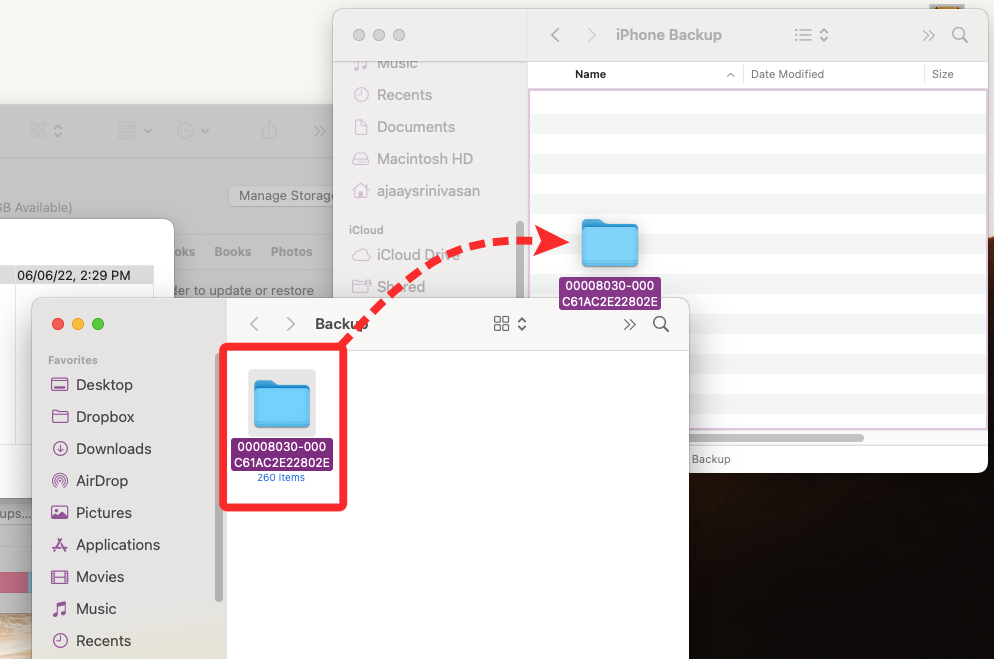
Wenn Sie Ihr iPhone-Backup auf einen externen Speicher kopiert haben, müssen Sie es möglicherweise nicht mehr auf Ihrem Mac speichern. Durch das Löschen sparen Sie nicht nur Speicherplatz für andere Dateien, sondern erstellen auch mehr Backups auf Ihrem iPhone.


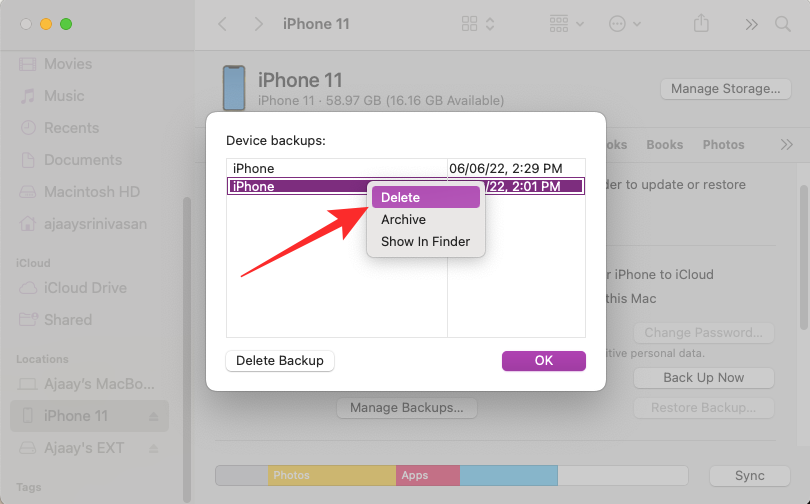
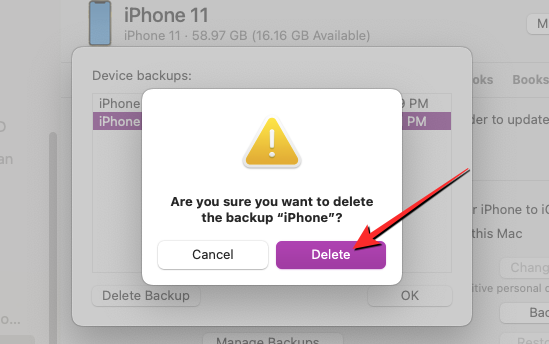
Das ausgewählte iPhone-Backup wird nun von Ihrem Mac gelöscht. Da Sie eine Kopie davon auf Ihrer externen Festplatte gespeichert haben, können Sie sie wiederherstellen, indem Sie ihren Inhalt in den Backup-Ordner auf Ihrem Mac verschieben.
Wenn Sie das iPhone mithilfe eines auf eine externe Festplatte kopierten Backups in seinen vorherigen Zustand zurückversetzen möchten, können Sie es mit der Finder-App nicht direkt vom externen Speicher wiederherstellen. Stattdessen müssen Sie das Backup zurück an seinen ursprünglichen Speicherort auf Ihrem Mac übertragen und dann eine Wiederherstellung durchführen.
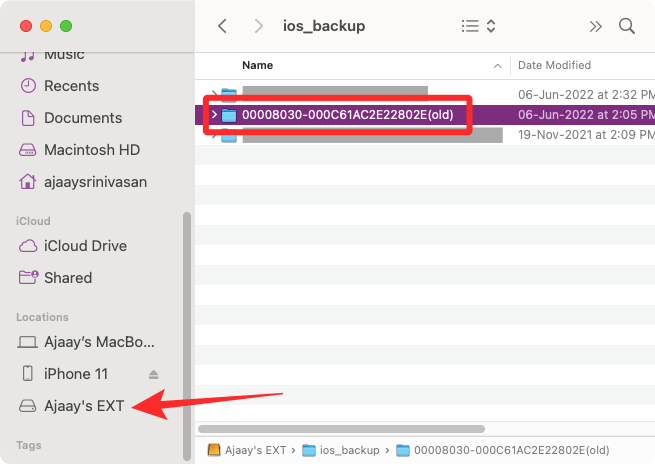
~/Library/Application Support/MobileSync/Backup/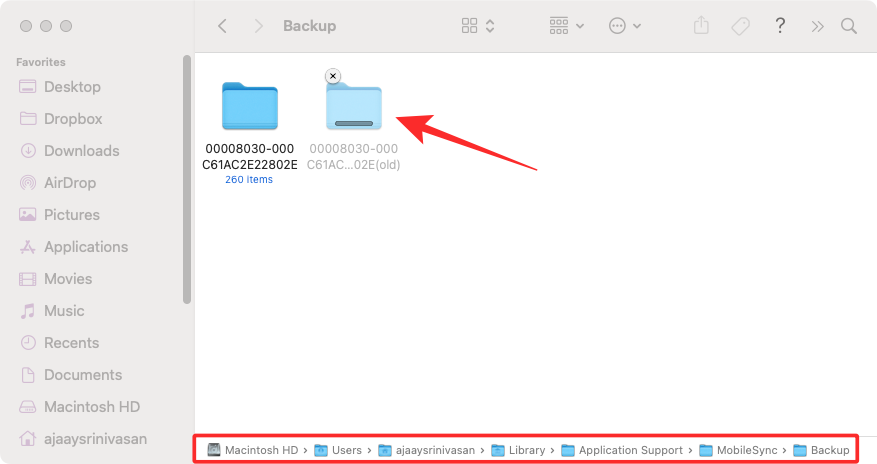
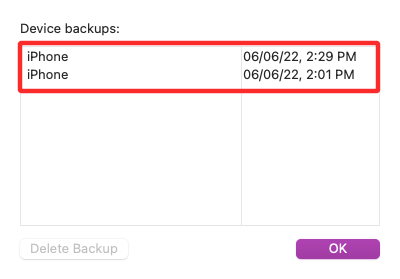
Das obige ist der detaillierte Inhalt vonSo kopieren Sie ein iPhone-Backup auf eine externe Festplatte. Für weitere Informationen folgen Sie bitte anderen verwandten Artikeln auf der PHP chinesischen Website!




